क्या पता
- आपको विंडोज डिफेंडर डाउनलोड करने की जरूरत नहीं है, क्योंकि यह विंडोज 11 में एकीकृत है।
- इसे पावरशेल विंडो में दर्ज करें: Get-AppxPackage Microsoft. SecHe althUI -AllUsers | रीसेट-AppxPackage.
- या, सेटिंग्स > ऐप्स > ऐप्स और फीचर्स >पर जाएं विंडोज सुरक्षा > तीन बिंदु > उन्नत विकल्प > रीसेट ।
यह आलेख बताता है कि विंडोज 11 में कमांड लाइन या सेटिंग्स ऐप के माध्यम से विंडोज डिफेंडर को कब और कैसे पुनर्स्थापित करना है।
विंडोज़ 11 में विंडोज डिफेंडर को कैसे पुनर्स्थापित करें
विंडोज डिफेंडर (उर्फ, माइक्रोसॉफ्ट डिफेंडर) आपके कंप्यूटर पर एक विशिष्ट प्रोग्राम की तरह स्थापित नहीं है, इसलिए आप इसे फिर से स्थापित नहीं कर सकते जैसे आप नियमित सॉफ्टवेयर कर सकते हैं। इसके बजाय, काम पूरा करने के लिए पावरशेल कमांड का उपयोग करने के लिए इन निर्देशों का पालन करें। इसे पूरा होने में 5 सेकंड से लेकर कुछ मिनट तक का समय लग सकता है। यदि आप सामान्य रूप से सेटिंग खोल सकते हैं, तो इन चरणों के बाद एक आसान तरीका है।
-
स्टार्ट बटन पर राइट-क्लिक करें और विंडोज टर्मिनल (एडमिन) चुनें।
यदि वह किसी भी कारण से काम नहीं करता है, तो PowerShell खोजने के लिए टास्कबार पर खोज बार का उपयोग करें, और फिर खोजने के लिए उस पर राइट-क्लिक करें व्यवस्थापक के रूप में चलाएँ विकल्प।
-
कमांड को ठीक वैसे ही कॉपी करें जैसे यहां दिखाया गया है, और फिर इसे पेस्ट करने के लिए पावरशेल विंडो में राइट-क्लिक करें (Ctrl+V वर्क्स भी):
Get-AppxPackage Microsoft. SecHe althUI -AllUsers | रीसेट-AppxPackage
-
विंडोज डिफेंडर को उसकी मूल सेटिंग्स पर रीसेट करने की प्रक्रिया को तुरंत शुरू करने के लिए
दबाएं Enter ताकि यह नए सिरे से इंस्टॉल किए गए ऐप के रूप में काम करे।

Image -
आपको पता चल जाएगा कि यह कब समाप्त हो गया है क्योंकि आप अपने द्वारा दर्ज की गई कमांड के नीचे एक नई लाइन पर फिर से ब्लिंक करते हुए कर्सर को देखेंगे। इस बीच, आप कुछ समय के लिए डिप्लॉयमेंट ऑपरेशन प्रगति संदेश देख सकते हैं।
यदि आपको बहुत सारे लाल टेक्स्ट दिखाई देते हैं, और "पहुंच से वंचित है" संदेश दिखाई देता है, तो चरण 1 पर वापस लौटें और सुनिश्चित करें कि आप एक व्यवस्थापक के रूप में PowerShell खोल रहे हैं।
विंडोज डिफेंडर को रीसेट करने का दूसरा तरीका सेटिंग्स के माध्यम से है। यदि सेटिंग्स आपके लिए ठीक खुलती हैं, तो आपको पावरशेल कमांड से परेशान होने की आवश्यकता नहीं है। इसके बजाय, सेटिंग्स > ऐप्स > ऐप्स और फीचर्स> विंडोज सुरक्षा पर जाएं > तीन बिंदु > उन्नत विकल्प > रीसेट
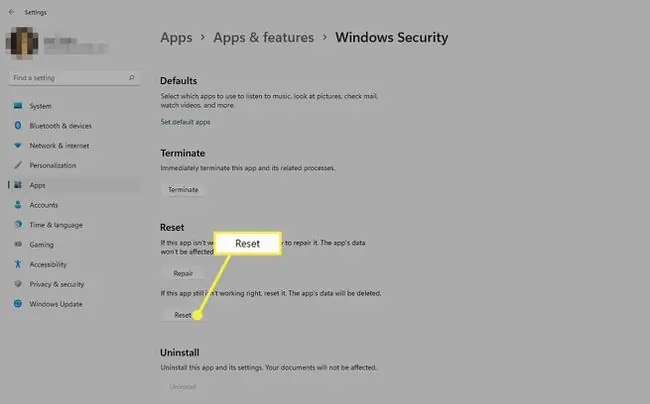
विंडोज डिफेंडर को कब रिइंस्टॉल करें
तकनीकी रूप से, आप वास्तव में प्रोग्राम को फिर से इंस्टॉल नहीं कर रहे हैं क्योंकि विंडोज वास्तव में आपको इसे अनइंस्टॉल नहीं करने देता है। उस ने कहा, आप विंडोज डिफेंडर को रीसेट करने के लिए उपरोक्त कमांड चला सकते हैं यदि यह ठीक से काम नहीं कर रहा है।
आपको ऐसा करने के लिए सबसे स्पष्ट संकेत यह है कि यदि आप इसे खोलने का प्रयास करते समय कोई त्रुटि देखते हैं। यदि यह नहीं खुल रहा है जैसा कि इसे खोलना चाहिए, और आपको यह संदेश दिखाई देता है, तो उपरोक्त आदेश को इसे तुरंत ठीक कर देना चाहिए:
इस विंडोज़ डिफेंडर लिंक को खोलने के लिए आपको एक नए ऐप की आवश्यकता होगी
माइक्रोसॉफ्ट स्टोर में एक ऐप की तलाश करें
या, हो सकता है कि यह खुल जाए, लेकिन इसके कुछ टॉगल चालू या बंद नहीं होंगे, या आपको अपने कंप्यूटर पर इसका लिंक भी नहीं मिल रहा है। इन मामलों में, PowerShell कमांड को उपकरण को वापस कार्य क्रम में ताज़ा करना चाहिए।
विंडोज डिफेंडर बस बंद हो सकता है
यह संभव है कि आपने विंडोज डिफेंडर को फिर से स्थापित करने पर विचार किया हो क्योंकि यह मैलवेयर नहीं पकड़ रहा है, जबकि वास्तव में यह चालू नहीं है। आप सोच सकते हैं कि इसे अनइंस्टॉल कर दिया गया है या टूट गया है, लेकिन वास्तव में यह अभी अक्षम है।
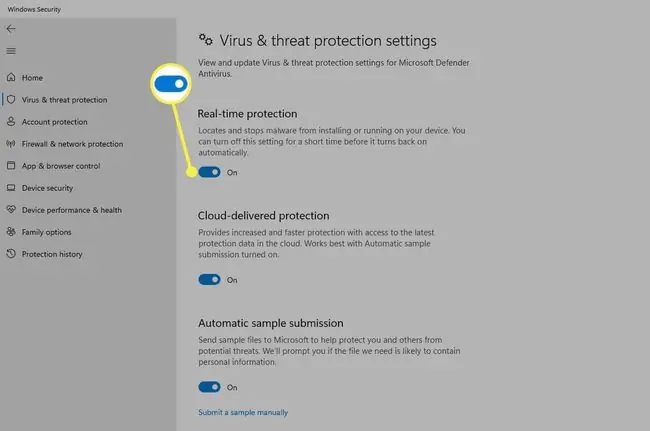
यह पूरी तरह से संभव है क्योंकि विंडोज 11 आपको इसके अंतर्निहित एंटीवायरस प्रोग्राम को बंद करने देता है यदि आप इसका उपयोग नहीं करना चाहते हैं।
खास दिशाओं के लिए विंडोज डिफेंडर को चालू और बंद करने का तरीका जानें।
अक्सर पूछे जाने वाले प्रश्न
क्या विंडोज डिफेंडर एक अच्छा एंटीवायरस है?
वास्तव में नहीं। जबकि विंडोज डिफेंडर खतरों से बुनियादी सुरक्षा प्रदान करता है, यह तीसरे पक्ष के एंटीवायरस सॉफ़्टवेयर का कोई विकल्प नहीं है।
मैं विंडोज डिफेंडर में अपवाद कैसे जोड़ूं?
जाएं प्रारंभ > सेटिंग्स > गोपनीयता और सुरक्षा > विंडोज सुरक्षा > वायरस और खतरे से सुरक्षा वायरस और खतरे से सुरक्षा सेटिंग्स के तहत, सेटिंग्स प्रबंधित करें चुनें, फिर बहिष्करण के तहतचुनें बहिष्करण जोड़ें या हटाएं






