डॉल्फ़िन एमुलेटर एक वीडियो गेम एमुलेटर है जो कई ऑपरेटिंग सिस्टम के लिए उपलब्ध है। यदि आप जानते हैं कि डॉल्फिन एमुलेटर का उपयोग कैसे किया जाता है, तो आप अपने कंप्यूटर या अपने स्मार्टफोन पर भी क्लासिक गेमक्यूब और निन्टेंडो Wii गेम खेल सकते हैं।
इस आलेख में दिए गए निर्देश Windows और macOS ऑपरेटिंग सिस्टम के लिए Dolphin 5.0 पर लागू होते हैं।
डॉल्फ़िन एमुलेटर कैसे डाउनलोड करें
डॉल्फ़िन एमुलेटर एक ओपन सोर्स प्रोग्राम है, जिसका अर्थ है कि कोई भी इसे डाउनलोड कर सकता है और सोर्स कोड में योगदान कर सकता है। अपने ऑपरेटिंग सिस्टम के लिए डॉल्फिन डाउनलोड करने के लिए आधिकारिक डॉल्फिन एमुलेटर वेबसाइट पर जाएं। आप स्थिर संस्करण या विकास संस्करण के बीच चयन कर सकते हैं।विकास संस्करण आपको नवीनतम नई सुविधाओं और अपडेट तक पहुंच प्रदान करता है, लेकिन उनके ठीक से काम करने की गारंटी नहीं है।
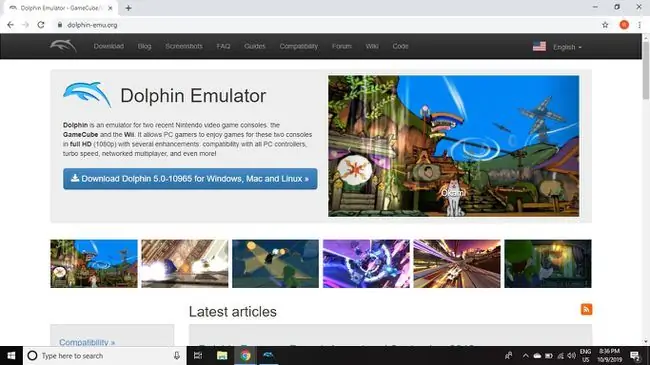
यदि आप अपने पीसी पर अधिक क्लासिक गेम खेलना चाहते हैं, तो अन्य कंसोल के लिए वीडियो एमुलेटर डाउनलोड करने के लिए रेट्रोआर्च का उपयोग करें।
डॉल्फ़िन एमुलेटर के लिए रोम कैसे प्राप्त करें
GameCube और Wii गेम खेलने के लिए आपको ISO फॉर्मेट में अपने ROM की आवश्यकता होगी। यदि आपके पास किसी गेम की भौतिक प्रति है, तो आप सीडी को अपने कंप्यूटर पर रिप कर सकते हैं। एक अन्य विकल्प टोरेंट वेबसाइटों से रोम डाउनलोड करना है।
सभी गेम डॉल्फिन एमुलेटर के अनुकूल नहीं हैं। डॉल्फ़िन विकी में संगतता मुद्दों के साथ-साथ विभिन्न संवर्द्धन के बारे में जानकारी है।
जबकि एमुलेटर का उपयोग कानूनी है, उन खेलों के रोम को डाउनलोड या वितरित करना अवैध है जो आपके पास पहले से नहीं हैं।
पीसी पर डॉल्फिन एमुलेटर का उपयोग कैसे करें
शुरू करने से पहले, यह अनुशंसा की जाती है कि आप अपने सभी ROMS को एक ही फोल्डर में रखें। चलिए अब Dolphin Emulator के साथ GameCube और Wii गेम खेलते हैं।
-
डॉल्फ़िन एमुलेटर खोलें और कॉन्फ़िगरेशन चुनें।

Image -
पथ टैब चुनें।

Image -
चुनें जोड़ें।

Image -
अपने गेम वाले फोल्डर को चुनें।

Image -
कॉन्फ़िगरेशन विंडो बंद करें और ताज़ा करें चुनें। आपके खेल मुख्य मेनू पर दिखाई देंगे।

Image -
डबल-क्लिक करें वह गेम जिसे आप डॉल्फिन एमुलेटर लॉन्च करने के लिए खेलना चाहते हैं।

Image -
अपना गेम सेव करने के लिए, डॉल्फ़िन मेन मेन्यू में एमुलेशन> सेव स्टेट पर जाएं। सेव फाइल लोड करने के लिए लोड स्टेट चुनें।
सेव करने से पहले एमुलेटर को बंद न करें, नहीं तो आप अपनी प्रगति खो देंगे।

Image
डॉल्फ़िन एमुलेटर के लिए नियंत्रक कैसे सेट करें
डॉल्फ़िन एमुलेटर Xbox 360 और Xbox One नियंत्रकों के अलावा कई पीसी गेमपैड का समर्थन करता है। यदि आप PlayStation 3 या 4 कंट्रोलर को अपने पीसी से कनेक्ट करते हैं, तो आप उसका भी उपयोग कर सकते हैं। यदि आपके पास उपयुक्त एडेप्टर है तो मूल GameCube नियंत्रक का उपयोग करना भी संभव है।
Wii गेम खेलने के लिए, आपको एक वास्तविक Wii रिमोट और एक ब्लूटूथ मोशन सेंसर बार की आवश्यकता होगी। मेफ्लैश डॉल्फ़िनबार एक्सेसरी आपके पीसी के साथ वाईआई नियंत्रकों को सिंक करना आसान बनाता है। आप डॉल्फिन एमुलेटर के लिए नियंत्रक प्रोफाइल भी पा सकते हैं जो सुपर मारियो गैलेक्सी जैसे विशिष्ट गेम के लिए स्वचालित रूप से बटन मैपिंग को कॉन्फ़िगर करता है।
यहां बताया गया है कि कंट्रोलर सेटिंग्स को कैसे कॉन्फ़िगर करें।
-
चुनें नियंत्रक डॉल्फ़िन एमुलेटर मुख्य मेनू पर नियंत्रक कॉन्फ़िगरेशन विंडो खोलने के लिए।

Image -
पोर्ट 1 का चयन करें GameCube Controllers के अंतर्गत और उस प्रकार के नियंत्रक का चयन करें जिसका आप उपयोग करना चाहते हैं, फिर कॉन्फ़िगर करें चुनें ।

Image -
बटन मैपिंग को अपनी पसंद के अनुसार कॉन्फ़िगर करें, फिर ठीक चुनें।
अपनी नियंत्रक सेटिंग्स को सहेजने के लिए, प्रोफ़ाइल के अंतर्गत एक नाम दर्ज करें और सहेजें चुनें।

Image -
Wiimote 1 का चयन करें Wiimotes के अंतर्गत और उस प्रकार के नियंत्रक का चयन करें जिसका आप उपयोग करना चाहते हैं, फिर कॉन्फ़िगर करें चुनें.
आप Wii गेम खेलने के लिए अपने कीबोर्ड या गेमपैड का उपयोग कर सकते हैं, लेकिन आप गति नियंत्रण सुविधाओं का उपयोग करने में असमर्थ होंगे।

Image -
एक बार जब आपका Wii रिमोट कॉन्फ़िगर हो जाए, तो सेंसर बार स्थिति सेट करें, स्पीकर डेटा सक्षम करें चुनें, फिर पर क्लिक करें ठीक है.

Image
डॉल्फ़िन एमुलेटर के लिए कॉन्फ़िगरेशन फ़ाइलें आपके कंप्यूटर पर मेरे दस्तावेज़ > डॉल्फ़िन एमुलेटर फ़ोल्डर में संग्रहीत हैं। इस फ़ोल्डर में सभी कस्टम एसेट रखें.
डॉल्फ़िन एमुलेटर गेम कॉन्फ़िगरेशन
आप प्रत्येक गेम के लिए कस्टम सेटिंग्स भी बना सकते हैं। उदाहरण के लिए, गेम के लिए चीट्स को सक्षम करने का तरीका यहां दिया गया है।
-
डॉल्फ़िन मेन मेन्यू में गेम पर राइट-क्लिक करें और Properties चुनें।

Image -
एआर कोड चुनें टैब।

Image -
आप जिस चीट को सक्षम करना चाहते हैं उसके बगल में स्थित बॉक्स को चेक करें।
विंडो बंद करने के बाद परिवर्तन प्रभावी होंगे।

Image
डॉल्फ़िन डिस्प्ले सेटिंग्स
यदि आपके पास एक हाई-एंड गेमिंग पीसी है, तो गेमक्यूब और वाईआई गेम को उनकी मूल गति या उससे भी तेज गति से चलाने में कोई समस्या नहीं होनी चाहिए। प्रदर्शन सेटिंग्स को अनुकूलित करने के लिए, डॉल्फिन एमुलेटर मुख्य मेनू पर ग्राफिक्स चुनें।
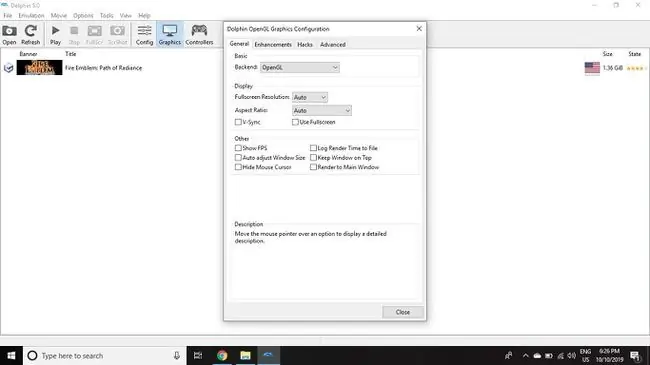
सामान्य टैब के अंतर्गत, आप बैकएंड के बगल में स्थित बॉक्स को चुनकर अपना ग्राफिक्स कार्ड चुन सकते हैं। जब तक आपको कोई समस्या न हो तब तक फ़ुलस्क्रीन रिज़ॉल्यूशन और पहलू अनुपात को ऑटो पर सेट छोड़ देना सबसे अच्छा है एक विशेष खेल।
एन्हांसमेंट्स टैब में अतिरिक्त प्रभाव होते हैं जिन्हें आप जोड़ सकते हैं। उदाहरण के लिए, एंटी-अलियासिंग को 4X MSAA पर सेट करें ताकि 3डी ग्राफिक्स के दांतेदार किनारों को सुचारू किया जा सके, और कोहरे को अक्षम करें चुनें।लंबी दूरी के प्रतिपादन में सुधार करने के लिए।
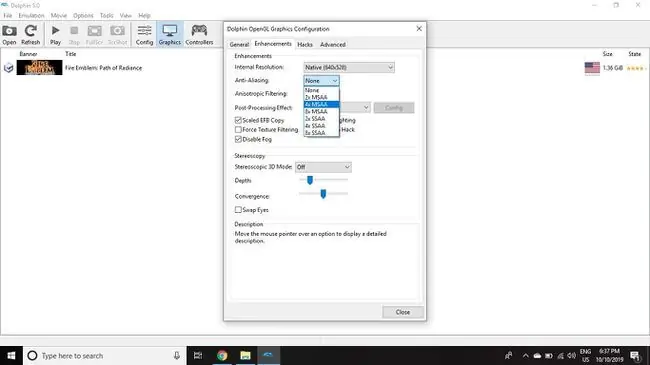
एंड्रॉइड के लिए डॉल्फिन एमुलेटर का उपयोग कैसे करें
डॉल्फ़िन एमुलेटर ऐप अभी भी बीटा में है, और यह केवल एंड्रॉइड 9.0 (पाई) के लिए उपलब्ध है। यदि आपके पास विशेष रूप से शक्तिशाली टैबलेट है, तो आप टचस्क्रीन ओवरले या वास्तविक नियंत्रक का उपयोग करके आराम से गेमक्यूब गेम खेल सकते हैं। गति नियंत्रण समर्थन की वर्तमान कमी के कारण Wii गेम खेलना अधिक कठिन है।






