क्या पता
- देखें टैब पर, रूलर पर टैप करके एक रूलर खोलें जिसमें 2 त्रिकोण और बाईं ओर एक आयत और 1 त्रिकोण को सही।
- बाएं हाशिया को बदलने के लिए आयताकार खींचें। अनुच्छेद की पहली पंक्ति को इंडेंट करने के लिए शीर्ष त्रिकोण को स्थानांतरित करें।
- हैंगिंग इंडेंट बनाने के लिए निचला त्रिभुज खींचें। दायां हाशिया बदलने के लिए दूर दायां त्रिकोण ले जाएं।
यह आलेख माइक्रोसॉफ्ट वर्ड में रूलर की व्याख्या करता है और इसका उपयोग बाएँ और दाएँ हाशिये को सेट करने के लिए कैसे करें, एक पैराग्राफ की पहली पंक्ति को इंडेंट करें या एक हैंगिंग इंडेंट बनाएं। लेख में इंडेंट के लिए टैब कुंजी का उपयोग करने की जानकारी भी शामिल है।
इंडेंट: वे क्या हैं और उनका उपयोग कैसे करें
एक इंडेंट बाएँ और दाएँ हाशिये के बीच की दूरी तय करता है। इसका उपयोग बुलेट और नंबरिंग में भी किया जाता है ताकि यह सुनिश्चित किया जा सके कि टेक्स्ट ठीक से लाइन में है।
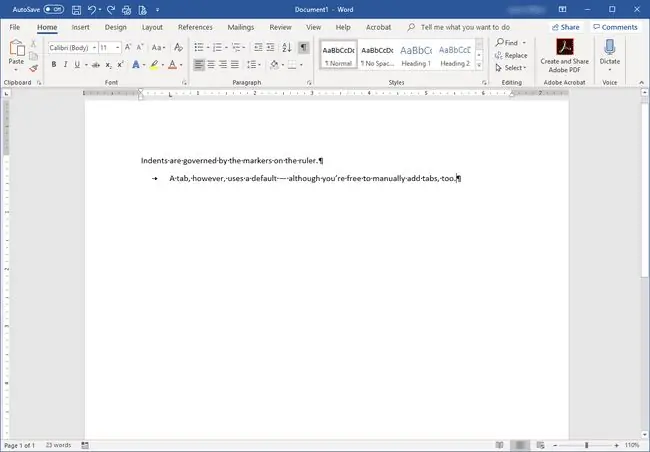
रूलर पर इंडेंट प्रदर्शित होते हैं। यदि रूलर दस्तावेज़ के शीर्ष पर नहीं दिखता है, तो देखें टैब पर रूलर चेकबॉक्स पर क्लिक करें। इंडेंट मार्कर में दो त्रिभुज और एक आयत होता है।
Word चार प्रकार के इंडेंट प्रदान करता है:
- बाएं इंडेंट पैराग्राफ और बाएं हाशिये के बीच की जगह को नियंत्रित करता है। इसे बदलने के लिए, इंडेंट मार्कर के बिल्कुल नीचे - आयत - पर क्लिक करें और इसे एक नई स्थिति में खींचें।
- दायां इंडेंट पैराग्राफ और दाएं मार्जिन के बीच की जगह को नियंत्रित करता है और इसका अपना एक मार्कर होता है। यह वर्तमान दाहिने हाशिये पर शासक पर एक त्रिभुज द्वारा इंगित किया गया है। मार्जिन बदलने के लिए इसे क्लिक करें और खींचें।
- पहली पंक्ति इंडेंट का इस्तेमाल किसी पैराग्राफ या हर पैराग्राफ की पहली लाइन को इंडेंट करने के लिए किया जाता है। इंडेंट मार्कर के शीर्ष त्रिकोण पर क्लिक करें और इसे उस स्थान पर ले जाएँ जहाँ आप चाहते हैं कि पहली पंक्ति इंडेंट को स्थान दिया जाए।
- हैंगिंग इंडेंट नियंत्रित करता है कि पैराग्राफ का टेक्स्ट पहली लाइन के नीचे कैसे लाइन करता है। यह आमतौर पर तब समायोजित किया जाता है जब आप बुलेट या नंबरिंग के साथ काम कर रहे होते हैं और टेक्स्ट ठीक से लाइन अप नहीं होता है। हैंगिंग इंडेंट लगाने के लिए दूसरे त्रिकोण (बीच में एक) पर क्लिक करें और खींचें।
आप पैराग्राफ होम टैब के क्षेत्र के माध्यम से भी इंडेंट लागू कर सकते हैं।
माइक्रोसॉफ्ट वर्ड टैब क्या हैं?
जब आप अपने कीबोर्ड पर
टैब कुंजी दबाते हैं तो टैब चलन में आ जाते हैं। यह डिफ़ॉल्ट रूप से कर्सर को एक-आधा इंच घुमाता है, बहुत कुछ रिक्त स्थान के लिए एक शॉर्टकट की तरह। इंडेंट और टैब दोनों पैराग्राफ मार्क से प्रभावित होते हैं, जो तब होता है जब आप Enter दबाते हैं।हर बार जब आप Enter कुंजी दबाते हैं तो एक नया पैराग्राफ शुरू होता है।
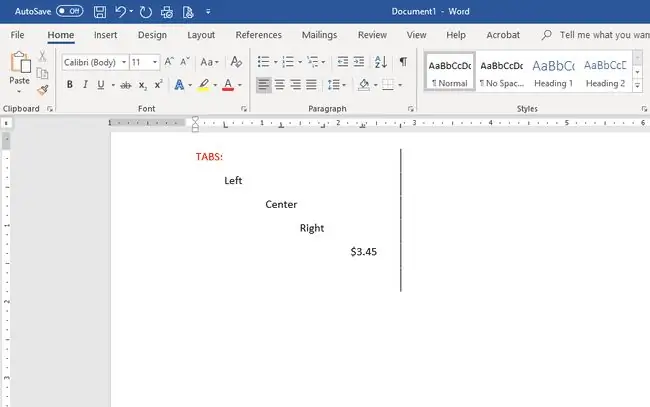
इंडेंट की तरह, रूलर पर टैब लगाए जाते हैं और टेक्स्ट के प्लेसमेंट को नियंत्रित करते हैं:
- Left टैब का उपयोग फर्स्ट लाइन इंडेंट के रूप में किया जाता है; यह अनुच्छेद की पहली पंक्ति को टैब स्थान में ले जाता है।
- मध्य टैब पूरे पैराग्राफ को रूलर पर टैब स्थान पर केंद्रित करता है।
- दायाँ टैब टेक्स्ट को सही टैब स्थान पर संरेखित करता है।
- यदि आपके दस्तावेज़ में दशमलव के साथ संख्याएँ हैं, तो दशमलव टैब यह सुनिश्चित करता है कि संख्याएँ दशमलव बिंदु पर पंक्तिबद्ध हों।
- आप बार टैब का उपयोग टैब स्टॉप पोजीशन पर वर्टिकल बार लगाने के लिए कर सकते हैं। पाठ की प्रत्येक पंक्ति के लिए बार नीचे आता है जिसे यह टैब नियंत्रित करता है, भले ही आप वास्तव में Tab कुंजी को आगे बढ़ाने के लिए दबाते हों।
टैब स्टॉप को सेट करने का सबसे तेज़ तरीका उस रूलर पर क्लिक करना है जहां आप टैब चाहते हैं। हर बार जब आप टाइप करते हैं तो टैब कुंजी दबाते हैं, जहां आप टैब डालते हैं वहां टेक्स्ट लाइन हो जाती है। टैब को हटाने के लिए रूलर से दूर खींचें.
अधिक सटीक टैब प्लेसमेंट के लिए, फ़ॉर्मेट क्लिक करें और टैब विंडो खोलने के लिए टैब चुनें। वहां आप टैब को सटीक रूप से रख सकते हैं और दस्तावेज़ में इच्छित टैब का प्रकार चुन सकते हैं।






