फ़ोरम का एक सदस्य जानना चाहता है कि फ़ोटोशॉप एलीमेंट्स का उपयोग करके आकार की रूपरेखा कैसे बनाई जाती है। बोल्डरबम लिखते हैं: "मैं आकार उपकरण के बारे में जानता हूं, लेकिन मैं इसे बनाने के लिए केवल एक ठोस आकार प्राप्त कर सकता हूं। केवल एक आकृति की रूपरेखा तैयार करने का एक तरीका होना चाहिए! आखिरकार, जब आकृति दिखाई देती है तो रूपरेखा दिखाई देती है चुना गया है… क्या यह संभव है?"
हमें यह कहते हुए खुशी हो रही है कि यह संभव है, हालांकि प्रक्रिया बिल्कुल स्पष्ट नहीं है! शुरू करने के लिए, आइए Photoshop Elements में आकृतियों की प्रकृति को समझते हैं।
फ़ोटोशॉप तत्वों में आकृतियों की प्रकृति
Photoshop Elements में, आकृतियाँ वेक्टर ग्राफ़िक्स होती हैं, जिसका अर्थ है कि ये ऑब्जेक्ट लाइनों और कर्व्स से बने होते हैं।उन वस्तुओं में रंग, भरण और रूपरेखा जैसी संपादन योग्य विशेषताओं वाली रेखाएँ, वक्र और आकार शामिल हो सकते हैं। वेक्टर ऑब्जेक्ट की विशेषताओं को बदलने से ऑब्जेक्ट पर कोई प्रभाव नहीं पड़ता है। आप मूल वस्तु को नष्ट किए बिना किसी भी संख्या में वस्तु विशेषताओं को स्वतंत्र रूप से बदल सकते हैं। किसी वस्तु को न केवल उसकी विशेषताओं को बदलकर संशोधित किया जा सकता है, बल्कि नोड्स और नियंत्रण हैंडल का उपयोग करके इसे आकार और रूपांतरित करके भी संशोधित किया जा सकता है।
चूंकि वे मापनीय हैं, वेक्टर-आधारित छवियां संकल्प स्वतंत्र हैं। आप वेक्टर छवियों के आकार को किसी भी हद तक बढ़ा या घटा सकते हैं और आपकी रेखाएं आपकी स्क्रीन और प्रिंट दोनों में कुरकुरी और तीक्ष्ण बनी रहेंगी। फ़ॉन्ट्स एक प्रकार की सदिश वस्तु हैं।
वेक्टर छवियों का एक अन्य लाभ यह है कि वे बिटमैप जैसे आयताकार आकार तक ही सीमित नहीं हैं। सदिश वस्तुओं को अन्य वस्तुओं पर रखा जा सकता है, और नीचे दी गई वस्तु दिखाई देगी।
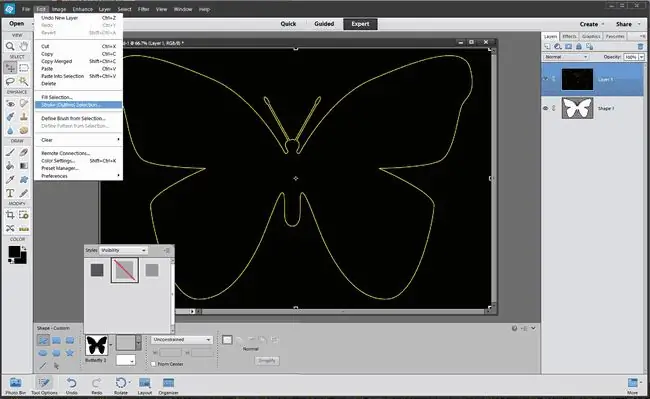
ये वेक्टर ग्राफिक्स रिज़ॉल्यूशन-इंडिपेंडेंट हैं - यानी, इन्हें किसी भी आकार में स्केल किया जा सकता है और बिना डिटेल या स्पष्टता खोए किसी भी रिज़ॉल्यूशन पर प्रिंट किया जा सकता है।आप ग्राफ़िक की गुणवत्ता खोए बिना उन्हें स्थानांतरित कर सकते हैं, उनका आकार बदल सकते हैं या बदल सकते हैं। क्योंकि कंप्यूटर मॉनीटर पिक्सेल ग्रिड पर छवियों को प्रदर्शित करते हैं, वेक्टर डेटा को स्क्रीन पर पिक्सेल के रूप में प्रदर्शित किया जाता है।
फ़ोटोशॉप तत्वों के साथ एक आकृति की रूपरेखा कैसे बनाएं
Photoshop Elements में शेप लेयर्स में शेप्स बनाए जाते हैं। आपके द्वारा चुने गए आकार क्षेत्र विकल्प के आधार पर एक आकार परत में एकल आकार या एकाधिक आकार हो सकते हैं। आप एक परत में एक से अधिक आकार चुन सकते हैं।
- कस्टम शेप टूल चुनें।
- विकल्प बार में, आकृति पैलेट से कस्टम आकार चुनें। इस उदाहरण में, हम एलीमेंट 2.0 में डिफ़ॉल्ट आकृतियों से 'तितली 2' का उपयोग कर रहे हैं।
- शैली के बगल में क्लिक करें शैली पैलेट को लाने के लिए।
- स्टाइल पैलेट के ऊपरी दाएं कोने में छोटा तीर क्लिक करें।
- मेनू से दृश्यता चुनें, और शैली पैलेट से छिपाएं शैली चुनें.
- अपने दस्तावेज़ विंडो में क्लिक करें और एक आकृति खींचें। आकृति में एक रूपरेखा होती है, लेकिन यह केवल एक पथ संकेतक है, पिक्सेल से बनी वास्तविक रूपरेखा नहीं है। हम इस पथ को चयन में बदलने जा रहे हैं, फिर इसे स्ट्रोक करें।
-
सुनिश्चित करें कि आपकी लेयर्स पैलेट दिखाई दे रही है (विंडो> लेयर्स चुनें अगर यह नहीं है), तो Ctrl + क्लिक करें (मैक उपयोगकर्ता Cmd+ क्लिक करें) पर आकार परत अब पथ की रूपरेखा चमकने लगेगी। ऐसा इसलिए है क्योंकि चयन मार्क पथ को ओवरलैप कर रहा है इसलिए यह थोड़ा अजीब लग रहा है।
- लेयर पैलेट पर नई परत बटन पर क्लिक करें। चयन मार्की अब सामान्य दिखाई देगा।
- पर जाएं संपादित करें > स्ट्रोक।
- स्ट्रोक डायलॉग में, एक चौड़ाई, रंग, औरचुनें स्थान रूपरेखा के लिए। इस उदाहरण में, हमने 2 पिक्सेल, चमकीले पीले और बीच में चुना है।
- अब आप आकृति परत को हटा सकते हैं – अब इसकी आवश्यकता नहीं है।
अचयनित
फ़ोटोशॉप तत्वों के लिए चरण 14
- बटरफ्लाई शेप ड्रा करें और इसे ब्लैक से भरें।
- अपना आकार बनाएं और शेप लेयर पर एक बार क्लिक करें।
- Simplify क्लिक करें जो आकृति को वेक्टर ऑब्जेक्ट में बदल देता है।
- चयन करें संपादित करें > स्ट्रोक (रूपरेखा) चयन।
-
जब स्ट्रोक पैनल खुलता है तो स्ट्रोक रंग और स्ट्रोक चौड़ाई चुनें।
- क्लिक करें ठीक। आपका तितली अब एक रूपरेखा खेल रहा है।
- त्वरित चयन टूल पर स्विच करें और रंग भरें के माध्यम से क्लिक करें और खींचें।
- प्रेस हटाएं और आपके पास एक रूपरेखा है।
टिप्स
- उल्लिखित आकृति अपनी परत पर है ताकि आप इसे स्वतंत्र रूप से स्थानांतरित कर सकें।
- उल्लिखित आकृति एक सदिश वस्तु नहीं है, इसलिए इसे गुणवत्ता में कुछ नुकसान के बिना स्केल नहीं किया जा सकता है।
- मेनू से तत्वों के साथ आने वाली अन्य आकार शैलियों का अन्वेषण करें।






