पहली बार एक्सेल 2007 में पेश किया गया, रिबन कार्य क्षेत्र के ऊपर स्थित बटन और आइकन की पट्टी है। रिबन एक्सेल के पुराने संस्करणों में मिले मेनू और टूलबार को बदल देता है।
इस आलेख में निर्देश Microsoft 365, Excel 2019, Excel 2016, Excel 2013 और Excel 2010 के लिए Excel पर लागू होते हैं।
रिबन घटक
रिबन में होम, इंसर्ट, पेज लेआउट, फॉर्मूला, डेटा, रिव्यू, व्यू और हेल्प लेबल वाले टैब शामिल हैं। जब आप एक टैब का चयन करते हैं, तो रिबन के नीचे का क्षेत्र समूहों का एक समूह प्रदर्शित करता है और, समूहों के भीतर, बटन विभिन्न प्रकार के आदेशों का प्रतिनिधित्व करते हैं।
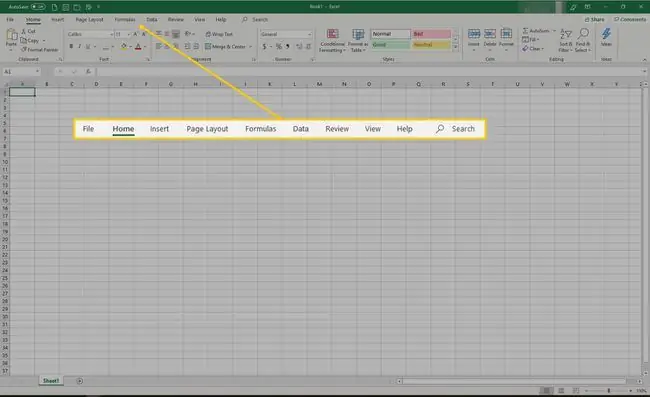
जब एक्सेल होम टैब को खोलता है, तो उसके भीतर समूह और बटन के साथ प्रदर्शित होता है।प्रत्येक समूह एक समारोह का प्रतिनिधित्व करता है। संख्या समूह में ऐसे आदेश शामिल हैं जो संख्याओं को प्रारूपित करते हैं, उदाहरण के लिए, दशमलव स्थानों की संख्या बढ़ाने या घटाने के लिए। कक्ष समूह में कक्षों को सम्मिलित करने, हटाने और प्रारूपित करने के विकल्प शामिल हैं।
रिबन पर एक कमांड का चयन करने से संदर्भ मेनू या डायलॉग बॉक्स में और विकल्प हो सकते हैं जो चुने हुए कमांड से संबंधित होते हैं।
रिबन को संक्षिप्त और विस्तृत करें
कंप्यूटर स्क्रीन पर दिखाई देने वाली वर्कशीट के आकार को बढ़ाने के लिए रिबन को छोटा किया जा सकता है।
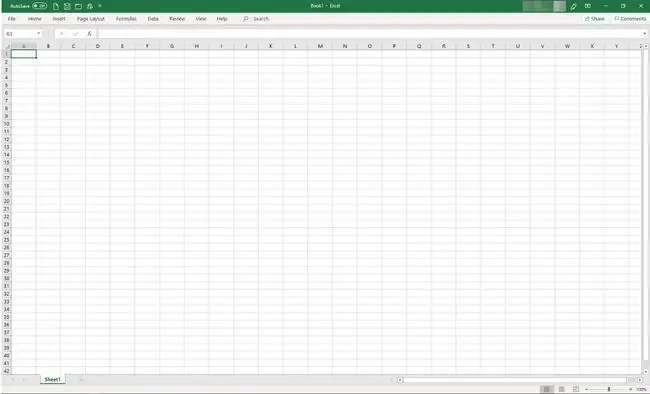
रिबन को छोटा करने के चार तरीके हैं:
- रिबन टैब पर डबल-क्लिक करें, जैसे होम, सम्मिलित करें, या पेज लेआउटकेवल टैब प्रदर्शित करने के लिए। रिबन का विस्तार करने के लिए, एक टैब पर डबल-क्लिक करें।
- केवल टैब प्रदर्शित करने के लिए कीबोर्ड पर CTRL+F1 दबाएं। रिबन का विस्तार करने के लिए, CTRL+F1 दबाएं।
- रिबन डिस्प्ले विकल्प चुनें (एक्सेल के ऊपरी-दाएं कोने में रिबन के ऊपर स्थित है और ऊपर की ओर तीर वाले बॉक्स की तरह दिखता है) और चुनें रिबन को ऑटो-हाइड करें न तो टैब और न ही कमांड दिखाई देंगे। रिबन का विस्तार करने के लिए, रिबन डिस्प्ले विकल्प चुनें, और टैब और कमांड दिखाएँ चुनें
- रिबन को संक्षिप्त करने और केवल टैब प्रदर्शित करने के लिए रिबन के दाईं ओर स्थित ऊपर तीर का चयन करें। रिबन का विस्तार करने के लिए, एक टैब पर डबल-क्लिक करें।
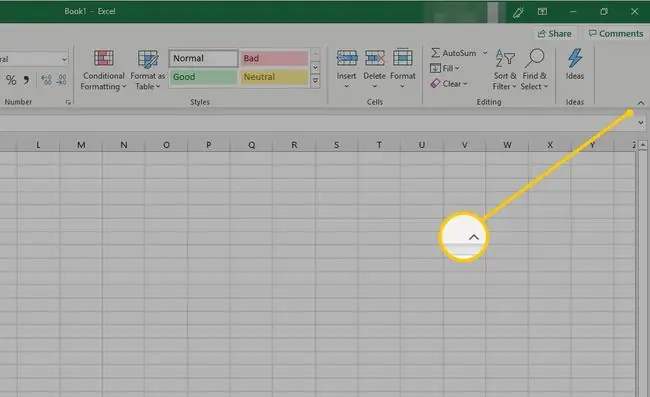
रिबन अनुकूलित करें
Excel 2010 के बाद से, Customize Ribbon विकल्प का उपयोग करके रिबन को अनुकूलित करना संभव हो गया है। इस विकल्प का प्रयोग करें:
- डिफ़ॉल्ट टैब और समूहों का नाम बदलें या उनका क्रम बदलें।
- कुछ टैब प्रदर्शित करें।
- मौजूदा टैब में कमांड जोड़ें या हटाएं।
- कस्टम टैब और कस्टम समूह जोड़ें जिनमें अक्सर उपयोग किए जाने वाले कमांड होते हैं।
ऐसे कमांड फीचर भी हैं जिन्हें रिबन पर नहीं बदला जा सकता है, विशेष रूप से डिफ़ॉल्ट कमांड जो कस्टमाइज रिबन विंडो में ग्रे टेक्स्ट में दिखाई देते हैं, उदाहरण के लिए:
- डिफ़ॉल्ट कमांड के नाम।
- डिफॉल्ट कमांड से जुड़े आइकन।
- रिबन पर इन आदेशों का क्रम।
रिबन में कमांड जोड़ने के लिए:
- एक टैब चुनें, जैसे होम, सम्मिलित करें, या पेज लेआउट।
- रिबन के रिक्त क्षेत्र पर राइट-क्लिक करें।
-
चुनें रिबन अनुकूलित करें।

Image -
मुख्य टैब सूची पर जाएं और उस टैब का चयन करें (उदाहरण के लिए लेआउट टैब) जिसमें आप एक कमांड जोड़ना चाहते हैं। फिर नया समूह चुनें।
रिबन में कमांड जोड़ते समय, आपको एक कस्टम समूह बनाना होगा।

Image -
A नया समूह (कस्टम) आइटम आपके द्वारा चुने गए टैब के नीचे दिखाई देता है। समूह को अधिक विशिष्ट नाम देने के लिए, नाम बदलें चुनें।

Image -
नाम बदलें विंडो में, एक आइकन चुनें, फिर प्रदर्शन नाम टेक्स्ट बॉक्स पर जाएं और कमांड के लिए एक वर्णनात्मक नाम दर्ज करें. ठीक चुनें।

Image - आपके द्वारा अभी बनाया गया ग्रुप चुनें।
-
में से कमांड चुनें सूची, इस समूह में जोड़ने के लिए कमांड चुनें, फिर जोड़ें चुनें।

Image - चुनें ठीक। नया समूह और आदेश रिबन पर दिखाई देता है।






