यदि आपके पास वंश वृक्ष बनाने वाले सॉफ़्टवेयर या वंशावली वेबसाइट तक पहुंच नहीं है जो वंश वृक्षों के निर्माण का समर्थन करती है, तो PowerPoint में एक परिवार वृक्ष बनाएं। पावरपॉइंट में एक फैमिली ट्री बनाने में आपकी मदद करने के लिए बिल्ट-इन टूल्स हैं जिसमें टेक्स्ट, इमेज, वीडियो, ऑडियो, चार्ट और अन्य तत्व शामिल हैं जो आपके फैमिली ट्री को जीवंत बनाते हैं।
इस आलेख में दिए गए निर्देश PowerPoint 2019, 2016, 2013, 2010 और Microsoft 365 के लिए PowerPoint पर लागू होते हैं।
स्लाइड लेआउट बदलें
अपने परिवार के पेड़ का निर्माण शुरू करने से पहले, एक खाली पावरपॉइंट टेम्पलेट से शुरू करें और इसे सेट करें ताकि यह आपके परिवार के विवरण के लिए तैयार हो।
रिक्त टेम्पलेट को खोलने और स्लाइड लेआउट बदलने का तरीका यहां दिया गया है:
- PowerPoint टेम्प्लेट की सूची देखने के लिए फ़ाइल > नया चुनें।
-
रिक्त प्रस्तुति का चयन करें एक नई प्रस्तुति खोलने के लिए जिसमें एक स्लाइड है।

Image - चुनें घर।
- चुनें लेआउट.
-
चुनेंशीर्षक और सामग्री ।

Image - आपकी प्रस्तुति में एक एकल स्लाइड है जिसमें शीर्षक, बुलेट टेक्स्ट और एक छवि के लिए प्लेसहोल्डर शामिल हैं।
स्मार्टआर्ट ग्राफिक चार्ट सम्मिलित करें
स्मार्टआर्ट ग्राफ़िक्स जटिल ग्राफ़िक्स को खरोंच से डिज़ाइन किए बिना उनके साथ काम करना आसान बनाता है। स्लाइड में संगठन चार्ट जोड़ने के लिए स्मार्टआर्ट ग्राफ़िक का उपयोग करें और परिवार ट्री के लिए इसे संपादित करें।
-
चुनें एक स्मार्टआर्ट ग्राफिक डालें एक स्मार्टआर्ट ग्राफिक चुनें संवाद बॉक्स खोलने के लिए।

Image -
पदानुक्रम चुनें और संगठन चार्ट चुनें।

Image - संवाद बॉक्स को बंद करने के लिए ठीक चुनें और स्लाइड में संगठन चार्ट स्मार्टआर्ट ग्राफिक जोड़ें।
परिवार के सदस्यों को चार्ट में जोड़ें
आपकी प्रस्तुति में आपके परिवार के पेड़ के लिए बुनियादी निर्माण खंड हैं। परिवार के पेड़ में नाम जोड़ने के लिए, एक आकृति का चयन करें और परिवार के सदस्य के लिए जानकारी दर्ज करें।
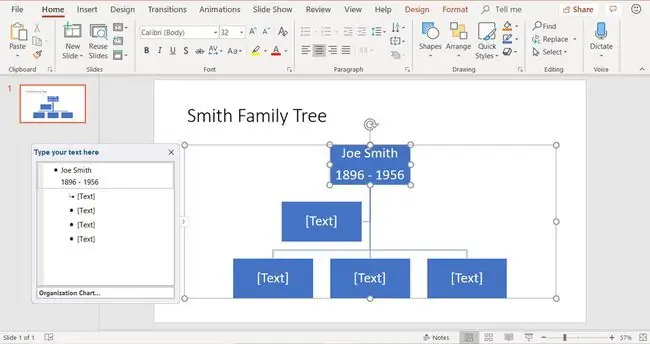
जब डिफ़ॉल्ट स्मार्टआर्ट ग्राफिक संगठन चार्ट में आपके परिवार में फिट होने के लिए पर्याप्त आकार नहीं हैं, तो परिवार ट्री चार्ट में एक नया सदस्य जोड़ने के लिए एक नया आकार जोड़ें।
- उस आकार का चयन करें जिसमें आप दूसरी आकृति जोड़ना चाहते हैं।
-
स्मार्टआर्ट टूल्स डिज़ाइन चुनें और आकार जोड़ें चुनें।

Image शेप डाउन एरो का चयन करें ठीक उसी जगह का चयन करने के लिए जहां आप चार्ट में अपना नया आकार जोड़ना चाहते हैं। चयनित सदस्य के लिए जीवनसाथी जोड़ने के लिए सहायक जोड़ें चुनें।
-
परिवार के पेड़ को पूरा करने के लिए आवश्यकतानुसार नए आकार जोड़ना जारी रखें।
यदि स्मार्टआर्ट ग्राफ़िक आकृतियाँ सही स्थानों पर नहीं हैं, तो आकृतियों को स्थानांतरित करने के लिए उन्हें खींचें।
- अपने परिवार के पेड़ को पूरा करने के लिए आकृतियों में टेक्स्ट जोड़ें।
परिवार वृक्ष की एक नई शाखा से लिंक करें
जब आपके परिवार के पेड़ अलग-अलग दिशाओं में शाखाएं करते हैं, तो प्रस्तुति के उस हिस्से से हाइपरलिंक करके इसे एक साथ रखें जो वर्तमान स्लाइड में शामिल नहीं है।
- उस आकृति का चयन करें जो दूसरी स्लाइड से लिंक हो जाएगी।
- चुनें सम्मिलित करें।
- सम्मिलित करें हाइपरलिंक संवाद बॉक्स खोलने के लिए लिंक या हाइपरलिंक चुनें।
- चुनें इस दस्तावेज़ में जगह।
-
वह स्लाइड चुनें जिसे आप लिंक करना चाहते हैं।

Image - चुनें ठीक.
अपना फैमिली ट्री चार्ट कस्टमाइज़ करें
आपका फैमिली ट्री पावरपॉइंट स्लाइड शो उबाऊ होना जरूरी नहीं है। इसे मसाला देने के लिए एक अनूठी पृष्ठभूमि बनाएं। स्लाइड में टेक्स्ट जोड़ें, वीडियो और ऑडियो फ़ाइलें आयात करें, आकृतियों का रंग बदलें, अलग-अलग लोगों के लिए अलग-अलग आकार चुनें, परिवार के सदस्यों के नामों का रंग समायोजित करें, और बहुत कुछ।
स्मार्टआर्ट ग्राफिक आकृतियों का रंग बदलने के लिए, स्मार्टआर्ट टूल्स डिज़ाइन> रंग बदलें का चयन करें ताकि एक नया रंगीन चयन शुरू किया जा सके। डिजाइन।






