स्क्रीन कास्टिंग आपको अपने मोबाइल डिवाइस पर टेलीविजन या अन्य संगत डिस्प्ले पर मीडिया भेजने की अनुमति देता है।
इस गाइड में हम आपके टीवी पर आपके एंड्रॉइड डिवाइस के डिस्प्ले को कास्ट करने के सरल चरणों के माध्यम से चलेंगे, जिससे आप मूवी, शो, संगीत और अन्य सामग्री को स्ट्रीम कर सकेंगे।
Chromecast का उपयोग करके Android को टीवी पर कैसे कास्ट करें
एंड्रॉइड को टीवी पर कास्ट करने का सबसे आम तरीका क्रोमकास्ट है। Chromecast एक सस्ता उपकरण है जो आपके Android फ़ोन और टीवी के बीच "पुल" का काम करता है।
ऐसे टीवी भी हैं (चुनिंदा एंड्रॉइड टीवी और विज़िओ स्मार्टकास्ट टीवी सहित) जिनमें क्रोमकास्ट सिस्टम बिल्ट-इन है। यह बाहरी Chromecast को कनेक्ट किए बिना ऐप्स के समान चयन को सीधे उन टीवी पर कास्ट करने की अनुमति देता है।
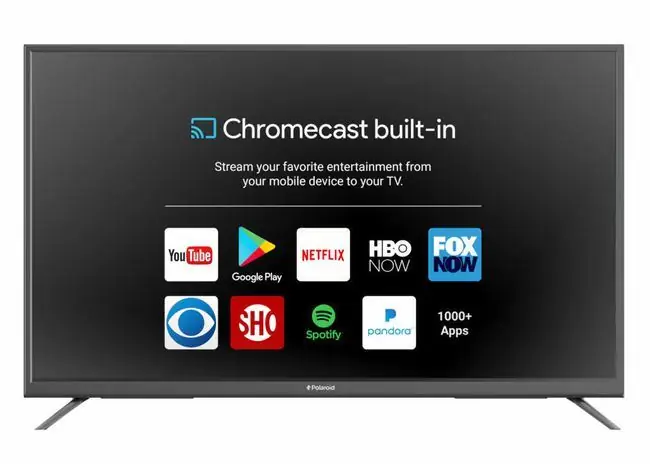
Chromecast के साथ, आपका टीवी फोन के डिस्प्ले के लिए खड़ा हो सकता है, जिससे आप स्ट्रीमिंग ऐप्स देख सकते हैं जो सीधे आपके टीवी पर आपके एंड्रॉइड पर चलते हैं। कास्ट करने के लिए, आपका Android फ़ोन और कोई भी Chromecast डिवाइस एक ही वाई-फ़ाई नेटवर्क पर होना चाहिए।
चूंकि क्रोमकास्ट स्टिक एचडीएमआई इनपुट के साथ किसी भी टीवी में प्लग इन कर सकता है, स्क्रीन-कास्ट सामग्री चलाने के लिए टीवी को "स्मार्ट" टीवी होने की आवश्यकता नहीं है।
Chromecast के साथ Android का उपयोग कैसे करें
Chromecast को चालू और चलाने के लिए इन चरणों का पालन करें:
-
अपने Chromecast डिवाइस को पावर आउटलेट और अपने टीवी के एचडीएमआई इनपुट में प्लग करें। अगर टीवी में क्रोमकास्ट बिल्ट-इन है तो इस स्टेप को छोड़ दें।

Image - टीवी चालू करो।
- अगर प्लग-इन क्रोमकास्ट का उपयोग कर रहे हैं, तो उस टीवी पर एचडीएमआई इनपुट चुनें जिसमें यह प्लग इन है।
-
अगर आपने पहले से ऐसा नहीं किया है, तो अपने एंड्रॉइड फोन पर Google होम ऐप डाउनलोड और इंस्टॉल करें। Google होम ऐप खोलें, फिर जोड़ें > डिवाइस सेट करें चुनें, और क्रोमकास्ट सेटअप संकेतों का पालन करें।

Image यदि आप iOS डिवाइस का उपयोग कर रहे हैं, तो आप iOS के लिए Chromecast ऐप का उपयोग करके Chromecast को नियंत्रित कर सकते हैं।
-
एक या अधिक Chromecast-संगत ऐप्स डाउनलोड और इंस्टॉल करें, जैसे कि Netflix, Hulu, YouTube, या Google Play।

Image -
इनमें से कोई एक ऐप खोलें, देखने के लिए कुछ सामग्री चुनें, और फिर कास्ट आइकन चुनें।

Image यदि आपके पास एक से अधिक Chromecast-संगत डिवाइस हैं, तो आपको उस डिवाइस को चुनने के लिए कहा जाएगा जिस पर आप कास्ट करना चाहते हैं।
-
अपने टीवी पर चयनित सामग्री देखें।

Image
कास्ट करते समय आप अपने Android फ़ोन पर क्या कर सकते हैं
अपने Android डिवाइस से कास्टिंग सेट करने के बाद आप अपने फ़ोन पर कई चीज़ें कर सकते हैं:
- कास्ट की गई सामग्री को अपने Android डिवाइस के साथ-साथ टीवी पर भी देखें।
- कास्ट की गई सामग्री को नेविगेट करने के लिए रिमोट कंट्रोल के रूप में अपने Android फ़ोन का उपयोग करें।
- अपने फोन पर अन्य कार्य करें-जिसमें कॉल, टेक्स्ट, सोशल मीडिया और वेब ब्राउजिंग शामिल हैं-जब कास्ट की गई सामग्री टीवी पर चल रही हो।
कास्ट की गई सामग्री आपके टीवी पर तब तक चलती रहेगी जब तक आप अपने टीवी पर इनपुट नहीं बदलते या ब्रिज डिवाइस पर एक अलग सुविधा सक्रिय नहीं करते।
अगर आपका फोन अभी भी कास्ट करते समय चालू है, लेकिन आप कास्ट को रोकना चाहते हैं, तो उस ऐप पर जाएं जिसे आप कास्ट कर रहे हैं, फिर कास्ट आइकन > चुनें।डिस्कनेक्ट ।
बिना Chromecast के टीवी पर Android कैसे कास्ट करें
कुछ चुनिंदा टीवी और "ब्रिज" डिवाइस हैं, जैसे कि मीडिया स्ट्रीमर और स्मार्ट ब्लू-रे डिस्क प्लेयर, जिनमें एक अंतर्निहित सिस्टम होता है जिसे DIAL (डिस्कवरी एंड लॉन्च) कहा जाता है। नेटफ्लिक्स और यूट्यूब द्वारा विकसित, डायल सिस्टम एक एंड्रॉइड स्मार्टफोन या टैबलेट को स्मार्ट टीवी या ब्रिज डिवाइस पर ऐप्स खोजने और उन पर सामग्री लॉन्च करने की अनुमति देता है।
इसका मतलब है कि DIAL आपके Android फ़ोन पर YouTube और Netflix ऐप्स और वेबसाइटों को आपके स्मार्ट टीवी या ब्रिज डिवाइस पर YouTube और Netflix ऐप्स से लिंक करने की अनुमति देता है। फिर आप अपने Android डिवाइस पर उन सेवाओं के वीडियो ढूंढ सकते हैं और उन्हें अपने टीवी पर चलाना शुरू कर सकते हैं। विचार यह है कि आप अपने स्मार्ट टीवी पर पहले से मौजूद स्ट्रीमिंग ऐप्स को नियंत्रित करने के लिए अपने Android डिवाइस का उपयोग कर सकते हैं।
इस प्रकार की कास्टिंग आमतौर पर केवल नेटफ्लिक्स और यूट्यूब के साथ काम करती है। इसके अतिरिक्त, DIAL के काम करने के लिए, जिस सामग्री को आप कास्ट करना चाहते हैं, वह आपके Android फ़ोन और आपके टीवी या ब्रिज डिवाइस दोनों पर उपलब्ध होनी चाहिए।
अपने Android डिवाइस से किसी संगत टीवी या ब्रिज डिवाइस पर कास्ट करने के लिए, उसी कास्ट लोगो का चयन करें जिसका उपयोग Chromecast के लिए किया गया है। इस मामले में, यदि Chromecast का पता नहीं चला है, लेकिन आपके पास DIAL संगत डिवाइस है, तो लोगो दिखाई देगा।
डायल बैकग्राउंड में काम करता है। आपके Android फ़ोन और टीवी या ब्रिज डिवाइस के DIAL के साथ संगत होने का एकमात्र संकेत उस सामग्री पर कास्ट लोगो की उपस्थिति है जिसे आप कास्ट करना चाहते हैं, जिसे उन संगत डिवाइसों की सूची के साथ जोड़ा जाता है जिन्हें आपको चुनना पड़ सकता है।
स्क्रीन कास्टिंग पेशेवरों और विपक्ष
हमें क्या पसंद है
- बड़े टीवी पर अपने Android डिस्प्ले को देखने का आसान तरीका।
- डिवाइस कास्टिंग करते समय मल्टीटास्क-अन्य कार्य करें।
- स्क्रीन कास्टिंग रिसेप्शन क्रोमकास्ट डिवाइस और क्रोमकास्ट बिल्ट-इन वाले टीवी के माध्यम से उपलब्ध है।
- DIAL स्मार्ट सामग्री के सुव्यवस्थित नियंत्रण की अनुमति देता है।
जो हमें पसंद नहीं है
- Android डिवाइस और टीवी एक ही वाई-फ़ाई नेटवर्क पर होने चाहिए।
- सभी ऐप्स स्क्रीन कास्टिंग का समर्थन नहीं करते हैं।
- के लिए Chromecast स्टिक या Chromecast बिल्ट-इन वाले टीवी की आवश्यकता है।
- डायल सिस्टम नेटफ्लिक्स और यूट्यूब तक सीमित है।
- कोई गारंटी नहीं है कि समाधान एक विशिष्ट ऐप के लिए काम करेगा।
स्क्रीन कास्टिंग सुविधाजनक और व्यापक रूप से उपलब्ध है। यह आपके एंड्रॉइड फोन की स्क्रीन को बड़ी टीवी स्क्रीन पर देखने का एक आसान तरीका प्रदान करता है। यह मल्टीटास्किंग की भी अनुमति देता है। कास्टिंग शुरू होने के बाद, आप अभी भी अपने एंड्रॉइड डिवाइस पर अन्य कार्य कर सकते हैं या इसे पूरी तरह से बंद भी कर सकते हैं।एंड्रॉइड डिवाइस के अलावा, स्क्रीन कास्टिंग रिसेप्शन क्रोमकास्ट डिवाइस और क्रोमकास्ट बिल्ट-इन वाले टीवी के माध्यम से उपलब्ध है। और डायल संगतता चुनिंदा टीवी, वीडियो प्रोजेक्टर, ब्लू-रे प्लेयर, सेट-टॉप बॉक्स, मीडिया स्ट्रीमर, लैपटॉप और पीसी पर कास्टिंग विकल्प प्रदान करती है।
स्क्रीन कास्टिंग में कुछ कमियां हैं। जिस एंड्रॉइड फोन से आप कास्ट करना चाहते हैं और जिस टीवी या ब्रिज डिवाइस को आप कास्ट करना चाहते हैं, वह उसी वाई-फाई नेटवर्क पर होना चाहिए। कास्टिंग का पूरा लाभ पाने के लिए बिल्ट-इन क्रोमकास्ट वाले क्रोमकास्ट या टीवी की जरूरत होती है। हालांकि डायल सिस्टम क्रोमकास्ट के लिए कास्टिंग विकल्प प्रदान करता है, संगत ऐप्स की संख्या आमतौर पर नेटफ्लिक्स और यूट्यूब तक ही सीमित है। अंत में, Android को Apple TV पर कास्ट करने के लिए एक अतिरिक्त ऐप की स्थापना की आवश्यकता होती है, और Apple ने कई तृतीय-पक्ष Android कास्टिंग ऐप्स से कास्ट करने की क्षमता को हटा दिया है, इसलिए इसकी कोई गारंटी नहीं है कि यह किसी विशिष्ट ऐप के लिए काम करेगा।
स्क्रीन कास्टिंग बनाम स्क्रीन मिररिंग
- नेटवर्क कनेक्शन की आवश्यकता है।
- बड़े स्क्रीन डिस्प्ले केवल अनुरोधित मीडिया सामग्री को चलाता है।
- केवल कुछ ऐप्स के साथ संगत।
- मल्टीटास्किंग।
- नेटवर्क कनेक्शन की आवश्यकता नहीं है।
- बड़ी स्क्रीन मोबाइल डिवाइस की मिरर प्रतिकृति है।
- कोई ऐप संगतता प्रतिबंध नहीं।
- कोई मल्टीटास्किंग नहीं।
एंड्रॉइड डिवाइस से सामग्री देखने का दूसरा तरीका स्क्रीन मिररिंग है। कास्टिंग और स्क्रीन मिररिंग समान हैं, लेकिन महत्वपूर्ण अंतर हैं। स्क्रीन मिररिंग के लिए एंड्रॉइड डिवाइस और टीवी या ब्रिज डिवाइस को वाई-फाई नेटवर्क से कनेक्ट करने की आवश्यकता नहीं है।
यदि नेटवर्क उपलब्ध नहीं है तो आप क्रोमकास्ट उपकरणों के साथ स्क्रीन मिररिंग का उपयोग कर सकते हैं।
स्क्रीन मिररिंग आपके एंड्रॉइड डिवाइस से सब कुछ प्रदर्शित करता है, जिसमें सामग्री, नेविगेशन और सेटिंग मेनू शामिल हैं। कास्ट करना केवल चयनित कास्ट किए गए ऐप की सामग्री प्रदर्शित करता है।
आम तौर पर कोई ऐप डिस्प्ले प्रतिबंध नहीं हैं, जिसका अर्थ है कि एंड्रॉइड फोन पर प्रदर्शित होने वाला कोई भी ऐप सीधे आपके टीवी पर या ब्रिज डिवाइस के माध्यम से प्रदर्शित किया जा सकता है।
यदि स्क्रीन मिररिंग चालू है, तो कॉन्टेंट के मिरर होने के दौरान आप अपने फ़ोन पर अन्य कार्य नहीं कर सकते हैं। यदि आप कोई अन्य आइकन या ऐप चुनते हैं, तो सामग्री चलना बंद हो जाएगी। अगर आप अपना फ़ोन बंद कर देते हैं, तो आपके फ़ोन और टीवी या ब्रिज डिवाइस के बीच का मिरर लिंक टूट जाएगा।
आखिरकार, आप Airmore या मिररिंग 360 जैसे अतिरिक्त ऐप को इंस्टॉल किए बिना किसी Android फ़ोन या टैबलेट को Apple TV पर मिरर नहीं कर सकते।
कई तृतीय-पक्ष एप्लिकेशन और "ब्रिज" डिवाइस जिन्हें केवल Android के लिए सहायक कास्टिंग के रूप में लेबल किया गया है, केवल स्क्रीन मिररिंग का समर्थन करते हैं।






