जब हुलु काम करना बंद कर देता है, तो त्रुटि संदेश हमेशा मददगार नहीं होते हैं। सबसे आम त्रुटि संदेशों में से एक बस इंगित करता है कि प्लेबैक विफलता हुई है। यह संदेश आमतौर पर Roku, Amazon Fire TV और Fire Stick जैसे स्ट्रीमिंग डिवाइस, Xbox और PlayStation जैसे कंसोल और विज़िओ, एलजी और अन्य के स्मार्ट टीवी पर देखा जाता है।
कुछ मामलों में, हुलु आपको एक त्रुटि कोड प्रदान करता है जो समस्या को कम करने में आपकी सहायता कर सकता है। जब ऐसा नहीं होता है, और आप केवल प्लेबैक विफलता संदेश देखते हैं, तो आपको अपने इंटरनेट कनेक्शन की जांच करने और वहां से आगे बढ़ने जैसी बुनियादी बातों से शुरुआत करनी होगी।
हुलु प्लेबैक समस्याओं को ठीक करने के लिए आपके द्वारा स्ट्रीमिंग किए जा रहे प्रत्येक डिवाइस के लिए अलग-अलग चरणों की आवश्यकता होती है। यह मार्गदर्शिका बताती है कि इसे PS4, PS3, Xbox One, Xbox 360, Wii U, Nintendo स्विच, Roku, Amazon Fire TV, Apple TV, Vizio TV और LG डिवाइस पर कैसे करें।
हुलु प्लेबैक त्रुटियों का क्या कारण है?
हुलु प्लेबैक त्रुटियां तब होती हैं जब आपके डिवाइस पर ऐप हुलु सर्वर के साथ संचार करने में असमर्थ होता है, या हुलु सर्वर वीडियो स्ट्रीम प्रदान करने में असमर्थ होते हैं।
हुलु प्लेबैक त्रुटियां आमतौर पर आपके डिवाइस, सॉफ़्टवेयर या होम नेटवर्क के साथ समस्याओं के कारण होती हैं, और आप नीचे दिए गए निर्देशों का पालन करके उन्हें ठीक कर सकते हैं। हुलु के ऑडियो के सिंक से बाहर होने, वीडियो बफ़र करने, या बिल्कुल भी प्लेबैक न होने सहित समस्याएं।
अन्य मामलों में, हूलू प्लेबैक त्रुटियां हूलू के अंत में मुद्दों के कारण होती हैं। इसका मतलब यह है कि जब आप हूलू वीडियो देखने का प्रयास करते समय प्लेबैक त्रुटि देखते हैं, और आपके अंत में सब कुछ ठीक हो जाता है, तो हूलू स्वयं एक समस्या का सामना कर रहा हो सकता है।
जब एक प्लेबैक त्रुटि हूलू के साथ किसी समस्या के कारण होती है, तो आप केवल उन्हें समस्या के बारे में बता सकते हैं और फिर समस्या को ठीक करने के लिए उनकी प्रतीक्षा कर सकते हैं।
यदि आप उन समस्याओं से इंकार करना चाहते हैं जिन्हें आप वास्तव में स्वयं ठीक कर सकते हैं, तो यहां वे चीजें हैं जो आप अपने स्ट्रीमिंग डिवाइस पर हुलु प्लेबैक त्रुटि का अनुभव करने पर कर सकते हैं:
-
सत्यापित करें कि स्ट्रीमिंग के लिए आपके इंटरनेट कनेक्शन की गति काफी तेज है।
- यदि आपके इंटरनेट की गति बहुत कम हो जाती है, तो हुलु वीडियो हकलाना, बफर करना, या बिल्कुल भी नहीं चल सकता है। धीमे इंटरनेट के कारण हुलु का ऑडियो भी सिंक से बाहर हो सकता है।
- नियमित हूलू वीडियो के लिए 3.0 एमबीपीएस की आवश्यकता होती है।
- लाइव टीवी के साथ हुलु को 8.0Mbps की आवश्यकता है।
- यदि आप सुनिश्चित नहीं हैं कि आपका इंटरनेट कितना तेज़ है, तो अपने इंटरनेट की गति का परीक्षण करने के लिए हमारी मार्गदर्शिका देखें।
-
अपने डिवाइस और नेटवर्किंग उपकरण को पुनरारंभ करें।
- पूरी तरह से शट डाउन करें, पावर ऑफ करें, और अपने स्ट्रीमिंग डिवाइस और नेटवर्क उपकरण को अनप्लग करें।
- लगभग एक मिनट के लिए अपने उपकरण को बिना प्लग के छोड़ दें।
- अपने उपकरणों को वापस प्लग इन करें, इसे चालू करें, और यह देखने के लिए जांचें कि क्या हुलु प्लेबैक त्रुटि बनी रहती है।
-
यदि संभव हो तो वायर्ड कनेक्शन पर स्विच करें।
- अपने स्ट्रीमिंग डिवाइस को ईथरनेट केबल से अपने राउटर या मॉडेम से कनेक्ट करने का प्रयास करें।
- यदि प्लेबैक त्रुटि दूर हो जाती है, तो स्ट्रीम करने के लिए या तो वायर्ड कनेक्शन का उपयोग करें या अपने वायरलेस राउटर को उस डिवाइस के करीब स्थानांतरित करें जिसका उपयोग आप हुलु देखने के लिए करते हैं।
- यदि आप राउटर को स्थानांतरित करना व्यावहारिक नहीं है, तो एक जाल नेटवर्क पर स्विच करने पर विचार करें, जो व्यापक कवरेज प्रदान करता है।
-
अन्य उपकरणों को अपने नेटवर्क से डिस्कनेक्ट करें।
- यदि आपके पास बहुत सारे कंप्यूटर, स्मार्टफोन, गेम कंसोल और आपके नेटवर्क से जुड़े अन्य उपकरण हैं, तो समस्या सीमित बैंडविड्थ की हो सकती है। आप जिन उपकरणों का उपयोग नहीं कर रहे हैं उन्हें डिस्कनेक्ट करें।
- अपने नेटवर्क को सुरक्षित करें, और सुनिश्चित करें कि आपकी जानकारी के बिना कोई भी इससे जुड़ा नहीं है।
- यदि प्लेबैक त्रुटि दूर हो जाती है, तो आप एक मल्टी-बैंड राउटर या राउटर खरीदना चाह सकते हैं जो आपको स्ट्रीमिंग ट्रैफ़िक को प्राथमिकता देने की अनुमति देता है।
-
अपनी राउटर सेटिंग जांचें।
- यदि आपका राउटर आपको कुछ प्रकार के ट्रैफ़िक या उपकरणों को प्राथमिकता देने की अनुमति देता है, तो इसे उस डिवाइस को प्राथमिकता देने के लिए सेट करें, जिस पर आप हुलु को देखने का प्रयास कर रहे हैं।
- अपने राउटर में डोमेन नेम सर्वर (DNS) सेटिंग बदलने की कोशिश करें।
- यदि आप सुनिश्चित नहीं हैं कि डीएनएस क्या है, या इसे कैसे बदला जाए, तो सबसे लोकप्रिय राउटर पर डीएनएस बदलने के लिए हमारी पूरी गाइड देखें।
यदि इन सभी सुधारों को आज़माने के बाद भी आपको हुलु प्लेबैक त्रुटि है, तो अपने डिवाइस पर हुलु ऐप को हटाने या रीसेट करने से मदद मिल सकती है। कुछ मामलों में, आपके डिवाइस में इसके इंटरनेट कनेक्शन की जांच या परीक्षण करने का विकल्प भी हो सकता है।
प्लेस्टेशन 4 पर हूलू प्लेबैक त्रुटियों को ठीक करना
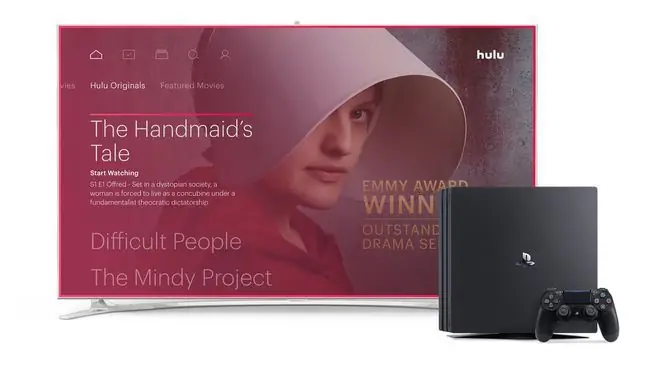
यदि आप अपने PS4 पर Hulu देखने की कोशिश कर रहे हैं, और आपको प्लेबैक त्रुटि मिलती है, तो आपको अपने इंटरनेट कनेक्शन की स्थिति की जांच करने की आवश्यकता है:
- यदि आपके पास हुलु या कोई अन्य ऐप खुला है, तो इसे बंद करें और मुख्य XrossMediaBar (XMB) पर वापस आएं।
- नेविगेट करने के लिए सेटिंग्स > नेटवर्क > इंटरनेट कनेक्शन का परीक्षण करें।
यदि यह ठीक है, तो अपने सिस्टम दिनांक और समय को रीसेट करने का प्रयास करें:
- यदि आपके पास कोई गेम या ऐप खुला है, तो एक्सएमबी पर वापस लौटें।
- नेविगेट करें सेटिंग्स > दिनांक और समय > दिनांक और समय सेटिंग्स >इंटरनेट का उपयोग करके सेट करें > अभी सेट करें ।
यदि प्लेबैक त्रुटि बनी रहती है, तो अगला कदम हुलु ऐप को हटाना और इसे फिर से डाउनलोड करना है:
- स्टार्ट स्क्रीन पर जाएं।
- हुलु ऐप ढूंढें और इसे हाइलाइट करें।
- अपने कंट्रोलर पर Options बटन दबाएं।
- मेनू से हटाएं चुनें।
- पुष्टिकरण प्रॉम्प्ट पर ठीक दबाएं।
- खोलें स्टोर और हुलु ऐप को फिर से डाउनलोड करें।
अगर वह अभी भी काम नहीं करता है, तो अपने सिस्टम कैश को साफ़ करने का प्रयास करें:
इस प्रक्रिया के दौरान रेस्ट मोड में प्रवेश न करें। सिस्टम को पूरी तरह से बंद कर दें।
- प्लेस्टेशन 4 बंद करें।
- जब सिस्टम पर इंडिकेटर लाइट ब्लिंक करना बंद कर दे, तो कंसोल को अनप्लग करें।
- कम से कम 30 सेकंड प्रतीक्षा करें।
- PlayStation 4 को वापस प्लग इन करें और इसे चालू करें।
प्लेस्टेशन 3 पर हूलू प्लेबैक त्रुटियों को ठीक करना
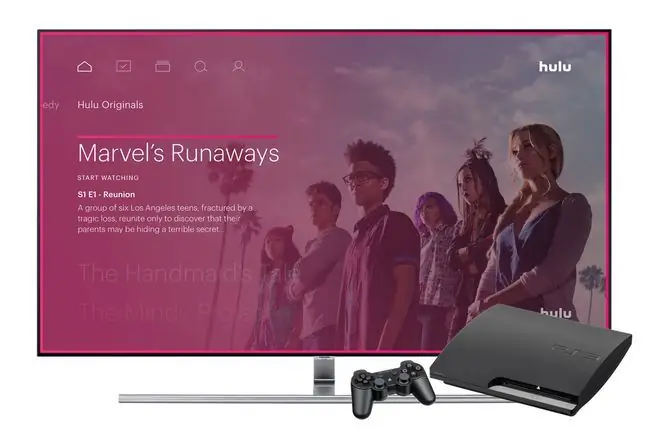
यदि आप अपने PS3 पर हुलु प्लेबैक त्रुटियों का अनुभव कर रहे हैं, तो सबसे पहले अपने इंटरनेट कनेक्शन की स्थिति की जांच करें:
- यदि आपके पास हुलु या कोई अन्य ऐप खुला है, तो इसे बंद करें और मुख्य एक्सएमबी पर वापस आएं।
- नेविगेट करने के लिए सेटिंग्स > नेटवर्क सेटिंग्स > इंटरनेट कनेक्शन टेस्ट।
यदि इंटरनेट कनेक्शन में कोई समस्या नहीं है, तो अपने PS3 सिस्टम समय को रीसेट करने का प्रयास करें:
- यदि आपके पास कोई गेम या ऐप खुला है, तो उसे बंद करें और मुख्य एक्सएमबी पर वापस आएं
- नेविगेट करें सेटिंग्स > दिनांक और समय सेटिंग > इंटरनेट के माध्यम से सेट करें।
अगर वह भी काम नहीं करता है, तो हुलु ऐप को हटाने और पुनः इंस्टॉल करने का प्रयास करें:
- हुलु एप्लिकेशन को हाइलाइट करें।
- अपने कंट्रोलर पर त्रिकोण बटन दबाएं।
- चुनें हटाएं।
- पुष्टि करने के लिए हां चुनें।
- प्लेस्टेशन स्टोर खोलें, और हुलु ऐप को फिर से डाउनलोड करें।
एक्सबॉक्स वन पर हूलू प्लेबैक त्रुटियों को ठीक करना
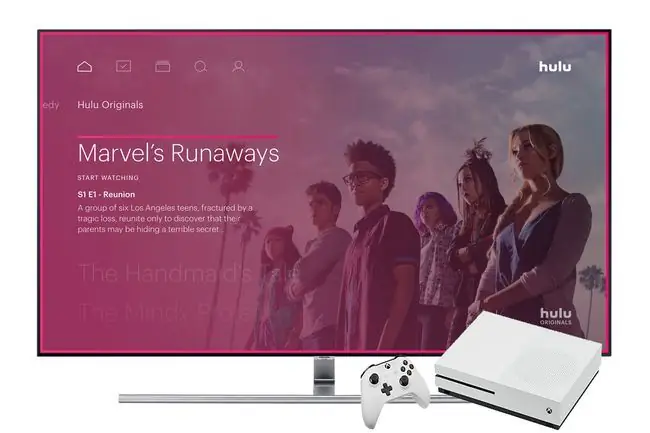
यदि आप अपने Xbox One पर प्लेबैक त्रुटियों का सामना कर रहे हैं, तो सबसे पहले अपने कंसोल पर इंटरनेट कनेक्शन का परीक्षण करें:
- गाइड खोलने के लिए Xbox बटन दबाएं।
- पर जाएं सिस्टम > सेटिंग्स > सामान्य > नेटवर्क सेटिंग्स । यदि कोई ज्ञात रुकावट है, तो उन्हें प्रदर्शित किया जाएगा।
- चुनें नेटवर्क गति और आंकड़ों का परीक्षण करें, और सुनिश्चित करें कि गति हुलु से वीडियो स्ट्रीम करने के लिए पर्याप्त है।
- नेटवर्क सेटिंग्स में, आप वर्तमान नेटवर्क स्थिति भी चुन सकते हैं ताकि यह पुष्टि हो सके कि वाई-फाई कनेक्शन तक पहुंचने के लिए पर्याप्त मजबूत है राउटर।
यदि आपका कनेक्शन ठोस है, तो हुलु को हटाने और पुनः स्थापित करने का प्रयास करें:
- होम स्क्रीन से मेरे गेम और ऐप्स पर जाएं।
- हुलु ऐप को हाइलाइट करें और फिर अपने कंट्रोलर पर मेनू बटन दबाएं।
- मेनू से अनइंस्टॉल करें चुनें।
- हां चुनकर पुष्टि करें।
- खोलें स्टोर, हुलु ऐप खोजें, और इसे फिर से इंस्टॉल करें।
अगली चीज जो आप आजमा सकते हैं वह है अपने कंसोल पर सिस्टम कैशे को साफ़ करना:
- अपना Xbox One बंद करें।
- कंसोल के पूरी तरह बंद हो जाने के बाद, इसे पावर से अनप्लग करें।
- इसे कम से कम 30 सेकंड के लिए अनप्लग्ड रहने दें।
- कंसोल को वापस प्लग इन करें, इसे चालू करें, और यह देखने के लिए जांचें कि क्या आप अभी भी प्लेबैक त्रुटियों का अनुभव करते हैं।
Xbox 360 पर हूलू प्लेबैक त्रुटियों को ठीक करना
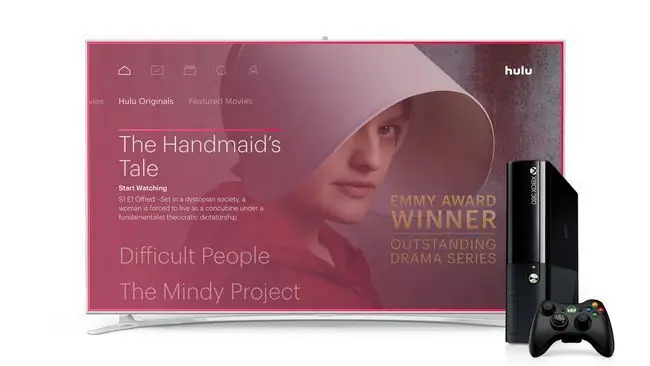
इससे पहले कि आप कुछ और करने की कोशिश करें, आप केवल अपने कंसोल पर हुलु ऐप से लॉग आउट करके प्लेबैक त्रुटि को हल कर सकते हैं। यह कैसे करना है:
- हुलु ऐप खोलें।
- खाता अनुभाग पर जाएं।
- चुनें हुलु से लॉग आउट करें।
- लॉग इन करें और देखें कि क्या आपको अभी भी प्लेबैक त्रुटि मिलती है।
अगला कदम हूलू ऐप को पूरी तरह से हटाना और इसे फिर से डाउनलोड करना है:
- नेविगेट करें सेटिंग्स > सिस्टम > स्टोरेज > सभी डिवाइस > गेम और ऐप्स।
- हुलु आइकन को हाइलाइट करें और अपने कंट्रोलर पर Y दबाएं।
- चुनें हटाएं।
- हुलु को अपने कंसोल पर फिर से डाउनलोड करें और यह देखने के लिए जांचें कि क्या आपके पास अभी भी प्लेबैक त्रुटि है।
Wii U पर हूलू प्लेबैक त्रुटियों को ठीक करना
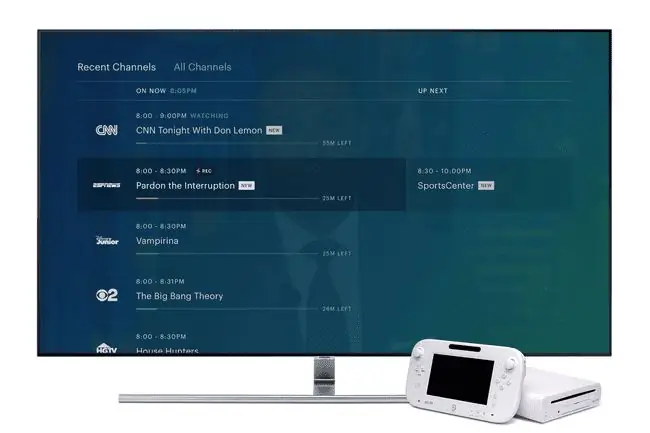
Wii U पर कोशिश करने वाली पहली बात यह है कि हुलु चैनल को अपने कंसोल से हटा दें और फिर इसे फिर से इंस्टॉल करें:
- Wii U मेनू से, सिस्टम सेटिंग्स चुनें।
- डेटा प्रबंधन चुनने के लिए स्क्रॉल करें।
- चुनें कॉपी करें/स्थानांतरित करें/डेटा हटाएं या, यदि आप पुराने सॉफ़्टवेयर संस्करण का उपयोग कर रहे हैं, तो डेटा ले जाएं/हटाएं।
- हुलु ऐप चुनें।
- हटाएं चुनें, और फिर पुष्टि करने के लिए इसे एक बार फिर चुनें।
यदि वह काम नहीं करता है, तो सुनिश्चित करें कि आपके Wii U में नवीनतम सिस्टम अपडेट स्थापित है:
- होम स्क्रीन से, सिस्टम सेटिंग्स खोलें।
- चयन करें सिस्टम अपडेट।
- यदि कोई सिस्टम अपडेट उपलब्ध है, तो उसे डाउनलोड और इंस्टॉल करने के लिए ऑन-स्क्रीन संकेतों का पालन करें।
आखिरी चीज जिसे आप आजमा सकते हैं, अगर आपको अभी भी प्लेबैक त्रुटि है, तो अपने कंसोल पर दिनांक और समय को रीसेट करना है:
- होम स्क्रीन से, सिस्टम सेटिंग्स खोलें।
- चुनेंदिनांक और समय ।
- सुनिश्चित करें कि सेटिंग्स सही हैं।
निंटेंडो स्विच पर हूलू प्लेबैक त्रुटियों को ठीक करना
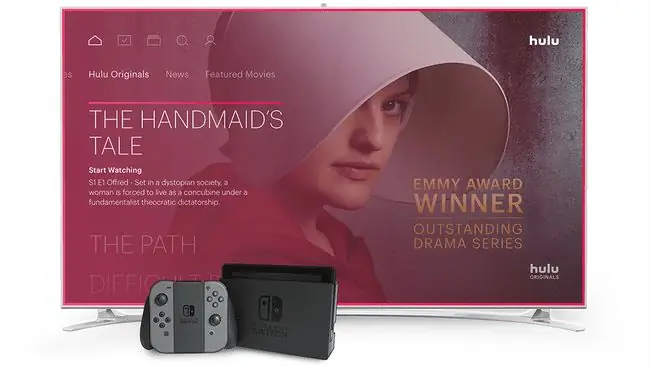
यदि आप अपने स्विच पर हुलु प्लेबैक त्रुटियों को देख रहे हैं तो सबसे पहले इंटरनेट कनेक्शन परीक्षण चलाना है:
- यदि आपके पास कोई ऐप या गेम खुला है, तो होम बटन दबाएं और होम स्क्रीन पर वापस आएं।
- होम मेन्यू से, सिस्टम सेटिंग्स > इंटरनेट > टेस्ट कनेक्शन पर नेविगेट करें।
- सत्यापित करें कि इंटरनेट कनेक्शन काम कर रहा है और हुलु वीडियो स्ट्रीमिंग के लिए डाउनलोड गति पर्याप्त है।
यदि आपका इंटरनेट कनेक्शन ठीक है, तो हुलु ऐप को बंद करने और पुनः आरंभ करने का प्रयास करें:
- होम मेन्यू पर लौटने के लिए होम बटन दबाएं।
- हुलु ऐप को हाइलाइट करें और X दबाएं।
- चुनें बंद करें।
- एप्लिकेशन को पुनरारंभ करें और देखें कि क्या आपको अभी भी प्लेबैक त्रुटियां हैं।
अगला कदम हुलु ऐप के अपडेट की जांच करना है:
- होम मेनू से, हुलु के लिए आइकन चुनें।
- कंट्रोलर पर + या - बटन दबाएं।
- सॉफ़्टवेयर अपडेट पर जाएं > इंटरनेट के माध्यम से।
यदि आप अभी भी प्लेबैक त्रुटियों का अनुभव करते हैं, तो सुनिश्चित करें कि आपका स्विच स्वयं अद्यतित है:
- होम मेन्यू पर लौटने के लिए होम बटन दबाएं।
- नेविगेट करें सिस्टम सेटिंग्स > सिस्टम > सिस्टम अपडेट।
आखिरी चीज जो आप आजमा सकते हैं वह है हुलु ऐप को अनइंस्टॉल करना और इसे फिर से डाउनलोड करना:
- होम मेनू से, हुलु के लिए आइकन चुनें।
- कंट्रोलर पर + या - बटन दबाएं।
- पर जाएं सॉफ़्टवेयर प्रबंधित करें > सॉफ़्टवेयर हटाएं।
- निंटेंडो ईशॉप खोलें और हुलु को फिर से डाउनलोड करें।
अपने स्विच के साथ समस्याओं को ठीक करने के बारे में अधिक जानकारी के लिए, सामान्य निंटेंडो स्विच समस्याओं को हल करने के लिए हमारी पूरी मार्गदर्शिका देखें।
रोकू पर हूलू प्लेबैक त्रुटियों को ठीक करना
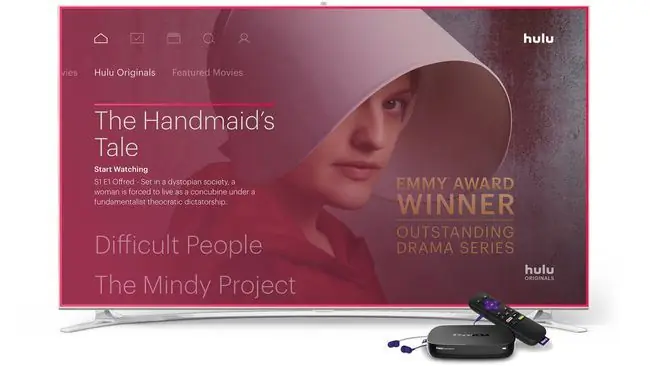
यदि हूलू आपके रोकू पर काम नहीं कर रहा है, तो आप हुलु चैनल को हटा सकते हैं और फिर चैनल स्टोर के माध्यम से इसे वापस जोड़ सकते हैं।
- रोकू रिमोट पर होम बटन दबाएं।
- हुलु चैनल को हाइलाइट करें।
- विकल्प मेनू खोलने के लिए रिमोट पर स्टार बटन दबाएं।
- चुनें चैनल हटाएं, और फिर संकेत मिलने पर पुष्टि करें।
- होम बटन दबाकर होम स्क्रीन पर लौटें।
- Roku Channel Store पर जाएं, और Hulu चैनल को चुनें।
- पुष्टि करने के लिए चैनल जोड़ें चुनें।
यदि वह काम नहीं करता है, तो सुनिश्चित करें कि आपके Roku में नवीनतम फर्मवेयर स्थापित है:
- अपने Roku पर होम मेन्यू खोलें।
- नेविगेट करने के लिए सेटिंग्स > सिस्टम > सिस्टम अपडेट
- चुनें अभी चेक करें.
अमेज़ॅन फायर टीवी पर हूलू प्लेबैक त्रुटियों को ठीक करना
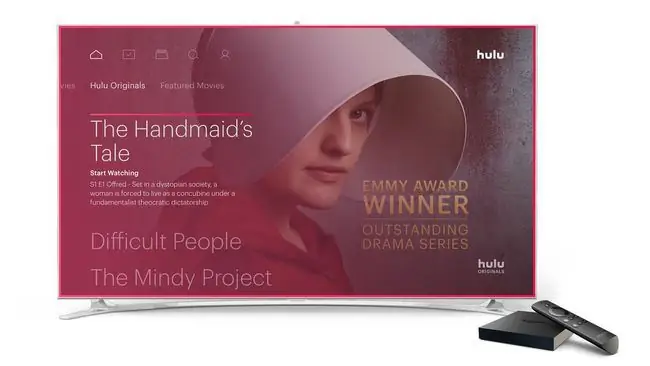
जब आप अपने फायर टीवी या फायर स्टिक पर प्लेबैक त्रुटियों का अनुभव करते हैं, तो कोशिश करने वाली पहली चीज अस्थायी फ़ाइलों को साफ़ करना है जो हुलु ने आपके डिवाइस पर संग्रहीत की हैं।
अगर वह काम नहीं करता है, तो आप ऐप को अनइंस्टॉल करने और फिर से डाउनलोड करने का प्रयास कर सकते हैं:
- सेटिंग पर जाएं > एप्लिकेशन > इंस्टॉल किए गए एप्लिकेशन प्रबंधित करें।
- हुलु ऐप चुनें, और फिर अनइंस्टॉल।
- हूलू को पूरी तरह से हटाने के लिए किसी भी अतिरिक्त ऑन-स्क्रीन निर्देशों का पालन करें।
- हुलु को खोजें और फिर ऐप को खोजने के लिए ऐप्स और गेम्स पर जाएं।
- अपने फायर टीवी पर हुलु को फिर से डाउनलोड करने के लिए डाउनलोड का उपयोग करें।
Apple TV पर Hulu प्लेबैक त्रुटियों को ठीक करना
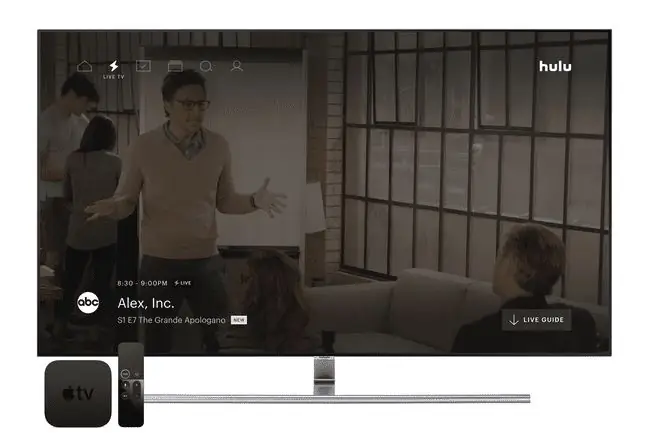
यदि आपको अपने Apple TV पर Hulu प्लेबैक त्रुटियाँ मिल रही हैं, तो कुछ चीज़ें हैं जिन्हें आप आज़मा सकते हैं:
- नेविगेट करके अपनी नेटवर्क सेटिंग्स सत्यापित करें सेटिंग्स > नेटवर्क।
- सेटिंग्स > सिस्टम पर नेविगेट करके अपने हुलु ऐप को अपडेट करें।
Apple TV के मुद्दों के बारे में अधिक गहन जानकारी के लिए, Apple TV की समस्याओं को हल करने के लिए हमारा पूरा गाइड देखें।
विज़ियो टीवी पर हूलू प्लेबैक त्रुटियों को ठीक करना

यदि आपके पास एक विज़िओ टीवी है जिसमें हुलु ऐप है, और आप प्लेबैक त्रुटियों का सामना कर रहे हैं, तो आप ऐप को हटा सकते हैं और इसे फिर से डाउनलोड कर सकते हैं:
- अपने रिमोट कंट्रोल पर VIA बटन दबाएं।
- हुलु ऐप को हाइलाइट करें और अपने रिमोट पर पीला बटन दबाएं।
- चुनें स्निपेट हटाएं।
- विजेट गैलरी पर नेविगेट करें, और हुलु को खोजें।
- चुनें मेरी प्रोफाइल में विजेट जोड़ें।
- यह देखने के लिए जांचें कि क्या आपको अभी भी प्लेबैक त्रुटियां हैं।
आप केवल विज़िओ टेलीविज़न पर हुलु ऐप को हटा और पुनर्स्थापित कर सकते हैं। विज़िओ ब्लू-रे प्लेयर और स्ट्रीमिंग प्लेयर के पास यह विकल्प नहीं है।
एलजी टीवी और ब्लू-रे प्लेयर पर हूलू प्लेबैक त्रुटियों को ठीक करना

एलजी उपकरणों पर हुलु प्लेबैक त्रुटियों से निपटने के लिए आपके डिवाइस-विशिष्ट विकल्प सीमित हैं। यदि आप वीडियो शुरू करने में सक्षम हैं, लेकिन वे हकलाते हैं, बफर करते हैं, या खेलना बंद कर देते हैं, तो वीडियो की गुणवत्ता कम करने का प्रयास करें:
- हुलु पर एक वीडियो शुरू करें।
- वीडियो चलने के दौरान, अपने एलजी रिमोट पर डाउन बटन दबाएं।
- नेविगेट करें वीडियो गुणवत्ता।
- वीडियो की गुणवत्ता कम करें, और देखें कि क्या इससे आपकी समस्या ठीक हो जाती है।
यदि आप अभी भी प्लेबैक त्रुटियों का अनुभव करते हैं, तो अपने एलजी फर्मवेयर को अपडेट करने का प्रयास करें:
- रिमोट पर होम बटन दबाएं।
- शीर्ष पर सेटिंग आइकन चुनें।
- बाईं ओर मेनू से सामान्य चुनें।
- चुनें इस टीवी के बारे में नीचे की ओर।
- सुनिश्चित करें कि स्वचालित अपडेट की अनुमति दें चेक किया गया है, और फिर अपडेट की जांच करें चुनें।
- अपडेट को डाउनलोड और इंस्टॉल करने के लिए ऑन-स्क्रीन चरणों का पालन करें।






