RAID 0, जिसे धारीदार सरणी के रूप में भी जाना जाता है, आपके Mac और OS X की डिस्क उपयोगिता द्वारा समर्थित RAID स्तरों में से एक है। RAID 0 आपको धारीदार सेट के रूप में दो या अधिक डिस्क असाइन करने देता है। एक बार जब आप स्ट्राइप्ड सेट बना लेते हैं, तो आपका मैक इसे सिंगल डिस्क ड्राइव के रूप में देखता है, लेकिन जब आपका मैक RAID 0 स्ट्राइप्ड सेट पर डेटा लिखता है, तो डेटा सेट को बनाने वाली सभी ड्राइव्स में वितरित किया जाता है।
चूंकि प्रत्येक डिस्क के पास करने के लिए कम है और प्रत्येक डिस्क पर एक साथ लिखा जाता है, इसलिए डेटा लिखने में कम समय लगता है। डेटा पढ़ते समय भी यही सच है; एक डिस्क को खोजने और फिर डेटा का एक बड़ा ब्लॉक भेजने के बजाय, कई डिस्क प्रत्येक डेटा स्ट्रीम के अपने हिस्से को स्ट्रीम करते हैं।परिणामस्वरूप, RAID 0 स्ट्राइप्ड सेट डिस्क प्रदर्शन में एक गतिशील वृद्धि प्रदान कर सकते हैं, जिसके परिणामस्वरूप आपके Mac पर OS X का प्रदर्शन तेज़ होता है।
इस आलेख में जानकारी OS X तेंदुए (10.10) के माध्यम से OS X Yosemite (10.10) पर लागू होती है।

लाभों को तौलना
बेशक, एक उल्टा (गति) के साथ, लगभग हमेशा एक नकारात्मक पहलू होता है। इस मामले में, ड्राइव विफलता के कारण डेटा हानि की संभावना में वृद्धि। चूंकि एक RAID 0 धारीदार सेट कई हार्ड ड्राइव में डेटा वितरित करता है, RAID 0 धारीदार सेट में एकल ड्राइव की विफलता के परिणामस्वरूप RAID 0 सरणी पर सभी डेटा की हानि होती है।
RAID 0 धारीदार सेट के साथ डेटा हानि की संभावना के कारण, यह अत्यधिक अनुशंसा की जाती है कि RAID 0 सरणी बनाने से पहले आपके पास एक प्रभावी बैकअप रणनीति हो।
A RAID 0 धारीदार सेट गति और प्रदर्शन को बढ़ाने के बारे में है। इस प्रकार का RAID वीडियो संपादन, मल्टीमीडिया स्टोरेज और अनुप्रयोगों के लिए स्क्रैच स्पेस के लिए एक अच्छा विकल्प है, जैसे कि फोटोशॉप, जो तेज ड्राइव एक्सेस से लाभान्वित होता है।यह उन गति राक्षसों के लिए भी एक अच्छा विकल्प है जो सिर्फ इसलिए उच्च प्रदर्शन हासिल करना चाहते हैं क्योंकि वे कर सकते हैं।
OS X El Capitan में डिस्क उपयोगिता ने RAID सरणियों को बनाने के लिए समर्थन छोड़ दिया। यदि आप El Capitan का उपयोग करते हैं, तो OS X में RAID 0 (धारीदार) सरणी बनाने और प्रबंधित करने के लिए टर्मिनल का उपयोग करने वाली मार्गदर्शिका देखें।
macOS Catalina (10.15) में macOS Sierra (10.12) के माध्यम से, RAID के लिए DIsk उपयोगिता समर्थन वापस आ गया, लेकिन यह प्रक्रिया यहाँ दिखाए गए से अलग है। देखें कि macOS डिस्क उपयोगिता कैसे RAID सरणियाँ बनाती है।
RAID 0 स्ट्राइप्ड सेट बनाने के लिए आपको क्या चाहिए
RAID सेट बनाने की प्रक्रिया अपेक्षाकृत सरल है और इसमें अधिक समय नहीं लगता है। हालांकि, RAID सेट में सभी ड्राइव्स को मिटाना - खासकर यदि आप ज़ीरो आउट डेटा विकल्प का उपयोग करते हैं - एक समय लेने वाली प्रक्रिया हो सकती है।
एक RAID 0 धारीदार सरणी बनाने के लिए, आपको कुछ आवश्यक घटकों की आवश्यकता है।
- डिस्क उपयोगिता, जो ओएस एक्स के साथ शामिल है।
- दो या अधिक हार्ड ड्राइव। RAID 0 स्ट्राइप्ड सेट बनाने की प्रक्रिया हार्ड ड्राइव के सभी डेटा को मिटा देती है। यह सबसे अच्छा है यदि आपके द्वारा उपयोग की जाने वाली हार्ड ड्राइव समान मेक और मॉडल हैं, लेकिन यह कोई आवश्यकता नहीं है।
- एक या अधिक ड्राइव संलग्नक। मैक प्रो उपयोगकर्ताओं के पास आंतरिक ड्राइव बे उपलब्ध हो सकते हैं। बाकी सभी को एक या अधिक बाहरी ड्राइव एनक्लोजर की आवश्यकता होती है। यदि आप कई ड्राइव एनक्लोजर का उपयोग कर रहे हैं, तो उनके पास एक ही प्रकार का इंटरफ़ेस होना चाहिए, जैसे कि फायरवायर, यूएसबी, थंडरबोल्ट, या एसएटीए।
शून्य आउट डेटा विकल्प का उपयोग करके ड्राइव मिटाएं
RAID 0 स्ट्राइप्ड सेट के सदस्य के रूप में आप जिस हार्ड ड्राइव का उपयोग करते हैं, उसे पहले मिटा देना चाहिए।
एक RAID 0 सेट ड्राइव की विफलता से गंभीर रूप से प्रभावित हो सकता है, इसलिए अतिरिक्त समय लें और डिस्क उपयोगिता के सुरक्षा विकल्पों में से एक का उपयोग करें - शून्य आउट डेटा - जब आप प्रत्येक हार्ड ड्राइव को मिटाते हैं।
यदि आपका RAID सेट एसएसडी से बना है, तो जीरो आउट विकल्प का उपयोग न करें। इसके बजाय, एक मानक मिटाएं।
जब आप डेटा को शून्य कर देते हैं, तो आप हार्ड ड्राइव को मिटाने की प्रक्रिया के दौरान खराब डेटा ब्लॉक की जांच करने के लिए मजबूर करते हैं और किसी भी भ्रष्ट ब्लॉक को इस्तेमाल नहीं करने के रूप में चिह्नित करते हैं। यह हार्ड ड्राइव पर एक असफल ब्लॉक के कारण डेटा खोने की संभावना को कम करता है। यह ड्राइव को मिटाने में लगने वाले समय को कुछ मिनटों से बढ़ाकर प्रति ड्राइव एक घंटे या उससे अधिक कर देता है।
डिस्क को मिटाने का तरीका यहां बताया गया है:
- उन हार्ड ड्राइव को कनेक्ट करें जिनका आप अपने Mac से उपयोग करना चाहते हैं और उन्हें पावर्ड करें।
-
लॉन्च डिस्क यूटिलिटी, पर स्थित एप्लिकेशन > यूटिलिटीज।

Image -
डिस्क उपयोगिता के बाएँ फलक से अपने RAID 0 स्ट्राइप्ड सेट में आपके द्वारा उपयोग की जा रही हार्ड ड्राइव में से एक का चयन करें। ड्राइव का चयन करना सुनिश्चित करें, न कि वॉल्यूम नाम जो ड्राइव के नाम के तहत इंडेंटेड दिखाई देता है।

Image -
मिटाएं टैब पर क्लिक करें।

Image -
वॉल्यूम फॉर्मेट ड्रॉप-डाउन मेनू से, मैक ओएस एक्स एक्सटेंडेड (जर्नलेड) चुनें।

Image -
वॉल्यूम के लिए एक नाम दर्ज करें, जैसे कि स्ट्राइप स्लाइस1, उदाहरण के लिए।

Image -
सुरक्षा विकल्प बटन पर क्लिक करें।

Image - शून्य आउट डेटा सुरक्षा विकल्प चुनें और फिर ठीक क्लिक करें।
-
मिटाएं बटन पर क्लिक करें।

Image - प्रत्येक अतिरिक्त ड्राइव के लिए चरण 3-9 दोहराएं जिसे आप RAID 0 स्ट्राइप्ड सेट में उपयोग करने की योजना बना रहे हैं। प्रत्येक ड्राइव को एक विशिष्ट नाम दें।
RAID 0 स्ट्राइप्ड सेट बनाएं
आपके द्वारा उपयोग की जाने वाली ड्राइव को मिटाने के बाद, आप स्ट्राइप्ड सेट का निर्माण शुरू करने के लिए तैयार हैं।
-
लॉन्च डिस्क यूटिलिटी, पर स्थित एप्लिकेशन > यूटिलिटीज, अगर एप्लिकेशन नहीं है पहले से ही खुला है।

Image -
डिस्क उपयोगिता विंडो के बाएँ फलक में ड्राइव/वॉल्यूम सूची से RAID 0 स्ट्राइप्ड सेट में आप जिस हार्ड ड्राइव का उपयोग कर रहे हैं, उनमें से किसी एक का चयन करें।

Image -
RAID टैब पर क्लिक करें।

Image -
RAID 0 स्ट्राइप्ड सेट के लिए एक नाम दर्ज करें। यह वह नाम है जो डेस्कटॉप पर प्रदर्शित होगा। यह उदाहरण VEdit नाम का उपयोग करता है, लेकिन कोई भी नाम करेगा।

Image -
मैक ओएस एक्सटेंडेड (जर्नलेड) वॉल्यूम फॉर्मेट ड्रॉप-डाउन मेनू से चुनें।

Image -
Striped RAID सेट को RAID प्रकार के रूप में चुनें।

Image -
विकल्प बटन पर क्लिक करें।

Image - RAID ब्लॉक आकार सेट करें, जो उस डेटा के प्रकार से प्रभावित होता है जिसे आप RAID 0 स्ट्राइप्ड सेट पर स्टोर करने की योजना बना रहे हैं। सामान्य उपयोग के लिए, 32K एक स्वीकार्य ब्लॉक आकार है। यदि आप अधिकतर बड़ी फ़ाइलों को संग्रहीत करने की योजना बना रहे हैं, तो बड़े ब्लॉक आकार का उपयोग करें, जैसे कि 256K, RAID के प्रदर्शन को अनुकूलित करने के लिए।
- विकल्पों पर अपनी पसंद बनाएं और ठीक क्लिक करें।
-
+ (प्लस साइन) बटन पर क्लिक करके RAID 0 स्ट्राइप्ड सेट को RAID सरणियों की सूची में जोड़ें।

Image
अपने RAID 0 स्ट्राइप्ड सेट में स्लाइस जोड़ें
अब RAID सरणियों की सूची में उपलब्ध RAID 0 धारीदार सेट के साथ, यह ड्राइव जोड़ने का समय है - जिसे स्लाइस के रूप में संदर्भित किया जाता है - सेट में।
सभी हार्ड ड्राइव को RAID 0 स्ट्राइप्ड सेट में जोड़ने के बाद, आप अपने मैक के उपयोग के लिए तैयार RAID वॉल्यूम बनाने के लिए तैयार हैं।
-
डिस्क उपयोगिता के बाएं फलक से हार्ड ड्राइव में से एक को आपके द्वारा बनाए गए RAID सरणी नाम पर खींचें - जो डेस्कटॉप पर दिखाई देगा।

Image -
हर हार्ड ड्राइव को ड्रैग करें जिसे आप RAID 0 स्ट्राइप्ड सेट में जोड़ना चाहते हैं RAID सरणी नाम पर। धारीदार RAID के लिए कम से कम दो स्लाइस या हार्ड ड्राइव की आवश्यकता होती है। दो से अधिक जोड़ने से प्रदर्शन में और वृद्धि होती है।

Image -
बनाएं बटन पर क्लिक करें।

Image - A "RAID बनाना" चेतावनी पत्रक नीचे गिर जाता है, आपको याद दिलाता है कि RAID सरणी बनाने वाले ड्राइव पर सभी डेटा मिटा दिया जाएगा। जारी रखने के लिए बनाएं क्लिक करें।
RAID 0 स्ट्राइप्ड सेट के निर्माण के दौरान, डिस्क यूटिलिटी उन अलग-अलग वॉल्यूम का नाम बदल देती है जो RAID सेट को RAID स्लाइस में बनाते हैं। यह तब वास्तविक RAID 0 धारीदार सेट बनाता है और इसे आपके Mac के डेस्कटॉप पर एकल हार्ड ड्राइव वॉल्यूम के रूप में माउंट करता है।
आपके द्वारा बनाए गए RAID 0 स्ट्राइप्ड सेट की कुल क्षमता सेट के सभी सदस्यों द्वारा प्रदान किए गए संयुक्त कुल स्थान के बराबर है, RAID बूट फ़ाइलों और डेटा संरचना के लिए कुछ ओवरहेड घटा है।
बंद करें डिस्क यूटिलिटी और अपने RAID 0 स्ट्राइप्ड सेट का उपयोग करें जैसे कि यह आपके मैक पर कोई अन्य डिस्क वॉल्यूम हो।
अपने नए RAID 0 स्ट्राइप्ड सेट का बैकअप लें
अब जब आपने अपना RAID 0 धारीदार सेट बनाना समाप्त कर लिया है, तो इसके उपयोग के बारे में यहां कुछ सुझाव दिए गए हैं।
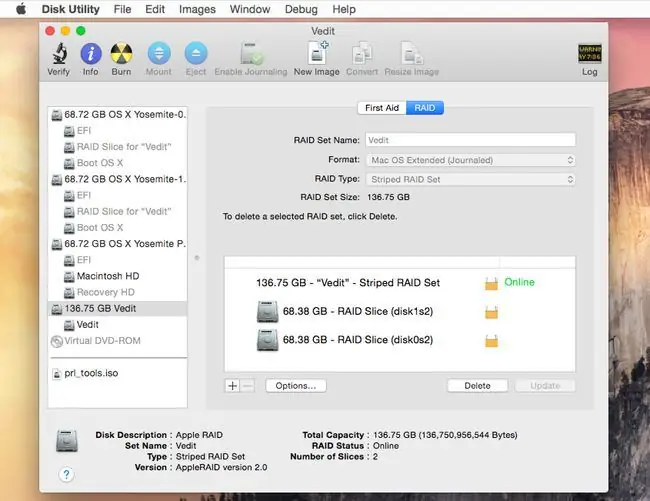
एक बार फिर, RAID 0 धारीदार सेट द्वारा प्रदान की गई गति मुक्त नहीं होती है। यह प्रदर्शन और डेटा विश्वसनीयता के बीच एक समझौता है। किसी एक ड्राइव के खो जाने से RAID 0 स्ट्राइप्ड सेट का सारा डेटा नष्ट हो जाता है।
ड्राइव की विफलता के लिए तैयार रहने के लिए, आपको एक बैकअप रणनीति की आवश्यकता होती है जो सामयिक बैकअप से परे हो। एक पूर्व निर्धारित शेड्यूल पर चलने वाले बैकअप सॉफ़्टवेयर के उपयोग पर विचार करें।
A RAID 0 धारीदार सेट आपके सिस्टम के प्रदर्शन को महत्वपूर्ण रूप से बढ़ा सकता है, और यह वीडियो संपादन अनुप्रयोगों, फ़ोटोशॉप जैसे विशिष्ट अनुप्रयोगों की गति को बढ़ाने का एक शानदार तरीका है। यहां तक कि अगर गेम i/o बाउंड हैं तो गेम भी तेज होते हैं - वे आपकी हार्ड ड्राइव से डेटा पढ़ने या लिखने की प्रतीक्षा करते हैं।
एक RAID 0 स्ट्राइप सेट बनाने के बाद, आपके पास यह शिकायत करने का कोई कारण नहीं होगा कि आपकी हार्ड ड्राइव कितनी धीमी है।






