एक RAID 1 सरणी में दो या दो से अधिक डिस्क पर डेटा का एक ही सेट होता है। एक प्रतिबिंबित सरणी के रूप में भी जाना जाता है, RAID 1 स्वतंत्र डिस्क (RAID) स्तरों के अनावश्यक सरणी में से एक है जो OS X और डिस्क उपयोगिता द्वारा समर्थित है। RAID 1 सरणी में, आप दो या अधिक डिस्क को मिरर किए गए सेट के रूप में असाइन करते हैं। मिरर किए गए सेट को बनाने के बाद, आपका मैक इसे सिंगल डिस्क ड्राइव के रूप में देखता है।
इस आलेख में जानकारी OS X तेंदुए (10.10) के माध्यम से OS X Yosemite (10.10) पर लागू होती है।
आपका मैक RAID 1 ऐरे के साथ कैसे काम करता है
जब आपका मैक मिरर किए गए सेट में डेटा लिखता है, तो यह सुनिश्चित करने के लिए सेट के सभी सदस्यों के डेटा को डुप्लिकेट करता है कि RAID 1 सेट में कोई हार्ड ड्राइव विफल होने पर डेटा हानि से सुरक्षित है।जब तक सेट का एक भी सदस्य कार्यशील रहता है, तब तक आपका Mac सामान्य रूप से काम करता रहता है, जिससे आपको अपने डेटा तक पूरी पहुँच मिलती है।
आप एक RAID 1 सेट से एक दोषपूर्ण हार्ड ड्राइव को हटा सकते हैं और हार्ड ड्राइव को एक नई या मरम्मत की गई हार्ड ड्राइव से बदल सकते हैं। RAID 1 सेट तब खुद को फिर से बनाता है, मौजूदा सेट से डेटा को नए सदस्य में कॉपी करता है। आप पुनर्निर्माण प्रक्रिया के दौरान अपने Mac का उपयोग जारी रख सकते हैं क्योंकि यह पृष्ठभूमि में होता है।
RAID 1 बैकअप क्यों नहीं है
हालांकि यह आमतौर पर बैकअप रणनीति के हिस्से के रूप में उपयोग किया जाता है, RAID 1 अपने आप में मैक बैकअप सॉफ़्टवेयर या अन्य विधियों के साथ आपके डेटा का बैकअप लेने के लिए एक प्रभावी विकल्प नहीं है।
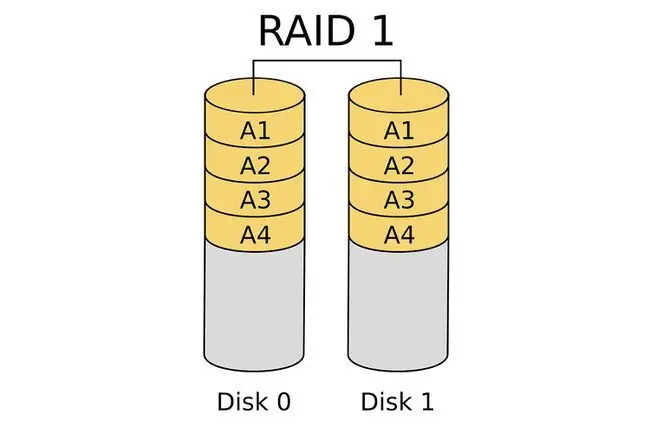
RAID 1 सेट में लिखा गया कोई भी डेटा सेट के सभी सदस्यों को तुरंत कॉपी किया जाता है; जब आप किसी फ़ाइल को मिटाते हैं तो वही सच होता है। जैसे ही आप किसी फ़ाइल को मिटाते हैं, वह फ़ाइल RAID 1 सेट के सभी सदस्यों से हटा दी जाती है। परिणामस्वरूप, RAID 1 आपको डेटा के पुराने संस्करणों को पुनर्प्राप्त करने की अनुमति नहीं देता है, जैसे किसी फ़ाइल का संस्करण जिसे आपने पिछले सप्ताह संपादित किया था।
नीचे की रेखा
अपनी बैकअप रणनीति के हिस्से के रूप में RAID 1 दर्पण का उपयोग अधिकतम अपटाइम और विश्वसनीयता सुनिश्चित करता है। आप अपने स्टार्टअप ड्राइव, डेटा ड्राइव, या अपने बैकअप ड्राइव के लिए RAID 1 का उपयोग कर सकते हैं।
RAID 1 मिरर बनाने के लिए आपको क्या चाहिए
अपने Mac के लिए RAID 1 मिरर बनाने के लिए, आपको कुछ बुनियादी घटकों की आवश्यकता होगी।
- OS X तेंदुआ (10.5) OS X Yosemite (10.10) के माध्यम से।
- डिस्क उपयोगिता, जो ओएस एक्स के साथ शामिल है।
- दो या अधिक हार्ड ड्राइव। RAID 1 मिरर किए गए सेट बनाने की प्रक्रिया हार्ड ड्राइव के सभी डेटा को मिटा देती है। समान बनावट और मॉडल वाली हार्ड ड्राइव का उपयोग करने की अनुशंसा की जाती है लेकिन आवश्यक नहीं है।
- एक या अधिक ड्राइव संलग्नक मैक प्रो उपयोगकर्ताओं के पास आंतरिक ड्राइव बे उपलब्ध हो सकते हैं। बाकी सभी को एक या अधिक बाहरी ड्राइव एनक्लोजर की आवश्यकता होती है। यदि आप कई ड्राइव एनक्लोजर का उपयोग करते हैं, तो वे एक ही मेक और मॉडल होने चाहिए या कम से कम एक ही प्रकार के इंटरफेस होने चाहिए, जैसे कि फायरवायर, यूएसबी, थंडरबोल्ट, या एसएटीए।
RAID सेट बनाने की प्रक्रिया अपेक्षाकृत सरल है और इसमें अधिक समय नहीं लगता है, लेकिन शून्य आउट डेटा विकल्प का उपयोग करके RAID सेट में ड्राइव को मिटाना एक समय लेने वाली प्रक्रिया है जो अधिकतम विश्वसनीयता सुनिश्चित करती है।
जबकि ये निर्देश OS X Yosemite और ऑपरेटिंग सिस्टम के पुराने संस्करणों के लिए काम करते हैं, इस आलेख में दिखाए गए कुछ चरण, नामकरण, या चित्र आपके ऑपरेटिंग सिस्टम के लिए भिन्न हो सकते हैं। ऐप्पल ने ओएस एक्स एल कैपिटन से RAID निर्माण क्षमता को हटा दिया लेकिन ओएस एक्स सिएरा में एक संशोधित प्रारूप में इसे वापस कर दिया। El Capitan में एक RAID सरणी बनाने के लिए, RAID सरणियों को बनाने और प्रबंधित करने के लिए किसी तृतीय-पक्ष ऐप जैसे सॉफ़्ट्राइड लाइट का उपयोग करें।
डिस्क मिटाएं
RAID 1 मिरर सेट के सदस्यों के रूप में आप जिस हार्ड ड्राइव का उपयोग करते हैं उसे पहले मिटा दिया जाना चाहिए।
चूंकि आप एक RAID 1 सेट बना रहे हैं ताकि आपका डेटा हमेशा सुलभ रहे, थोड़ा अतिरिक्त समय लें और डिस्क उपयोगिता सुरक्षा विकल्पों में से एक का उपयोग करें, शून्य आउट डेटा, जो हर हार्ड ड्राइव को मिटा देता है।
जब आप डेटा को शून्य कर देते हैं, तो आप हार्ड ड्राइव को मिटाने की प्रक्रिया के दौरान खराब डेटा ब्लॉक की जांच करने के लिए मजबूर करते हैं और खराब ब्लॉक को इस्तेमाल नहीं करने के रूप में चिह्नित करते हैं। यह हार्ड ड्राइव पर एक असफल ब्लॉक के कारण डेटा खोने की संभावना को कम करता है। यह ड्राइव को मिटाने में लगने वाले समय को कुछ मिनटों से बढ़ाकर एक घंटे या उससे अधिक प्रति ड्राइव कर देता है।
शून्य आउट डेटा विकल्प का उपयोग करके ड्राइव मिटाएं
RAID 1 मिरर सेट में आपके द्वारा उपयोग की जाने वाली प्रत्येक ड्राइव को मिटा दें।
- उन हार्ड ड्राइव को कनेक्ट करें जिनका आप अपने Mac से उपयोग करना चाहते हैं और उन्हें पावर दें।
- लॉन्च डिस्क यूटिलिटी, पर स्थित एप्लिकेशन > यूटिलिटीज।
-
बाएं फलक में सूची से उस हार्ड ड्राइव का चयन करें जिसका आप RAID 1 मिरर सेट में उपयोग करने जा रहे हैं। ड्राइव का चयन करें, न कि वॉल्यूम नाम जो ड्राइव के नाम के तहत इंडेंटेड दिखाई देता है।

Image -
मिटाएं टैब पर क्लिक करें।

Image -
वॉल्यूम फॉर्मेट ड्रॉप-डाउन मेनू से, मैक ओएस एक्स एक्सटेंडेड (जर्नलेड) को उपयोग करने के लिए प्रारूप के रूप में चुनें।

Image -
वॉल्यूम के लिए एक नाम दर्ज करें।

Image -
क्लिक करें सुरक्षा विकल्प।

Image - शून्य आउट डेटा सुरक्षा विकल्प चुनें और फिर ठीक क्लिक करें।
-
क्लिक करें मिटाएं।

Image - प्रत्येक अतिरिक्त हार्ड ड्राइव के लिए चरण 3 से 9 दोहराएं जो कि RAID 1 मिरर सेट का हिस्सा होगा। प्रत्येक हार्ड ड्राइव को एक विशिष्ट नाम दें।
RAID 1 मिरर सेट बनाएं
RAID 1 सेट के लिए आपके द्वारा उपयोग की जाने वाली ड्राइव को मिटाने के बाद, आप मिरर सेट बनाने के लिए तैयार हैं।
यदि आप macOS Big Sur, Catalina, या Mojave का उपयोग करते हैं, तो आप डिस्क उपयोगिता खोलकर और फ़ाइल > RAID Assistant का चयन करके एक डिस्क सेट बनाएंगे।. एक सेट प्रकार चुनें और अपने अन्य विकल्प चुनें, फिर बनाएं > हो गया चुनें।
- लॉन्च डिस्क उपयोगिता अगर एप्लिकेशन खुला नहीं है।
-
डिस्क उपयोगिता विंडो के बाएँ फलक में ड्राइव/वॉल्यूम सूची से RAID 1 मिरर सेट में आपके द्वारा उपयोग की जाने वाली हार्ड ड्राइव में से एक का चयन करें।

Image -
RAID टैब पर क्लिक करें।

Image -
RAID 1 मिरर सेट के लिए एक नाम दर्ज करें। यह वह नाम है जो डेस्कटॉप पर प्रदर्शित होता है।

Image -
मैक ओएस एक्सटेंडेड (जर्नलेड) वॉल्यूम फॉर्मेट ड्रॉप-डाउन मेनू से चुनें।

Image -
प्रतिबिंबित RAID सेट को छापे प्रकार के रूप में चुनें।

Image -
क्लिक करें विकल्प।

Image - RAID ब्लॉक आकार सेट करें। ब्लॉक का आकार उस डेटा के प्रकार पर निर्भर करता है जिसे आप RAID 1 मिरर सेट पर संग्रहीत करने की योजना बना रहे हैं। सामान्य उपयोग के लिए, RAID के प्रदर्शन को अनुकूलित करने के लिए एक ब्लॉक आकार जैसे 256K या बड़ा पर विचार करें।
-
चयन करें स्वचालित रूप से RAID मिरर सेट का पुनर्निर्माण करें उस RAID 1 मिरर सेट के लिए जिसे आप स्वचालित रूप से पुनर्निर्माण के लिए बना रहे हैं यदि RAID के सदस्य सिंक से बाहर हो जाते हैं।
स्वचालित निर्माण एक अच्छा विचार नहीं हो सकता है जब आपके लिए RAID 1 मिरर सेट का उपयोग करते हैं "डिस्क उपयोगिता RAID टैब हाइलाइट किए गए के साथ" id=mntl-sc-block-image_1-0-13 / > alt="
- A RAID बनाना चेतावनी पत्रक आपको याद दिलाने के लिए नीचे गिरता है कि RAID सरणी बनाने वाले ड्राइव पर मौजूद सभी डेटा मिटाए जाने वाले हैं। जारी रखने के लिए बनाएं क्लिक करें।
RAID 1 मिरर सेट के निर्माण के दौरान, डिस्क उपयोगिता उन अलग-अलग वॉल्यूम का नाम बदल देती है जो RAID सेट को "RAID स्लाइस" में बदल देते हैं। इसके बाद यह RAID 1 मिरर सेट बनाता है और इसे आपके Mac के डेस्कटॉप पर एक सामान्य हार्ड ड्राइव वॉल्यूम के रूप में माउंट करता है।
आपके द्वारा बनाए गए RAID 1 मिरर सेट की कुल क्षमता सेट के सबसे छोटे सदस्य के बराबर है, RAID बूट फ़ाइलों और डेटा संरचना के लिए कुछ ओवरहेड घटा है।
अब आप डिस्क उपयोगिता को बंद कर सकते हैं और अपने RAID 1 मिरर सेट का उपयोग कर सकते हैं जैसे कि यह आपके मैक पर कोई अन्य डिस्क वॉल्यूम था।
अपने नए RAID 1 मिरर सेट का उपयोग करना
OS X डिस्क उपयोगिता के साथ बनाए गए RAID सेट को मानक हार्ड ड्राइव वॉल्यूम के रूप में मानता है। परिणामस्वरूप, आप उन्हें स्टार्टअप वॉल्यूम, डेटा वॉल्यूम या बैकअप वॉल्यूम के रूप में उपयोग कर सकते हैं।
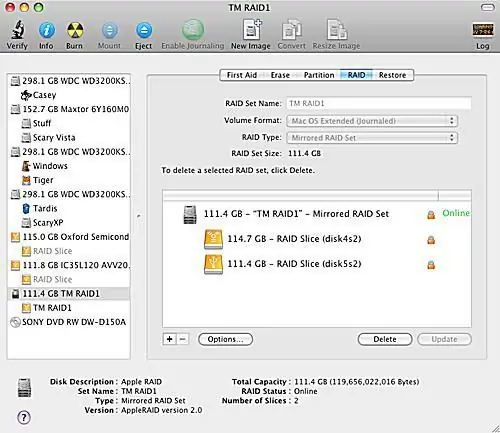
अब जब आपने RAID 1 मिरर सेट बनाना समाप्त कर लिया है, तो इसके उपयोग के लिए यहां कुछ सुझाव दिए गए हैं।
हॉट स्पेयर्स
आप किसी भी समय RAID 1 मिरर में अतिरिक्त वॉल्यूम जोड़ सकते हैं, यहां तक कि RAID सरणी बनने के बाद भी। RAID सरणी बनाने के बाद जोड़ी गई ड्राइव को हॉट स्पेयर के रूप में जाना जाता है। जब तक सेट का एक सक्रिय सदस्य विफल नहीं हो जाता, तब तक RAID सरणी हॉट स्पेयर्स का उपयोग नहीं करती है।
उस बिंदु पर, RAID सरणी स्वचालित रूप से विफल हार्ड ड्राइव के प्रतिस्थापन के रूप में एक हॉट स्पेयर का उपयोग करती है और हॉट स्पेयर को सरणी के एक सक्रिय सदस्य में बदलने के लिए स्वचालित रूप से एक पुनर्निर्माण प्रक्रिया शुरू करती है। जब आप एक हॉट स्पेयर जोड़ते हैं, तो हार्ड ड्राइव RAID 1 मिरर सेट के सबसे छोटे सदस्य के बराबर या उससे बड़ी होनी चाहिए।
पुनर्निर्माण
पुनर्निर्माण किसी भी समय हो सकता है जब RAID 1 मिरर सेट ड्राइव सिंक से बाहर हो जाता है - ड्राइव पर डेटा सेट के अन्य सदस्यों से मेल नहीं खाता है। जब ऐसा होता है, तो पुनर्निर्माण प्रक्रिया स्वचालित रूप से शुरू हो जाती है, यह मानते हुए कि आपने RAID 1 मिरर सेट निर्माण प्रक्रिया के दौरान स्वचालित पुनर्निर्माण विकल्प का चयन किया है। पुनर्निर्माण प्रक्रिया के दौरान, आउट-ऑफ-सिंक डिस्क में सेट के शेष सदस्यों से डेटा को पुनर्स्थापित किया जाता है।
पुनर्निर्माण की प्रक्रिया में समय लगता है। जबकि आप पुनर्निर्माण के दौरान हमेशा की तरह अपने मैक का उपयोग करना जारी रख सकते हैं, आपको प्रक्रिया के दौरान मैक को सोना या बंद नहीं करना चाहिए।
पुनर्निर्माण हार्ड ड्राइव की विफलता से परे कारणों से हो सकता है। कुछ सामान्य घटनाएँ जो पुनर्निर्माण को गति प्रदान करती हैं, वे हैं OS X क्रैश, बिजली की विफलता, या Mac को अनुचित तरीके से बंद करना।






