डिस्क यूटिलिटी ऐप को मैक के स्टोरेज डिवाइस के साथ काम करने के लिए ओएस एक्स के साथ लंबे समय से शामिल किया गया है, जिसमें हार्ड ड्राइव, एसएसडी, सीडी, डीवीडी और फ्लैश ड्राइव शामिल हैं। डिस्क उपयोगिता बहुमुखी है और डिस्क छवियों के साथ मिटा, प्रारूप, विभाजन और काम करती है। जब यह सत्यापित करने की बात आती है कि कोई ड्राइव सही तरीके से काम कर रहा है या नहीं, तो यह रक्षा की पहली पंक्ति है, और यह उन ड्राइव की मरम्मत करती है जो अन्य प्रकार की समस्याओं को प्रदर्शित करती हैं, जिनमें वे भी शामिल हैं जो स्टार्टअप के दौरान मैक के विफल होने या उपयोग के दौरान फ्रीज होने का कारण बनती हैं।
इस आलेख में जानकारी OS X Lion (10.7) के माध्यम से OS X Yosemite (10.10) चलाने वाले Mac पर डिस्क उपयोगिता पर लागू होती है।
डिस्क उपयोगिता का कौन सा संस्करण आपके लिए सही है?
डिस्क उपयोगिता विकसित हुई है, ओएस एक्स के प्रत्येक नए संस्करण के साथ नई सुविधाएं प्राप्त कर रही है। अधिकांश भाग के लिए, ऐप्पल ने मूल डिस्क उपयोगिता कोर ऐप में सुविधाओं और क्षमताओं को जोड़ा है। हालाँकि, जब Apple ने OS X El Capitan जारी किया, तो उसने डिस्क उपयोगिता का एक नया संस्करण बनाया। हालांकि यह एक ही नाम रखता है, इसके यूजर इंटरफेस में नाटकीय बदलाव आया है। इसलिए, डिस्क उपयोगिता की प्राथमिक चिकित्सा सुविधा का उपयोग करने के लिए दो अलग-अलग कार्यप्रवाह हैं।
यदि आप OS X El Capitan (10.11) के माध्यम से macOS Catalina (10.15) का उपयोग करते हैं, तो डिस्क उपयोगिता का आपका संस्करण यहां दिखाए गए संस्करण से भिन्न है। डिस्क उपयोगिता के अपने संस्करण में प्राथमिक चिकित्सा सुविधा के लिए निर्देश देखने के लिए डिस्क उपयोगिता के प्राथमिक उपचार के साथ अपने मैक ड्राइव की मरम्मत के लिए कूदें।
डिस्क और डिस्क अनुमतियों की मरम्मत के लिए प्राथमिक उपचार
यदि आप OS X Yosemite या पुराने संस्करण का उपयोग कर रहे हैं, तो आप वहीं हैं जहाँ आपको होना चाहिए। डिस्क उपयोगिता की प्राथमिक चिकित्सा सुविधा दो अद्वितीय कार्य प्रदान करती है। एक हार्ड ड्राइव की मरम्मत करता है, जबकि दूसरा फ़ाइल और फ़ोल्डर अनुमतियों की मरम्मत करता है।
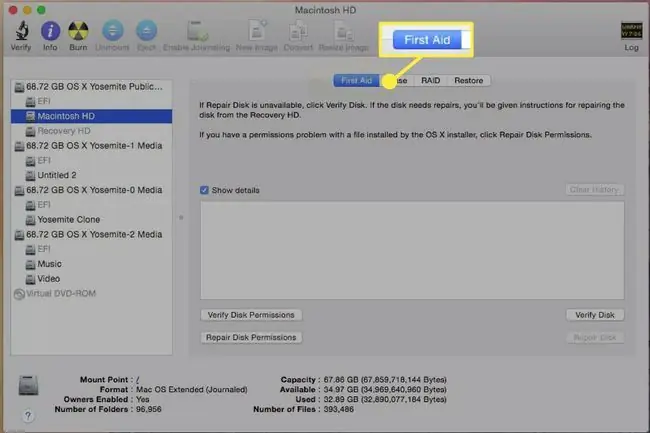
नीचे की रेखा
डिस्क उपयोगिता सामान्य डिस्क समस्याओं की मरम्मत कर सकती है, भ्रष्ट निर्देशिका प्रविष्टियों से लेकर अज्ञात राज्यों में छोड़ी गई फाइलों तक, आमतौर पर बिजली की कटौती, जबरन पुनरारंभ, या जबरन आवेदन छोड़ने से। डिस्क उपयोगिता की मरम्मत डिस्क सुविधा वॉल्यूम के फाइल सिस्टम में मामूली डिस्क मरम्मत करने के लिए उत्कृष्ट है, और यह ड्राइव की निर्देशिका संरचना में अधिकतर मरम्मत कर सकती है। फिर भी, यह बैकअप रणनीति का कोई विकल्प नहीं है। मरम्मत डिस्क सुविधा कुछ तृतीय-पक्ष अनुप्रयोगों की तरह मजबूत नहीं है जो फ़ाइलों को पुनर्प्राप्त करते हैं, कुछ मरम्मत डिस्क को करने के लिए डिज़ाइन नहीं किया गया है।
मरम्मत डिस्क अनुमति समारोह
डिस्क यूटिलिटी की रिपेयर डिस्क अनुमतियां सुविधा को ओएस और एप्लिकेशन की अपेक्षा के अनुसार फ़ाइल या फ़ोल्डर अनुमतियों को पुनर्स्थापित करने के लिए डिज़ाइन किया गया है। अनुमतियाँ फ़ाइल सिस्टम में प्रत्येक आइटम के लिए फ़्लैग सेट हैं। वे परिभाषित करते हैं कि क्या किसी आइटम को पढ़ा जा सकता है, लिखा जा सकता है या निष्पादित किया जा सकता है। अनुमतियाँ प्रारंभ में तब सेट की जाती हैं जब कोई एप्लिकेशन या फ़ाइलों का समूह स्थापित होता है।स्थापना में एक.bom (सामग्री का बिल) फ़ाइल शामिल है जो उन सभी फ़ाइलों को सूचीबद्ध करती है जिन्हें स्थापित किया गया था और उनकी अनुमतियों को किस पर सेट किया जाना चाहिए। मरम्मत डिस्क अनुमतियाँ अनुमति समस्याओं को सत्यापित और सुधारने के लिए.bom फ़ाइल का उपयोग करती हैं।
ड्राइव और वॉल्यूम कैसे सुधारें
डिस्क यूटिलिटी की रिपेयर डिस्क सुविधा स्टार्टअप डिस्क को छोड़कर आपके मैक से जुड़ी किसी भी ड्राइव के साथ काम कर सकती है। यदि आप स्टार्टअप डिस्क का चयन करते हैं, तो रिपेयर डिस्क टैब धूसर हो जाता है। आप केवल डिस्क सत्यापित करें सुविधा का उपयोग करने में सक्षम हैं, जो ड्राइव की जांच करती है और निर्धारित करती है कि कुछ गलत है या नहीं।
हालांकि, डिस्क उपयोगिता के साथ स्टार्टअप ड्राइव की मरम्मत संभव है। ऐसा करने के लिए, आपको किसी अन्य ड्राइव से बूट करना होगा जिसमें ओएस एक्स स्थापित है, ओएस एक्स इंस्टॉलेशन डीवीडी से बूट करें, या ओएस एक्स शेर के साथ और बाद में छिपे हुए रिकवरी एचडी वॉल्यूम का उपयोग करें।
पहले अपने ड्राइव का बैकअप लें। भले ही आपकी ड्राइव में कुछ समस्याएँ आ रही हों, लेकिन रिपेयर डिस्क चलाने से पहले किसी संदिग्ध ड्राइव का नया बैकअप बनाना एक अच्छा विचार है।जबकि मरम्मत डिस्क आमतौर पर कोई नई समस्या नहीं पैदा करती है, यह संभव है कि इसे सुधारने के प्रयास के बाद ड्राइव अनुपयोगी हो जाए। यह डिस्क रिपेयर की गलती नहीं है। यह सिर्फ इतना है कि ड्राइव इतनी खराब स्थिति में थी कि मरम्मत डिस्क के स्कैन और मरम्मत के प्रयास ने इसे किनारे पर लात मार दिया।
डिस्क यूटिलिटी का उपयोग करके ड्राइव को ठीक करने के लिए:
- लॉन्च डिस्क यूटिलिटी, पर स्थित एप्लिकेशन > यूटिलिटीज।
- प्राथमिक चिकित्सा टैब चुनें।
- बाएं फलक में, उस हार्ड ड्राइव या वॉल्यूम का चयन करें जिसे आप चलाना चाहते हैं मरम्मत डिस्क चालू।
- विवरण दिखाएं बॉक्स में सही का निशान लगाएं।
-
मरम्मत डिस्क बटन पर क्लिक करें।

Image - अगर डिस्क यूटिलिटी कोई त्रुटि नोट करती है, तो डिस्क यूटिलिटी रिपोर्ट होने तक डिस्क रिपेयर प्रक्रिया को दोहराएं वॉल्यूम xxx ठीक है।
नीचे की रेखा
डिस्क उपयोगिता की मरम्मत अनुमतियां ओएस एक्स के साथ शामिल सबसे अधिक उपयोग की जाने वाली सेवाओं में से एक हो सकती हैं। जब भी मैक के साथ कुछ ठीक नहीं होता है, तो कोई मरम्मत अनुमतियां चलाने का सुझाव देता है। सौभाग्य से, मरम्मत अनुमतियाँ सौम्य हैं। यहां तक कि अगर आपके मैक को किसी भी अनुमति की आवश्यकता नहीं है, तो मरम्मत अनुमतियों से समस्या होने की संभावना नहीं है, इसलिए यह उन चीजों में से एक है जो "बस के मामले में" करना है।
मरम्मत अनुमतियों का उपयोग कब करें
यदि आप किसी एप्लिकेशन के साथ समस्या का अनुभव करते हैं, जैसे कि कोई एप्लिकेशन लॉन्च नहीं हो रहा है, धीरे-धीरे शुरू हो रहा है, या इसके प्लग-इन में से एक काम करने से इंकार कर रहा है, तो आपको मरम्मत अनुमतियों का उपयोग करना चाहिए। अनुमति की समस्याएँ आपके Mac को चालू या बंद होने में सामान्य से अधिक समय ले सकती हैं।
क्या मरम्मत अनुमतियां ठीक करती हैं
डिस्क उपयोगिता की मरम्मत अनुमतियाँ केवल उन फ़ाइलों और अनुप्रयोगों की मरम्मत करती हैं जो Apple के इंस्टॉलर पैकेज का उपयोग करके स्थापित हैं। मरम्मत अनुमतियाँ, यदि आवश्यक हो, सभी Apple अनुप्रयोगों और अधिकांश तृतीय-पक्ष अनुप्रयोगों की पुष्टि और मरम्मत करती हैं, लेकिन यह आपके द्वारा किसी अन्य स्रोत से कॉपी की गई फ़ाइलों या एप्लिकेशन या आपके होम निर्देशिकाओं में फ़ाइलों और फ़ोल्डरों की जांच या मरम्मत नहीं करेगा। इसके अलावा, मरम्मत अनुमतियाँ केवल OS X वाले बूट करने योग्य संस्करणों पर स्थित फ़ाइलों की पुष्टि और मरम्मत करती हैं।
डिस्क उपयोगिता का उपयोग करके अनुमतियों को सुधारने के लिए।
- लॉन्च डिस्क यूटिलिटी, पर स्थित एप्लिकेशन > यूटिलिटीज।
- प्राथमिक चिकित्सा टैब चुनें।
- बाएं फलक में, उस वॉल्यूम का चयन करें जिस पर आप मरम्मत अनुमतियां चलाना चाहते हैं। चुने गए वॉल्यूम में OS X की बूट करने योग्य कॉपी होनी चाहिए।
-
मरम्मत डिस्क अनुमतियां बटन पर क्लिक करें।

Image
डिस्क मरम्मत किसी भी फाइल को सूचीबद्ध करती है जो अपेक्षित अनुमति संरचना से मेल नहीं खाती है। यह उन फ़ाइलों के लिए अनुमतियों को वापस अपेक्षित स्थिति में बदलने का भी प्रयास करता है। सभी अनुमतियों को बदला नहीं जा सकता है, इसलिए आपको उम्मीद करनी चाहिए कि कुछ फाइलें हमेशा अपेक्षा से भिन्न अनुमतियों के रूप में दिखाई दें।






