हालांकि मैकोज़ कैटालिना के रिलीज के साथ आईट्यून्स संगीत ऐप में रूपांतरित हो गया, फिर भी बहुत से मैक उपयोगकर्ता ऑपरेटिंग सिस्टम के पुराने संस्करणों पर आईट्यून्स चलाते हैं।
Apple से मूवी खरीदने या किराए पर लेने के लिए आपको अपने कंप्यूटर पर एक Apple ID और iTunes की आवश्यकता होती है, लेकिन यदि आपके पास दोनों हैं, तो मूवी खोजना और डाउनलोड करना आसान है।
इस आलेख में निर्देश macOS Mojave (10.14), macOS High Sierra (10.13), या macOS Sierra (10.12) में iTunes 12.7 से 12.9 पर लागू होते हैं।
आईट्यून्स स्टोर से मूवी डाउनलोड करने के लिए इन आसान निर्देशों का पालन करें।
iTunes से मूवी ढूंढना और डाउनलोड करना
हालांकि फिल्मों को स्ट्रीम करना लोकप्रिय है, उन्हें डाउनलोड करना तब समझ में आता है जब आप एक विश्वसनीय हाई-स्पीड नेटवर्क कनेक्शन के पास नहीं होंगे।
- अपने कंप्यूटर पर आईट्यून्स लॉन्च करें।
-
आईट्यून्स के मूवी सेक्शन में जाने के लिए आईट्यून्स स्क्रीन के ऊपरी बाएं कोने में ड्रॉप-डाउन मेनू में मूवीज चुनें। स्क्रीन के ऊपरी-मध्य में स्टोर क्लिक करें यदि यह पहले से चयनित नहीं है।

Image -
उपलब्ध फिल्मों को ब्राउज़ करें या खोज क्षेत्र में फिल्म का शीर्षक दर्ज करें।
-
जब आपको कोई ऐसी फिल्म मिल जाए जिसमें आपकी रुचि हो, तो सूचना स्क्रीन खोलने के लिए उसकी थंबनेल छवि पर क्लिक करें। सूचना स्क्रीन में मूवी का विवरण, एक iTunes समीक्षा, ट्रेलर और उपलब्ध होने पर iTunes अतिरिक्त शामिल होता है। इसमें खरीदने के लिए कीमत वाला बटन और कभी-कभी मूवी किराए पर देने के लिए कीमत वाला बटन भी शामिल होता है।
आईट्यून्स स्टोर पर वापस जाने के लिए सूचना स्क्रीन के ऊपरी बाएं कोने पर स्थित बैक एरो पर क्लिक करें, जहां आप अतिरिक्त मूवी देखने के लिए अन्य मूवी थंबनेल छवियों का चयन कर सकते हैं।

Image -
जब आपको अपनी मनचाही फिल्म मिल जाए, तो फिल्म की सूचना स्क्रीन पर खरीदें या किराया बटन पर क्लिक करें। यदि ऐसा करने के लिए कहा जाए तो अपने Apple ID और पासवर्ड से साइन इन करें।

Image -
उस क्षेत्र में स्थित डाउनलोड बटन पर क्लिक करें जहां खरीदें या किराए पर बटन स्थित थे। ऑफ़लाइन होने से पहले मूवी डाउनलोड होने की प्रतीक्षा करें। Apple आपके खाते को तुरंत चार्ज करता है।

Image
नीचे की रेखा
जब आप iTunes पर मूवी खरीदते हैं, तो यह हमेशा के लिए आपकी होती है, चाहे आप इसे डाउनलोड करें या स्ट्रीम करें। जब आप कोई मूवी किराए पर लेते हैं, तो आपके पास उसे देखना शुरू करने के लिए 30-दिन की विंडो होती है, जिसके बाद आपका रेंटल समाप्त हो जाता है। हालाँकि, एक बार जब आप पहली बार रेंटल देखना शुरू करते हैं, तो आपके पास देखने के लिए केवल 48 घंटे होते हैं, जिसके बाद यह आपके कंप्यूटर से गायब हो जाता है।आप इसे उन 48 घंटों में कई बार देख सकते हैं।
खोज फ़ंक्शन का उपयोग करें
यदि आप जानते हैं कि आप किस फिल्म की तलाश कर रहे हैं, तो आप शीर्षक से एक कीवर्ड iTunes विंडो में खोज बॉक्स में दर्ज कर सकते हैं। जब आप आईट्यून्स स्टोर से कनेक्ट होते हैं, तो सर्च बॉक्स केवल आईट्यून्स स्टोर से परिणाम देता है, न कि उस मीडिया से जो पहले से आपकी आईट्यून्स लाइब्रेरी में है। हालांकि, यदि आप कोई कीवर्ड दर्ज करते हैं, तो iTunes Store संगीत और टीवी शो सहित, उस कीवर्ड के साथ सभी परिणाम लौटाता है।
अपनी मूवी का पता लगाएँ और देखें
अपनी मूवी का पता लगाने के लिए, iTunes खोलें, बाएं कोने में ड्रॉप-डाउन मेनू में Movies चुनें, और किराए पर चुनें या अनदेखी अपनी मूवी ढूंढने के लिए, रेंटेड टैब केवल तभी दिखाई देता है जब आपके पास रेंट की मूवी हो।
इस स्क्रीन पर, ऊपरी दाएं कोने में देखें। यदि आप एक चक्करदार आइकन देखते हैं, तो डाउनलोड जारी है। नेटवर्क से डिस्कनेक्ट करने या अपने कंप्यूटर को बंद करने से पहले इसके रुकने की प्रतीक्षा करें।
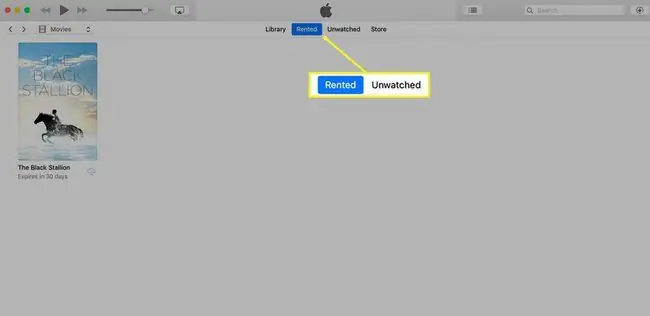
अपनी मूवी देखने के लिए, iTunes खोलें, बाएं कोने में ड्रॉप-डाउन मेनू में मूवी चुनें, और किराए पर चुनें या अपनी फिल्म खोजने के लिए स्क्रीन के शीर्ष पर अनदेखा । इसे चलाने के लिए, स्क्रीन का विस्तार करने के लिए मूवी थंबनेल छवि पर क्लिक करें और बड़ी मूवी छवि पर दिखाई देने वाले चलाएं तीर दबाएं।
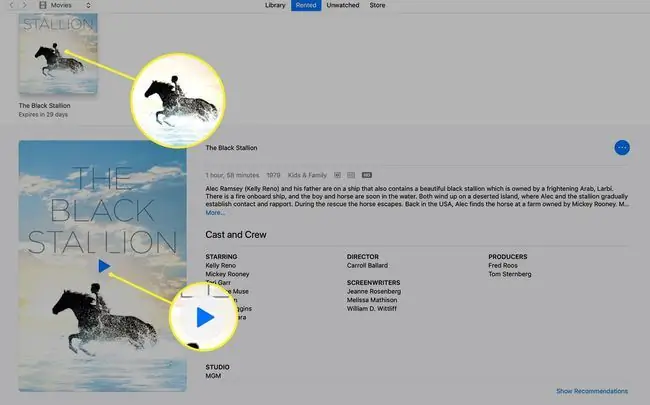
फ़िल्म सामान्य प्ले/पॉज़, फ़ास्ट फ़ॉरवर्ड, फ़ास्ट बैक और वॉल्यूम नियंत्रण के साथ फ़ुल-स्क्रीन चलना शुरू करती है। आप चाहें तो मूवी स्क्रीन का साइज छोटा कर सकते हैं।
यदि आपके पास अपने वाई-फाई नेटवर्क पर अन्य ऐप्पल डिवाइस हैं और उन्हें उसी ऐप्पल आईडी के साथ सिंक करते हैं, तो आप उनमें से किसी पर भी डाउनलोड की गई या किराए की मूवी देख सकते हैं।
Windows 10 कंप्यूटरों के लिए iTunes अभी भी उपलब्ध है।






