बुकमार्क हाथ से निकल जाते हैं। उन्हें नियंत्रण में रखने और उन्हें फोल्डर में रखने का एक तरीका है। बेशक, यदि आप बुकमार्क जोड़ना और संपादित करना शुरू करने से पहले फ़ोल्डर्स सेट करते हैं, तो प्रक्रिया आसान हो जाती है, लेकिन व्यवस्थित होने में कभी देर नहीं होती।
यहां दिए गए चरणों और स्क्रीनशॉट्स को Safari के संस्करण 13.0.3 में प्रदर्शित किया गया था, लेकिन उन्हें पुराने संस्करणों पर भी लागू होना चाहिए।
सफ़ारी साइडबार
अपने बुकमार्क को प्रबंधित करने का सबसे आसान तरीका सफारी साइडबार (कभी-कभी बुकमार्क संपादक के रूप में जाना जाता है) के माध्यम से होता है। सफारी साइडबार तक पहुंचने के लिए, क्लिक करें बुकमार्क > बुकमार्क दिखाएं सफारी के पुराने संस्करणों में, मेनू आइटम कह सकता है सभी बुकमार्क दिखाएं
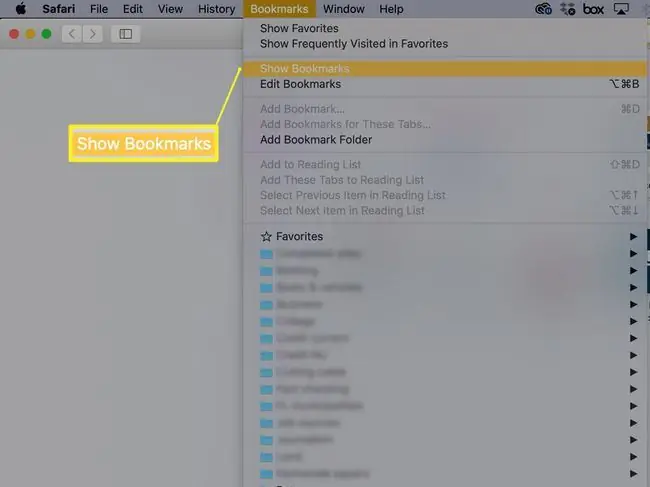
सफ़ारी साइडबार को प्रकट करने का एक वैकल्पिक तरीका सफारी टूलबार में साइडबार बटन का उपयोग करना है।
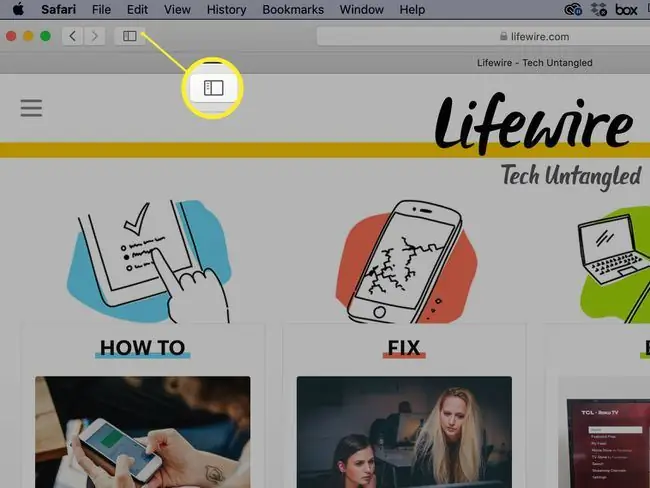
सफ़ारी साइडबार के खुले होने से, आप बुकमार्क जोड़ सकते हैं, संपादित कर सकते हैं और हटा सकते हैं, साथ ही फ़ोल्डर या सबफ़ोल्डर जोड़ या हटा सकते हैं।
बुकमार्क और बुकमार्क फ़ोल्डर को सहेजने के लिए दो मुख्य स्थान हैं: पसंदीदा बार और बुकमार्क मेनू।
पसंदीदा बार
पसंदीदा बार सफारी विंडो के शीर्ष के पास स्थित है। हो सकता है कि यह इस पर निर्भर न हो कि आपने सफारी को कैसे सेट अप किया है, लेकिन इसे सक्षम करना आसान है: बस देखें > पसंदीदा बार दिखाएं चुनें।
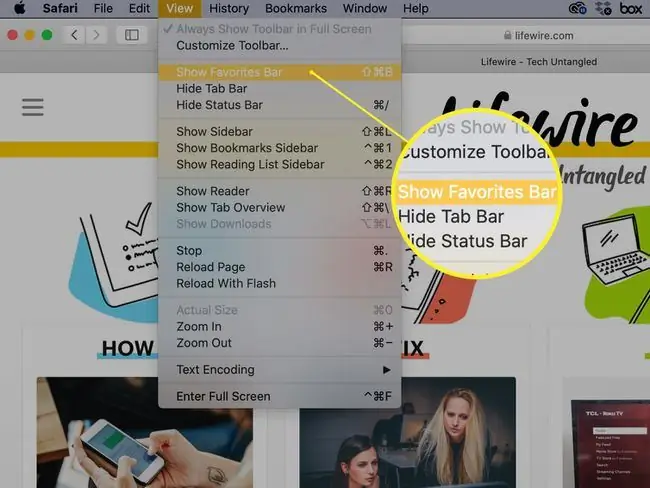
पसंदीदा बार आपकी पसंदीदा वेबसाइटों को व्यक्तिगत लिंक के रूप में या फ़ोल्डर में रखने के लिए एक शानदार जगह है।टूलबार पर आपके द्वारा क्षैतिज रूप से संग्रहीत किए जा सकने वाले अलग-अलग लिंक की संख्या निश्चित रूप से आपकी स्क्रीन की चौड़ाई तक सीमित है, लेकिन यह आपको ड्रॉप-डाउन मेनू पर क्लिक किए बिना उन्हें देखने और एक्सेस करने की अनुमति देता है। यदि आप बुकमार्क बार में फ़ोल्डर के बजाय लिंक डालते हैं, तो आप माउस के बजाय कीबोर्ड शॉर्टकट का उपयोग करके उनमें से पहले नौ तक पहुंच सकते हैं।
पसंदीदा बार में लिंक के बजाय फ़ोल्डरों का उपयोग करने से बार से वेबसाइटों की लगभग अंतहीन श्रृंखला तुरंत उपलब्ध हो जाती है। अन्यथा, उन साइटों के लिए पसंदीदा बार आरक्षित करने पर विचार करें जिन पर आप प्रतिदिन या सप्ताह में कम से कम एक बार जाते हैं, और बाकी सब कुछ बुकमार्क मेनू में संग्रहीत करें।
बुकमार्क मेनू
बुकमार्क मेनू बुकमार्क और/या बुकमार्क के फ़ोल्डरों तक ड्रॉप-डाउन पहुंच प्रदान करता है, यह इस बात पर निर्भर करता है कि आप इसे कैसे व्यवस्थित करने का निर्णय लेते हैं। यह पसंदीदा बार, साथ ही बुकमार्क-संबंधित कमांड तक पहुंचने का दूसरा तरीका भी प्रदान करता है। यदि आप पसंदीदा बार को बंद कर देते हैं, शायद अधिक स्क्रीन रियल एस्टेट हासिल करने के लिए, आप अभी भी इसे बुकमार्क मेनू से एक्सेस कर सकते हैं।
पसंदीदा बार या बुकमार्क मेनू में एक फ़ोल्डर जोड़ें
पसंदीदा बार या बुकमार्क मेनू में फ़ोल्डर जोड़ना आसान है; मुश्किल हिस्सा यह तय कर रहा है कि आपके फ़ोल्डर्स को कैसे सेट किया जाए। कुछ श्रेणियां, जैसे समाचार, खेल, मौसम, तकनीक, कार्य, यात्रा और खरीदारी, सार्वभौमिक हैं, या कम से कम बहुत स्पष्ट हैं। अन्य, जैसे कि शिल्प, बागवानी, लकड़ी का काम, या पालतू जानवर, अधिक व्यक्तिगत हैं।
उन साइटों को होल्ड करने के लिए एक अस्थायी श्रेणी जोड़ने पर विचार करें जिन पर आप थोड़े समय के लिए जा सकते हैं लेकिन बाद में वापस लौटना चाहते हैं, जब आपके पास अधिक समय हो। ये ऐसी साइटें होनी चाहिए जिन्हें आप स्थायी रूप से बुकमार्क नहीं करेंगे, लेकिन देखने के लिए काफी दिलचस्प हैं-अभी नहीं। यदि आप उन्हें Temp फ़ोल्डर में कोरल करते हैं, तो वे अभी भी भयावह रूप से तेजी से ढेर हो जाएंगे, लेकिन कम से कम वे सभी एक ही स्थान पर होंगे।
अपने बुकमार्क का नामकरण
फ़ोल्डर जोड़ने के लिए:
-
चुनें बुकमार्क > बुकमार्क फोल्डर जोड़ें । अनटाइटल्ड फोल्डर नाम का एक नया फोल्डर बुकमार्क्स सेक्शन में सबसे नीचे दिखाई देगा, जो आपके बदलने के लिए तैयार है।

Image -
नया नाम टाइप करें, और रिटर्न दबाएं या एंटर दबाएं।
यदि आप गलती से फ़ोल्डर को नाम देने का मौका मिलने से पहले क्लिक कर देते हैं, तो फ़ोल्डर पर राइट-क्लिक करें और पॉप-अप मेनू से नाम संपादित करें चुनें। यदि आप फ़ोल्डर के बारे में अपना विचार बदलते हैं, तो उस पर राइट-क्लिक करें और पॉप से निकालें (या हटाएं, सफारी के अपने संस्करण के आधार पर) का चयन करें। -अप मेनू।
-
फ़ोल्डर का चयन करें और उसे पसंदीदा बार या साइडबार में बुकमार्क मेनू प्रविष्टि में खींचें, इस पर निर्भर करते हुए कि आप कहां स्टोर करना चाहते हैं यह।
चाहे आप पसंदीदा बार में अलग-अलग बुकमार्क या फ़ोल्डर जोड़ने का फैसला करें, उनके नाम छोटे रखें, ताकि आप उनमें से अधिक को फिट कर सकें। छोटे नाम खराब नहीं हैं या तो बुकमार्क मेनू में विचार करें, लेकिन आपके पास यहां अधिक छूट है क्योंकि लिंक एक पदानुक्रमित सूची में प्रदर्शित होते हैं।
फ़ोल्डर में सबफ़ोल्डर जोड़ना
यदि आप बहुत सारे बुकमार्क एकत्र करते हैं, तो कुछ फ़ोल्डर श्रेणियों में सबफ़ोल्डर जोड़ने पर विचार करें। उदाहरण के लिए, आपके पास होम नामक एक शीर्ष-स्तरीय फ़ोल्डर हो सकता है जिसमें कुकिंग, सजावट नामक सबफ़ोल्डर शामिल हैं, और बागवानी सबफ़ोल्डर जोड़ने के लिए:
-
सफ़ारी साइडबार खोलें (बुकमार्क > बुकमार्क दिखाएं)।

Image - शीर्ष-स्तरीय फ़ोल्डर के स्थान के आधार पर पसंदीदा बार या बुकमार्क मेनू प्रविष्टि का चयन करें।
-
फ़ोल्डर की सामग्री को प्रदर्शित करने के लिए लक्ष्य फ़ोल्डर का चयन करें और फिर उसके बाईं ओर दाईं ओर तीर का चयन करें (भले ही फ़ोल्डर खाली हो)। यदि आप ऐसा नहीं करते हैं, तो आपके द्वारा बनाया गया एक नया फ़ोल्डर फ़ोल्डर के बजाय मौजूदा फ़ोल्डर के समान स्तर पर जोड़ा जाएगा।

Image -
बुकमार्क मेनू से, बुकमार्क फोल्डर जोड़ें चुनें। चयनित फ़ोल्डर में एक नया सबफ़ोल्डर दिखाई देगा, जिसका नाम (बिना शीर्षक वाला फ़ोल्डर) हाइलाइट किया जाएगा और आपके संपादन के लिए तैयार होगा। एक नया नाम टाइप करें, और रिटर्न या Enter दबाएं।

Image यदि आपको चयनित फ़ोल्डर में सबफ़ोल्डर को प्रदर्शित करने में समस्या हो रही है, तो बस सबफ़ोल्डर को उस फ़ोल्डर में खींचें जिसे आप सबफ़ोल्डर पर कब्जा करना चाहते हैं।
- उसी फ़ोल्डर में अधिक सबफ़ोल्डर जोड़ने के लिए, फिर से फ़ोल्डर का चयन करें, फिर बुकमार्क> बुकमार्क फ़ोल्डर जोड़ें चुनें। प्रक्रिया को तब तक दोहराएं जब तक कि आप सभी वांछित सबफ़ोल्डर नहीं जोड़ लेते, लेकिन दूर ले जाने के आग्रह का विरोध करें।
पसंदीदा बार में फ़ोल्डर व्यवस्थित करें
फ़ोल्डरों को पसंदीदा बार में पुनर्व्यवस्थित करना आसान है। आप इसे दो तरीकों से कर सकते हैं: सीधे पसंदीदा बार में या सफारी साइडबार में:
- उस फ़ोल्डर का चयन करें जिसे आप स्थानांतरित करना चाहते हैं, और इसे पसंदीदा बार में इसके लक्षित स्थान पर खींचें। अन्य फ़ोल्डर इसे समायोजित करने के रास्ते से हट जाएंगे।
- चयन करें बुकमार्क > बुकमार्क दिखाएं सफारी साइडबार में, पसंदीदा क्लिक करें। स्थानांतरित करने के लिए एक फ़ोल्डर, फ़ोल्डर के आइकन पर क्लिक करें और दबाए रखें, फिर उसे इच्छित स्थान पर खींचें। आप पदानुक्रम में समान स्तर पर किसी फ़ोल्डर को किसी भिन्न स्थान पर ले जा सकते हैं, या उसे किसी अन्य फ़ोल्डर में खींच सकते हैं।
पहला विकल्प सबसे आसान है यदि आप शीर्ष-स्तरीय फ़ोल्डरों को पुनर्व्यवस्थित कर रहे हैं; दूसरा विकल्प यह चुनना है कि क्या आप सबफ़ोल्डर्स को पुनर्व्यवस्थित करना चाहते हैं।
फ़ोल्डर को व्यवस्थित करना, हटाना और नाम बदलना
अपने बुकमार्क फ़ोल्डरों को पुनर्व्यवस्थित करने के लिए, बुकमार्क साइडबार खोलें और फ़ोल्डरों को वांछित स्थिति में खींचें।
अपने बुकमार्क मेनू या पसंदीदा बार से किसी फ़ोल्डर को हटाने के लिए, फ़ोल्डर पर राइट-क्लिक करें, और चुनें पॉप-अप मेनू से निकालें।
पहले यह सुनिश्चित करने के लिए फ़ोल्डर की जाँच करें कि उसमें बुकमार्क या सबफ़ोल्डर नहीं हैं जिन्हें आप कहीं और सहेजना चाहते हैं।
किसी फ़ोल्डर का नाम बदलने के लिए, उस पर राइट-क्लिक करें और पॉप से नाम बदलें (सफ़ारी के पुराने संस्करण नाम संपादित करें का उपयोग करें) का चयन करें -अप मेनू। फ़ोल्डर का नाम हाइलाइट किया जाएगा, जो आपके संपादन के लिए तैयार है। एक नया नाम टाइप करें, और रिटर्न या Enter दबाएं।






