क्या पता
- एक पंक्ति को हटाने के लिए, पंक्ति संख्या पर राइट-क्लिक करें और दिखाई देने वाले संदर्भ मेनू से हटाएं चुनें।
- होम टैब पर पंक्तियां हटाएं: खोजें और चुनें > विशेष पर जाएं> रिक्त स्थान> ठीक रिक्त पंक्तियों को हाइलाइट करने के लिए, फिर हटाएं > शीट पंक्तियों को हटाएं।
- कीबोर्ड शॉर्टकट का उपयोग करके एक पंक्ति को हटाने के लिए, पंक्ति को हाइलाइट करें और अपने कीबोर्ड पर Ctrl + - दबाएं।
यह लेख माइक्रोसॉफ्ट एक्सेल 2019, एक्सेल 2016 और ऑफिस 365 में एक्सेल स्प्रेडशीट में रिक्त पंक्तियों को हटाने के लिए तीन तरीकों की व्याख्या करता है, जिसमें मैन्युअल रूप से हटाना, कीबोर्ड शॉर्टकट का उपयोग करना और फाइंड एंड सेलेक्ट विकल्प का उपयोग करना शामिल है।
माइक्रोसॉफ्ट एक्सेल में अलग-अलग पंक्तियों को हटाने के दो तरीके
यदि आप एक छोटी, जटिल स्प्रैडशीट के साथ काम कर रहे हैं, तो बहुत अधिक परेशानी के बिना एक पंक्ति या कुछ पंक्तियों को हटाने के कुछ आसान तरीके हैं। उन तरीकों में सबसे आसान है पंक्ति संख्या का चयन करके पंक्ति को हाइलाइट करना और फिर पंक्ति को हटाने के लिए Ctrl + - कीबोर्ड शॉर्टकट का उपयोग करना। यह तेज़ और आसान है यदि आपके पास हटाने के लिए केवल एक छोटी संख्या या कभी-कभी स्वच्छंद रिक्त पंक्ति है।
स्प्रेडशीट पर एक ही क्षेत्र में दो या तीन पंक्तियों को हटाना चाहते हैं? कोई बात नहीं। पहली पंक्ति को हाइलाइट करें, फिर अपने कीबोर्ड पर Ctrl कुंजी दबाए रखें और अन्य पंक्तियों का चयन करें। जब आप सभी पंक्तियों को हटाना चाहते हैं, तो सभी चयनित पंक्तियों को हटाने के लिए कीबोर्ड पर Ctrl + - दबाएं।
माइक्रोसॉफ्ट एक्सेल में एक पंक्ति को हटाने का एक और आसान तरीका है कि पंक्ति संख्या पर राइट-क्लिक करें और फिर दिखाई देने वाले संदर्भ मेनू से हटाएं चुनें। यह केवल चयनित पंक्ति को हटाता है।
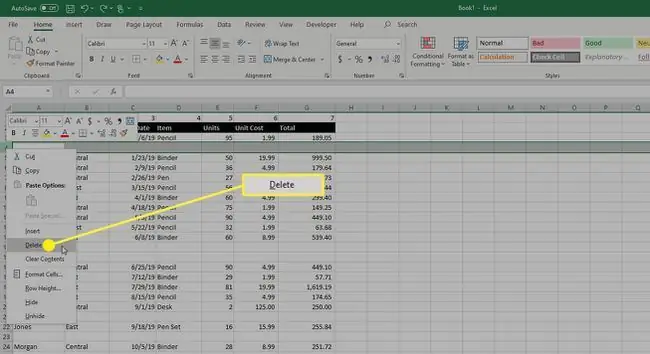
एक्सेल में फाइंड एंड सेलेक्ट के साथ खाली पंक्तियों को कैसे हटाएं
यदि आप एक्सेल में एक बड़ी वर्कशीट के साथ काम कर रहे हैं, तो अलग-अलग पंक्तियों को हटाना, या एक बार में कुछ पंक्तियों को हटाना, एक दर्द हो सकता है, समय लेने वाली बात नहीं है। सौभाग्य से, आपकी सभी रिक्त पंक्तियों को एक बार में हटाने का एक आसान तरीका है।
-
उस वर्कशीट में जहां आप पंक्तियों को हटाना चाहते हैं, होम टैब पर जाएं औरसे ढूंढें और चुनें चुनें संपादन समूह।

Image -
दिखाई देने वाले मेनू में, विशेष पर जाएं चुनें।

Image -
Go to Special डायलॉग बॉक्स दिखाई देता है। रिक्त स्थान के बगल में स्थित रेडियो बटन पर क्लिक करें और फिर ठीक पर क्लिक करें।

Image -
यह आपकी स्प्रैडशीट में सभी रिक्त पंक्तियों का चयन करेगा।
रिक्त पंक्तियों का चयन करने के लिए इस पद्धति का उपयोग करते समय सावधान रहें। यदि आपके पास ऐसी पंक्तियाँ हैं जो केवल आंशिक रूप से पूर्ण हैं, तो जब आप इस निर्देश सेट में चरणों को पूरा करेंगे तो उन पंक्तियों को चुना और हटा दिया जाएगा। यदि आप आंशिक रूप से पूर्ण पंक्तियों को हटाना नहीं चाहते हैं, तो आपको ऊपर वर्णित पंक्तियों को चुनने के लिए Ctrl + क्लिक विधि का उपयोग करने की आवश्यकता हो सकती है।
-
चयनित पंक्तियों के साथ, होम टैब पर, सेल से हटाएं चुनें समूह।

Image -
हटाएं मेनू से, पत्रक पंक्तियों को हटाएं चुनें।

Image -
वैकल्पिक रूप से, एक बार रिक्त पंक्तियों का चयन करने के बाद, आप कीबोर्ड शॉर्टकट Ctrl + - का उपयोग कर सकते हैं। यह एक हटाएं डायलॉग बॉक्स खोलता है, जिसमें आपको पूरी पंक्ति के बगल में स्थित रेडियो बटन का चयन करना चाहिए और ठीक पर क्लिक करना चाहिए।.
यदि आप अनजाने में उन पंक्तियों को हटा देते हैं जिन्हें आपको वर्कशीट पर कुछ और करने से पहले वापस लाने की आवश्यकता होती है, तो Ctrl + Z दबाएं। हटाने की कार्रवाई को पूर्ववत करने के लिए आपका कीबोर्ड। हालाँकि, यह आपके द्वारा अभी-अभी हटाई गई सभी पंक्तियों को वापस लाएगा, इसलिए आपको अन्य पंक्तियों को फिर से हटाना होगा।






