क्या पता
- एक्सेल के नए संस्करणों के लिए, सेल को हाइलाइट करें > सॉर्ट करें और फ़िल्टर करें > A को Z पर सॉर्ट करें।
- मैक के लिए विंडोज, 2008 और 2004 के लिए एक्सेल 2003, 2002 में, सेल को हाइलाइट करें > कॉलम में किसी भी सेल का चयन करें > डेटा > सॉर्ट > आरोही > ठीक ।
यह आलेख बताता है कि एक्सेल में वर्णानुक्रम कैसे किया जाता है। अतिरिक्त जानकारी में एकाधिक कॉलम और उन्नत सॉर्टिंग को सॉर्ट करने का तरीका शामिल है। निर्देश Microsoft 365, Excel 2019, 2016, 2013, 2010, 2007 और 2003 या इससे पहले के Excel के साथ-साथ Mac 2016, 2011, 2008 और 2004 के लिए Excel पर लागू होते हैं।
एक्सेल में वर्णानुक्रम में कैसे क्रमबद्ध करें
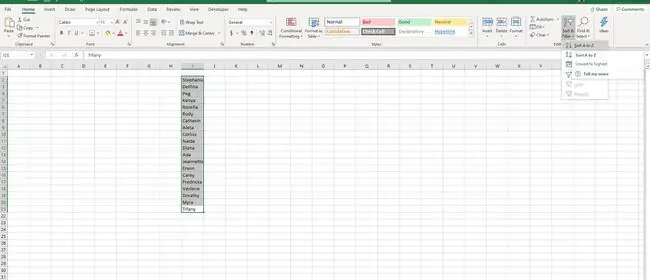
एक्सेल में किसी कॉलम को वर्णानुक्रम में बदलने का सबसे आसान तरीका सॉर्ट फीचर का उपयोग करना है।
- उन कक्षों को हाइलाइट करें जिन्हें आप सॉर्ट करना चाहते हैं और सुनिश्चित करें कि सूची में कोई रिक्त कक्ष नहीं हैं।
- होम टैब के संपादन अनुभाग में सॉर्ट करें और फ़िल्टर करें चुनें।
- अपनी सूची को वर्णानुक्रम में रखने के लिए A से Z तक क्रमित करें चुनें।
में Excel 2003 और 2002 Windows या Excel 2008 और 2004 Mac के लिए, इन चरणों का पालन करें।
- उन कक्षों को हाइलाइट करें जिन्हें आप सॉर्ट करना चाहते हैं और सुनिश्चित करें कि सूची में कोई रिक्त कक्ष नहीं हैं।
- उस कॉलम में किसी भी सेल पर क्लिक करें जिसे आप सॉर्ट करना चाहते हैं।
- टूलबार पर डेटा चुनें और सॉर्ट करें चुनें। क्रमबद्ध करें संवाद बॉक्स खुल जाएगा।
- उस कॉलम को चुनें जिसे आप क्रमबद्ध करें बॉक्स में वर्णानुक्रम में रखना चाहते हैं, आरोही चुनें।
- सूची को वर्णानुक्रम में क्रमबद्ध करने के लिए ठीक क्लिक करें।
कई कॉलम द्वारा वर्णानुक्रम में क्रमबद्ध करें
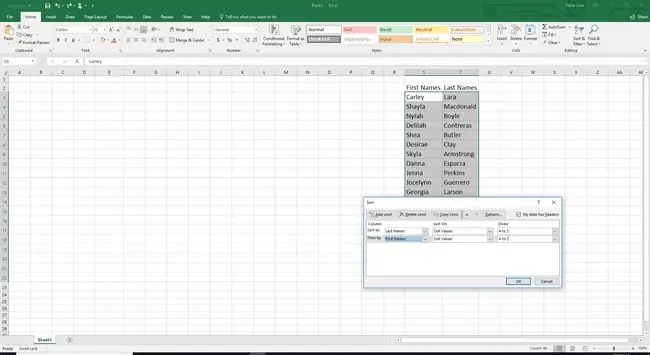
यदि आप एक से अधिक कॉलम का उपयोग करके एक्सेल में सेल की एक श्रेणी को वर्णानुक्रम में बनाना चाहते हैं, तो सॉर्ट सुविधा आपको ऐसा करने में सक्षम बनाती है।
- उन सभी कक्षों का चयन करें जिन्हें आप श्रेणी में दो या अधिक सूचियों को वर्णानुक्रम में क्रमबद्ध करके क्रमबद्ध करना चाहते हैं।
- होम टैब के संपादन अनुभाग में सॉर्ट और फ़िल्टर करें क्लिक करें।
- चुनेंकस्टम सॉर्ट । एक सॉर्ट डायलॉग बॉक्स खुलेगा।
- My Data Has Headers चेकबॉक्स चुनें यदि आपकी सूचियों में शीर्ष पर शीर्षलेख हैं।
- उस प्राथमिक कॉलम का चयन करें जिसके द्वारा आप सॉर्ट बाय बॉक्स में डेटा को वर्णानुक्रम में बदलना चाहते हैं।
- चुनें सेल मान।
- आर्डर बॉक्स में A से Z चुनें।
- संवाद बॉक्स के शीर्ष पर स्तर जोड़ें बटन पर क्लिक करें।
- उस दूसरे कॉलम का चयन करें जिसके द्वारा आप सॉर्ट बाय बॉक्स में डेटा को वर्णानुक्रम में बदलना चाहते हैं।
- सॉर्ट ऑन बॉक्स में सेल मान चुनें।
- सेलेक्ट A से Z।
- इच्छानुसार किसी अन्य कॉलम के आधार पर छाँटने के लिए स्तर जोड़ें पर क्लिक करें। जब आप अपनी तालिका को वर्णानुक्रम में बदलने के लिए तैयार हों तो ठीक क्लिक करें।
सॉर्ट ऑन बॉक्स में
ऑर्डर बॉक्स में
में Excel 2003 और 2002 Windows या Excel 2008 और 2004 Mac के लिए, इन चरणों का पालन करें।
- उन सभी कक्षों का चयन करें जिन्हें आप श्रेणी में दो या अधिक सूचियों को वर्णानुक्रम में क्रमबद्ध करके क्रमबद्ध करना चाहते हैं।
- टूलबार पर डेटा चुनें और सॉर्ट करें चुनें। क्रमबद्ध करें संवाद बॉक्स खुल जाएगा।
- उस प्राथमिक कॉलम का चयन करें जिसके द्वारा आप सॉर्ट बाय बॉक्स में डेटा को वर्णानुक्रम में बदलना चाहते हैं और आरोही चुनें।
- दूसरा कॉलम चुनें जिसके द्वारा आप तत्कालीन द्वारा सूची में कक्षों की श्रेणी को क्रमबद्ध करना चाहते हैं। आप अधिकतम तीन कॉलम के अनुसार छाँट सकते हैं।
- हैडर रो रेडियो बटन का चयन करें यदि आपकी सूची में शीर्ष पर हैडर है।
- सूची को वर्णानुक्रम में क्रमबद्ध करने के लिए ठीक क्लिक करें।
एक्सेल में उन्नत छँटाई
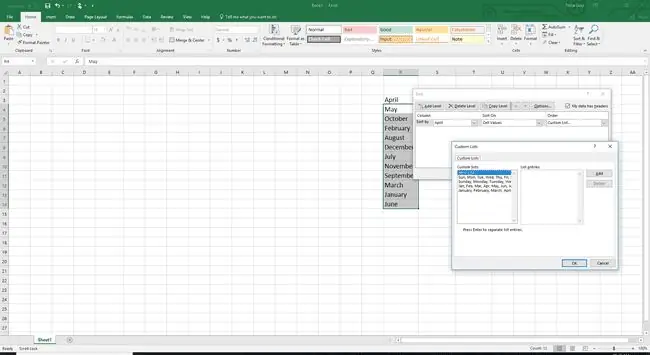
कुछ स्थितियों में, वर्णानुक्रम में क्रमबद्ध करने से काम नहीं चलेगा। उदाहरण के लिए, आपके पास महीनों या सप्ताह के दिनों के नाम वाली एक लंबी सूची हो सकती है जिसे आप कालानुक्रमिक रूप से क्रमबद्ध करना चाहेंगे। एक्सेल आपके लिए भी इससे निपटेगा। उस सूची का चयन करके प्रारंभ करें जिसे आप सॉर्ट करना चाहते हैं।
- होम टैब के संपादन अनुभाग में सॉर्ट करें और फ़िल्टर करें चुनें।
- चुनेंकस्टम सॉर्ट । क्रमबद्ध करें संवाद बॉक्स खुल जाएगा।
- आदेश सूची में ड्रॉपडाउन तीर का चयन करें और कस्टम सूची चुनें। कस्टम सूची संवाद खुल जाएगा।
- वह सॉर्ट विकल्प चुनें जिसका आप उपयोग करना चाहते हैं।
- अपनी सूची को कालक्रम के अनुसार क्रमबद्ध करने के लिए ठीक दो बार चुनें।
में Excel 2003 और 2002 Windows या Excel 2008 और 2004 Mac के लिए, उस सूची का चयन करें जिसे आप सॉर्ट करना चाहते हैं।
- टूलबार पर डेटा चुनें और सॉर्ट करें चुनें। क्रमबद्ध करें संवाद बॉक्स खुल जाएगा।
- संवाद बॉक्स के निचले भाग में विकल्प बटन का चयन करें।
- प्रथम कुंजी क्रम क्रम सूची में ड्रॉपडाउन तीर का चयन करें और उस सॉर्ट विकल्प को चुनें जिसका आप उपयोग करना चाहते हैं।
- अपनी सूची को कालक्रम के अनुसार क्रमबद्ध करने के लिए ठीक दो बार चुनें।
एक्सेल वस्तुतः किसी भी प्रकार के डेटा के साथ प्रवेश करने, क्रमबद्ध करने और काम करने के कई तरीके प्रदान करता है। अधिक उपयोगी टिप्स और जानकारी के लिए एक्सेल में डेटा सॉर्ट करने के 6 तरीके देखें।






