क्या आप पहली बार PowerPoint में गोता लगाने के लिए तैयार हैं? यह प्रक्रिया डराने वाली लग सकती है, लेकिन इसे सीखना काफी आसान है। इन सुझाए गए लिंक का पालन करें जो आपको पावरपॉइंट के लिंगो को समझने, एक सफल प्रस्तुति की योजना बनाने और इसे आसानी से निष्पादित करने में मदद करेंगे।
इस आलेख में दी गई जानकारी PowerPoint 2019, 2016, 2013, 2010, 2007 पर लागू होती है; Microsoft 365 के लिए PowerPoint, और Mac के लिए PowerPoint।
पावरपॉइंट लिंगो को जानें
ऐसे शब्द हैं जो प्रस्तुति सॉफ्टवेयर के लिए विशिष्ट हैं। अच्छी बात यह है कि एक बार जब आप PowerPoint के लिए विशिष्ट शब्द सीखते हैं, तो उन्हीं शब्दों का उपयोग Google डॉक्स और Apple Keynote जैसे समान सॉफ़्टवेयर प्रोग्राम में किया जाता है।
पावरपॉइंट की 10 सबसे आम शर्तें
एक सफल प्रस्तुति की कुंजी जानें
ज्यादातर लोग सही में गोता लगाते हैं और जाते ही अपनी प्रस्तुति लिखते हैं। हालांकि, सर्वश्रेष्ठ प्रस्तुतकर्ता उस तरह से काम नहीं करते हैं; वे अपनी प्रस्तुतियों की योजना बनाकर शुरुआत करते हैं।
- एक सफल प्रस्तुति की कुंजी
- एक सफल प्रस्तुति के चार भाग
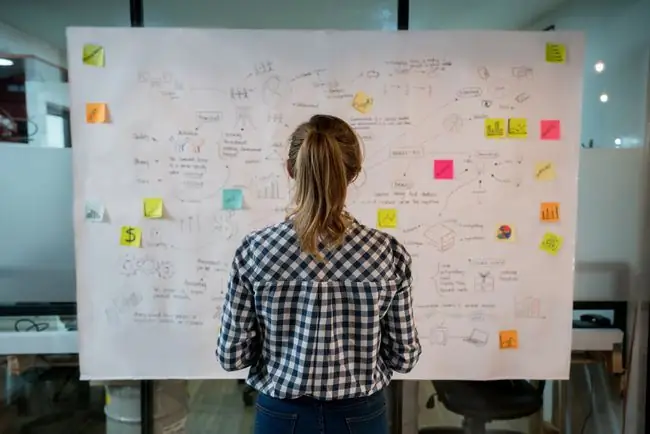
पहली बार पावरपॉइंट खोलें
प्वाइंट का आपका पहला दृश्य बहुत ही नीरस लग रहा है। एक बड़ा पृष्ठ है, जिसे स्लाइड कहा जाता है। प्रत्येक प्रस्तुति एक शीर्षक से शुरू होती है और पावरपॉइंट आपको एक शीर्षक स्लाइड के साथ प्रस्तुत करता है। बस दिए गए टेक्स्ट बॉक्स में अपना टेक्स्ट टाइप करें।
होम पर जाएं और अपनी प्रस्तुति में शीर्षक और टेक्स्ट के लिए प्लेसहोल्डर्स के साथ एक खाली स्लाइड जोड़ने के लिए नई स्लाइड चुनें। यह डिफ़ॉल्ट स्लाइड लेआउट है और कई चयनों में से एक है। आप अपनी स्लाइड को जिस तरह से देखना चाहते हैं, उसमें से चुनने के लिए कई विकल्प हैं।
- PowerPoint में स्लाइड लेआउट
- PowerPoint स्लाइड देखने के विभिन्न तरीके
अपनी स्लाइड तैयार करें
यदि यह आपकी पहली PowerPoint प्रस्तुति है, तो आप चिंता कर सकते हैं कि यह सही प्रभाव नहीं देगा। अपने आप को आसान बनाएं और समन्वित और पेशेवर प्रस्तुति बनाने के लिए PowerPoint की कई डिज़ाइन थीम या डिज़ाइन टेम्प्लेट में से एक का उपयोग करें। ऐसा डिज़ाइन चुनें जो आपके विषय के अनुकूल हो, और आप जाने के लिए तैयार हैं।
PowerPoint में एक डिज़ाइन टेम्पलेट लागू करना

अपनी प्रस्तुति का अभ्यास करें
आपके दर्शक आपकी पॉवरपॉइंट प्रेजेंटेशन देखने नहीं आए। वे आपसे मिलने आए थे। आप प्रस्तुतिकरण हैं और आपके संदेश को पहुँचाने में PowerPoint सहायक है।
एक प्रभावी और सफल प्रस्तुतिकरण के लिए इन युक्तियों का प्रयोग करें।
- 10 एक बेहतर प्रस्तुतकर्ता बनने के टिप्स
- 10 सबसे आम प्रस्तुति गलतियाँ
- एक 'ए' के योग्य कक्षा प्रस्तुतियाँ बनाएँ
प्रस्तुति में फ़ोटो सम्मिलित करें
जैसे वह पुराना क्लिच कहता है, एक तस्वीर हजार शब्दों के बराबर होती है। अपनी बात कहने के लिए केवल तस्वीरों को शामिल करने वाली स्लाइड्स को जोड़कर अपनी प्रस्तुति के साथ प्रभाव डालें।
PowerPoint स्लाइड में चित्र या क्लिप आर्ट जोड़ें
नीचे की रेखा
यदि आपकी प्रस्तुति डेटा के बारे में है, तो टेक्स्ट के बजाय उसी डेटा का चार्ट जोड़ें। अधिकांश लोग दृश्य सीखने वाले होते हैं, इसलिए देखना विश्वास करना है।
एनिमेशन के साथ मोशन जोड़ें
सरल एनिमेशन के साथ अपने पावरपॉइंट प्रेजेंटेशन में थोड़ा सा गति डालें। पाठ को चेतन करें ताकि वह जादुई रूप से स्क्रीन पर दिखाई दे। छवियों और अन्य ग्राफिक्स को चेतन करें ताकि वे दृश्य में नृत्य करें। कुछ एनिमेशन आपकी प्रस्तुति को जीवंत रखते हैं।
PowerPoint में एनिमेशन के बारे में सब कुछ

एक स्लाइड से दूसरी स्लाइड में संक्रमण
PowerPoint प्रस्तुति में गति उत्पन्न करने के दो तरीके हैं। पहला एक एनीमेशन है। दूसरा अग्रिम एक दिलचस्प तरीके से स्लाइड करता है; इन्हें संक्रमण कहा जाता है।
- PowerPoint स्लाइड के लिए स्लाइड ट्रांज़िशन
- 5 पावरपॉइंट में स्लाइड ट्रांजिशन के बारे में टिप्स






