क्या पता
- iMessage को सेट करने के लिए, सेटिंग्स> Messages पर जाएं और सुनिश्चित करें कि iMessage विकल्प (हरा) चालू है।
- टैप करें भेजें और प्राप्त करें फोन नंबर और ईमेल पतों को चुनने या अचयनित करने के लिए जिसके द्वारा संदेश प्राप्त करना है।
- नए मैसेज में Photos, Apple Pay, Images, और बहुत कुछ पर टैप करें अपने iMessage में सिर्फ टेक्स्ट से ज्यादा भेजने के लिए।
यह लेख बताता है कि iPad पर iMessage कैसे सेट किया जाए। निर्देश iOS 8.1 या उसके बाद वाले डिवाइस पर लागू होते हैं।
iMessage कैसे सेट करें
iPad पर iMessage सेट करने के लिए, आपको सेटिंग ऐप में कुछ बदलाव करने होंगे। इसे करने का तरीका यहां बताया गया है।
- अपने iPad की होम स्क्रीन से सेटिंग्स (गियर आइकन) पर टैप करें।
-
नीचे स्क्रॉल करें और Messages पर टैप करें।

Image -
सुनिश्चित करें कि iMessage चालू है।

Image यदि संकेत दिया जाए, तो अपने ऐप्पल आईडी से लॉग इन करें।
-
टैप करें भेजें और प्राप्त करें यह कॉन्फ़िगर करने के लिए कि अन्य लोग iMessage पर आप तक कैसे पहुंच सकते हैं।

Image -
आपको उपलब्ध फ़ोन नंबर और ईमेल पते दिखाई देंगे जिनके द्वारा लोग iMessage के माध्यम से आप तक पहुंच सकते हैं। संदेश प्राप्त करने के लिए आप जिस फ़ोन नंबर और ईमेल पते का उपयोग करना चाहते हैं उसे टैप करें। आपको इस स्क्रीन पर कम से कम एक गंतव्य की जांच करनी होगी।

Image सुनिश्चित करें कि कोई भी फ़ोन नंबर जो आपके नहीं हैं, अनियंत्रित हैं, ताकि परिवार के सदस्यों को आपके लिए संदेश प्राप्त न हो।
- आपने iMessage को सेट कर लिया है और अब आप बिना iPhone की जरूरत के अपने दोस्तों और परिवार के संपर्क में रहने के लिए Messages ऐप का उपयोग कर सकते हैं।
एक iMessage में सिर्फ टेक्स्ट से ज्यादा कैसे भेजें
आप iMessage में सिर्फ टेक्स्ट से ज्यादा भेज सकते हैं। यहां कुछ उदाहरण दिए गए हैं कि आप क्या कर सकते हैं:
नए मेसेज में दोस्त को मेसेज ड्रा करने के लिए दो अंगुलियों से दिल पर टैप करें।
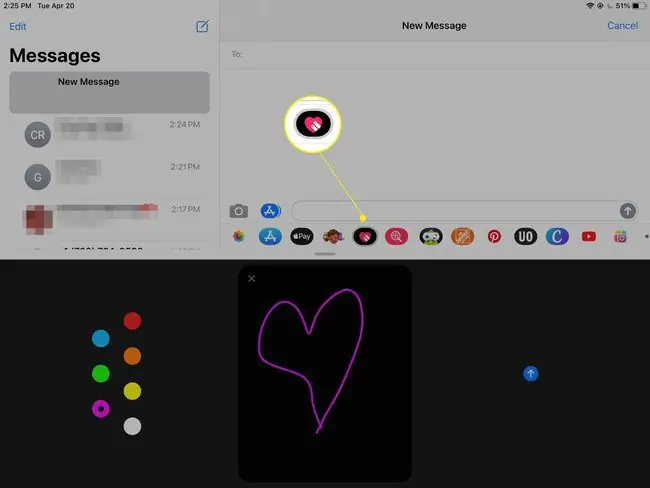
iMessage के माध्यम से पैसे भेजने के लिए Apple Pay आइकन पर टैप करें।
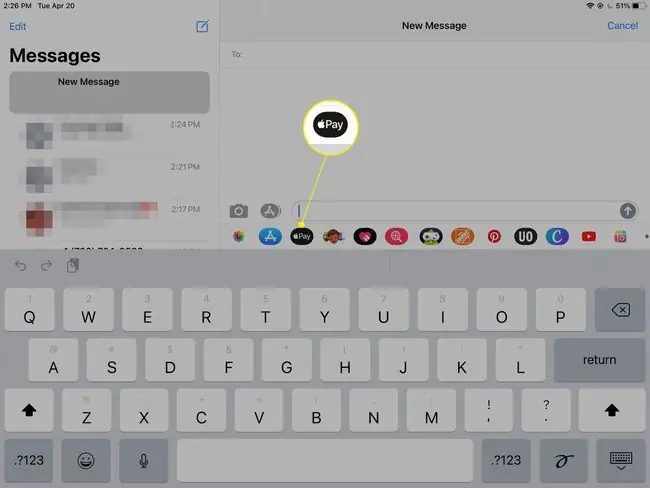
अपने कैमरा रोल से चित्र और फिल्में संलग्न करने के लिए फ़ोटो आइकन टैप करें, और एनिमेटेड GIFS भेजने के लिए छवियां आइकन टैप करें।
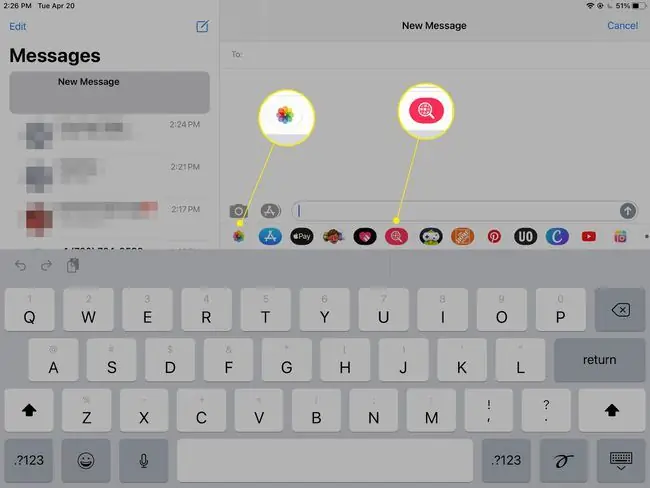
iMessage के माध्यम से संदेश भेजने के लिए और भी अधिक विकल्प देखने के लिए अधिक टैप करें।






