क्या पता
- iMessage में, आप हस्तलिखित संदेश, एक स्केच, एक दिल की धड़कन, या एक टैप या टैप की श्रृंखला भेजने के लिए डिजिटल टच का उपयोग कर सकते हैं।
- आप छवियों और वीडियो के साथ डिजिटल टच क्षमताओं का भी उपयोग कर सकते हैं।
- iPhone और iPad डिजिटल टच सुविधाओं का समर्थन करते हैं।
इस लेख में iPhone और iPad पर iMessage में डिजिटल टच का उपयोग करने का तरीका बताया गया है, जिसमें हस्तलिखित संदेश भेजना और स्केचिंग, दिल की धड़कन जोड़ना, या चित्रों और वीडियो में टैप जोड़ना शामिल है।
iPhone या iPad पर हस्तलिखित संदेश कैसे भेजें
कभी-कभी, टाइपिंग की तुलना में लिखना आसान होता है, खासकर आईफोन के छोटे कीबोर्ड पर। सौभाग्य से, Apple में एक विशेषता है जो आपको iMessages में एक त्वरित संदेश हस्तलिखित करने की अनुमति देती है। बात यह है कि, यदि आप नहीं जानते कि कहां देखना है, तो आप शायद इसे कभी नहीं पाएंगे।
- एक iMessage शुरू करें या खोलें और फिर अपने डिवाइस को लैंडस्केप मोड में बग़ल में बदल दें।
-
आप अपने कीबोर्ड के दाईं ओर एक नया बटन देखेंगे। यह स्केच आइकन है। इसे टैप करें।

Image -
इससे एक विंडो खुलती है जिसमें आप अपनी उंगली या स्टाइलस का उपयोग संदेश लिखने या चित्र बनाने के लिए कर सकते हैं।
स्क्रीन के निचले भाग में, आपको वे संदेश मिलेंगे जो आपने पूर्व में बनाए हैं। यदि आपने पहली बार स्केच फ़ंक्शन का उपयोग किया है, तो कुछ पूर्व-निर्मित नमूने हैं।

Image -
ऊपरी बाएँ कोने में पूर्ववत करें बटन है; यदि आप कोई गलती करते हैं, तो आपके द्वारा बनाई गई अंतिम पंक्ति को हटाने के लिए उस पर टैप करें।
पूर्ववत करें बटन का उपयोग करते समय सावधानी बरतें। यह आपके द्वारा बनाई गई अंतिम पंक्ति को हटा देगा, चाहे कितनी भी लंबी हो, इसलिए यदि आप अपनी उंगली या स्टाइलस को उठाए बिना कर्सिव में एक शब्द लिख रहे हैं, उदाहरण के लिए, यह पूरे शब्द को हटा देगा।

Image -
जब आप अपने संदेश या स्केच के साथ समाप्त कर लें, तो हो गया टैप करें।

Image -
अब आपका हस्तलिखित संदेश या स्केच एक iMessage में है। आप कीबोर्ड का उपयोग करके अतिरिक्त टेक्स्ट जोड़ सकते हैं या ऐप बार का उपयोग करके इमोजी जोड़ सकते हैं।

Image -
जब आपका काम हो जाए, तो अपना संदेश भेजने के लिए नीले भेजें तीर पर टैप करें।

Image
iMessages में स्केच विकल्प का उपयोग करके बनाए गए संदेशों की एक मजेदार विशेषता यह है कि वे वितरित होने पर-g.webp" />
दुर्भाग्य से, जब आप स्केच का उपयोग करते हैं, तो आप हस्तलिखित संदेश को टेक्स्ट में नहीं बदल सकते हैं, इसलिए यदि आपकी लिखावट भयानक है, तो प्राप्तकर्ता वही देखेगा।
iMessages में डिजिटल टच मैसेज कैसे भेजें
ऊपर इस्तेमाल की गई स्केच विधि हस्तलिखित संदेश या त्वरित आरेखण भेजने का एक तरीका है, लेकिन इसे करने का एक और तरीका भी है, और इसे एक्सेस करने के लिए आपको फ़ोन परिदृश्य को चालू करने की आवश्यकता नहीं है।
- एक iMessage खोलें या बनाएं।
-
ऐप बार (जिसे ऐप ड्रॉअर भी कहा जाता है) में, डिजिटल टच आइकन ढूंढें और टैप करें।
अगर आपको डिजिटल टच आइकन दिखाई नहीं दे रहा है, तो दाईं ओर ऐप बार के अंत में जाएं और इसमें तीन डॉट्स वाले सर्कल को टैप करें। यदि आप अभी भी डिजिटल टच नहीं देखते हैं, तो संपादित करें टैप करें और फिर सूची में इसे देखें (डिजिटल टच को सक्षम करने के लिए आप स्लाइडर का उपयोग करेंगे)।
- दिखाई देने वाली डिजिटल टच विंडो में, आप जिस स्याही का उपयोग कर रहे हैं उसका रंग बदलने के लिए बाईं ओर स्थित रंग बिंदु को टैप करें।
-
फिर प्रदान की गई टेक्स्ट विंडो में एक संदेश को स्केच या लिखने के लिए अपनी उंगली या स्टाइलस का उपयोग करें। जब आपका काम हो जाए, तो भेजें आइकन पर टैप करें।

Image
iMessage में टैप या हार्टबीट ड्रॉइंग कैसे भेजें
एक और मजेदार प्रकार का संदेश जिसे आप iMessage में भेज सकते हैं, वह है हार्टबीट ड्रॉइंग या टैप मैसेज। आप डिजिटल टच मैसेजिंग सुविधा में आने के लिए ऊपर दिए गए चरणों का उपयोग करते हैं, और फिर आप कुछ अलग चीजें कर सकते हैं:
नीचे सूचीबद्ध डिजिटल टच संदेश बनने के बाद स्वचालित रूप से भेजे जाएंगे।
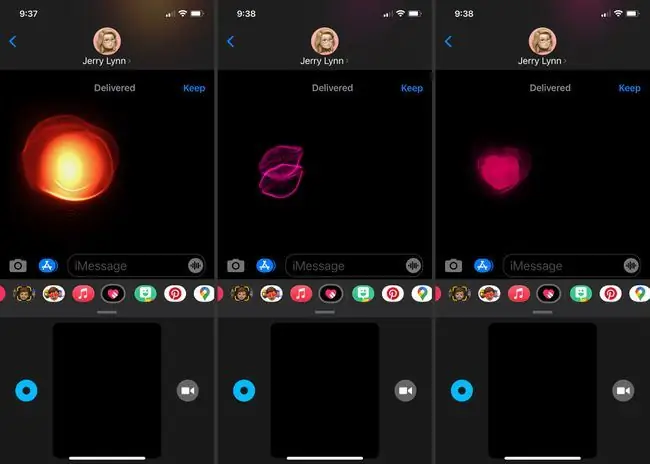
- एक उंगली से टैप करें: यह एक 'नल' बनाता है जो अनिवार्य रूप से कैनवास पर रंग का एक गोल विस्फोट होता है। रंग पिकर में आपने जो रंग चुना है, वह टैप का रंग निर्धारित करेगा।
- एक उंगली से टैप करके रखें: यह एक 'आग का गोला' भेजता है, जो रंग का एक विस्तारित विस्फोट है। इसमें हमेशा आग के गोले का रंग रहेगा।
- दो उंगलियों से टैप करें: यह एक 'चुंबन' भेजता है जो नियॉन होठों की तरह दिखता है। संदेश स्वचालित रूप से भेजे जाने से पहले आप एकाधिक चुंबन भेजने के लिए स्क्रीन पर दो बार टैप कर सकते हैं।
- दो उंगलियों से टच और होल्ड करें: यह एक दिल की धड़कन भेजता है जो तब तक चलती है जब तक आप अपनी उंगलियों को स्क्रीन पर रखते हैं। दिल की धड़कन हमेशा लाल गुलाबी रंग की होगी।
- दो उंगलियों से स्पर्श करके रखें, फिर नीचे की ओर खींचें इससे टूटे हुए दिल का रंग गहरा लाल हो जाता है।
छवियों और वीडियो में डिजिटल स्पर्श प्रभाव कैसे जोड़ें
डिजिटल टच इफेक्ट का इस्तेमाल सिर्फ iMessages के अलावा और भी बहुत कुछ के लिए किया जा सकता है। आप उन्हें वीडियो और तस्वीरों में भी जोड़ सकते हैं।
- संदेश शुरू करें और डिजिटल टच आइकन चुनें।
- डिजिटल टच ड्राइंग स्पेस के दाईं ओर वीडियो कैमरा आइकन टैप करें।
- वीडियो रिकॉर्ड करने के लिए लाल बटन पर टैप करें या स्नैपशॉट लेने के लिए सफेद बटन पर टैप करें।
-
अगर आप वीडियो ले रहे हैं, तो वीडियो कैप्चर करते समय डिजिटल टच इफेक्ट बनाने के लिए ऊपर से टैप जेस्चर में से किसी एक का उपयोग करें।
यदि आप कोई चित्र ले रहे हैं, तो एक बार चित्र लेने के बाद, छवि में प्रभाव जोड़ने के लिए डिजिटल टच जेस्चर का उपयोग करें।
-
जब आप समाप्त कर लें, तो संदेश भेजने के लिए भेजें तीर पर टैप करें।

Image






