क्या पता
- आईक्लाउड फोटोज एक्सेस करें: किसी भी मोबाइल ब्राउजर से आईक्लाउड में साइन इन करें और फोटोज पर टैप करें।
- एक्सेस आईक्लाउड ईमेल: जीमेल खोलें और मेनू > सेटिंग्स पर टैप करें। खाता जोड़ें> अन्य टैप करें और फिर अपनी iCloud लॉगिन जानकारी दर्ज करें।
- iCloud कैलेंडर/संपर्कों तक पहुंचें: iCloud से Android में डेटा स्थानांतरित करने के लिए आपको एक iPhone या iPad और एक कंप्यूटर की आवश्यकता होगी।
यह लेख बताता है कि एंड्रॉइड डिवाइस से आईक्लाउड फोटो, ईमेल, कैलेंडर और कॉन्टैक्ट्स को कैसे एक्सेस किया जाए।
एंड्रॉइड पर आईक्लाउड फोटोज एक्सेस करना
एंड्रॉइड पर अपनी आईक्लाउड तस्वीरों तक पहुंचने के लिए, मोबाइल ब्राउज़र से अपने खाते में साइन इन करें। फ़ोटो,टैप करें और आप iCloud में सहेजी गई प्रत्येक छवि देखेंगे।
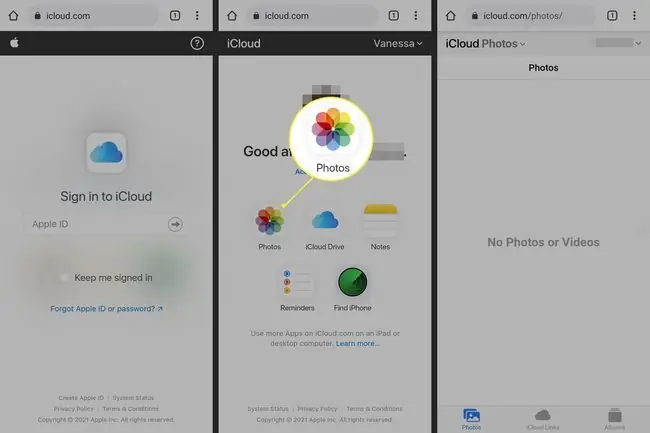
आप फ़ोटो और वीडियो साझा करने, एल्बम देखने और खाता सेटिंग देखने के लिए iCloud लिंक भी बना सकते हैं।
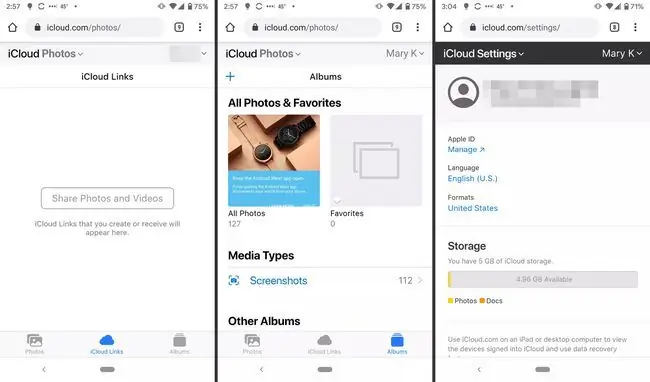
एक अन्य विकल्प, यदि आपके पास अभी भी आपका आईफोन है, तो आईओएस के लिए Google फ़ोटो ऐप डाउनलोड करना और वहां अपनी तस्वीरों को सिंक करना है। आप वहां अपनी तस्वीरों के साथ उसी तरह काम कर सकते हैं जैसे आप आईक्लाउड फोटोज का उपयोग करते हैं।
यदि आप आईओएस के लिए ऐप का उपयोग करके अपनी तस्वीरों को Google फ़ोटो में ले जाते हैं, तो अपलोड में कुछ समय लग सकता है (फ़ोटो की संख्या के आधार पर)।
आईक्लाउड ईमेल एक्सेस करना
यदि आपके पास एक Apple ईमेल पता है, जैसे @mac, @me, या @icloud, तो आप अपने संदेशों को iCloud इनबॉक्स में एक्सेस कर सकते हैं। Android स्मार्टफ़ोन पर, इसे Gmail का उपयोग करके सेट करें।
- जीमेल खोलें और ऊपरी-बाएँ कोने में मेनू बटन पर टैप करें।
- सेटिंग्स टैप करें।
-
टैप करें खाता जोड़ें > अन्य।

Image - अपना आईक्लाउड ईमेल पता और पासवर्ड दर्ज करने के लिए संकेतों का पालन करें। इसके बाद Gmail प्रक्रिया पूरी करता है, और फिर आप अपने iCloud इनबॉक्स तक पहुंच सकते हैं।
एंड्रॉइड पर iCloud कैलेंडर और संपर्कों को एक्सेस करना
एंड्रॉइड पर अपने iCloud कैलेंडर या संपर्कों तक पहुंचने का कोई सीधा तरीका नहीं है। डेटा स्थानांतरित करने के लिए आपको एक iPhone या iPad और एक कंप्यूटर की आवश्यकता होगी।
- अपने iPhone या iPad पर, सेटिंग पर जाएं।
- अपना नाम टैप करें।
- आईक्लाउड टैप करें।
-
संपर्क और कैलेंडर पर टॉगल करें।
यदि आप पहले से साइन इन नहीं हैं तो आपको पहले अपने iCloud खाते में साइन इन करना पड़ सकता है।

Image -
अपने कंप्यूटर पर, एक वेब ब्राउज़र खोलें, www.icloud.com पर जाएं, और अपने खाते में लॉग इन करें।

Image - कैलेंडर आइकन पर क्लिक करें।
- बाएं फलक पर, उस कैलेंडर के आगे शेयर कैलेंडर बटन पर क्लिक करें जिसे आप निर्यात करना चाहते हैं। पॉप-अप विंडो में, सार्वजनिक कैलेंडर चुनें। प्रतिलिपि लिंक क्लिक करें, फिर ठीक।
- नया ब्राउज़र टैब या विंडो खोलें और कॉपी किया गया URL पेस्ट करें।
- URL की शुरुआत में webcal को http में बदलें और Enter दबाएं। ऐसा करते ही सेव फाइल डायलॉग बॉक्स खुल जाएगा। फ़ाइल को अपनी पसंद के फ़ोल्डर में सहेजें। जब तक आप.ics एक्सटेंशन को संपादित नहीं करते हैं, तब तक आप उसका नाम भी बदल सकते हैं।
- अपने वेब ब्राउज़र पर Google कैलेंडर खोलें और लॉग इन करें।
-
Google कैलेंडर इंटरफ़ेस के बाएँ फलक पर, अन्य कैलेंडर के दाईं ओर स्थित मेनू तीर पर क्लिक करें। क्लिक करें कैलेंडर आयात करें।
- निर्यात की गई कैलेंडर फ़ाइल का चयन करें जिसे आपने iCloud से डाउनलोड किया है। आप उसी संवाद में गंतव्य Google कैलेंडर (यदि आपके पास एक से अधिक हैं) भी चुन सकते हैं।
- फ़ाइल अपलोड करने के लिए आयात बटन पर क्लिक करें।
- एक बार आयात समाप्त हो जाने पर, आपको Google कैलेंडर वेब इंटरफ़ेस और अपने Android डिवाइस पर आयातित प्रविष्टियां देखने में सक्षम होना चाहिए।
आप अपने संपर्कों को आईफोन से एंड्रॉइड स्मार्टफोन में स्थानांतरित करने के लिए इसी तरह की प्रक्रिया का पालन कर सकते हैं।






