2006 से जारी विंडोज ऑपरेटिंग सिस्टम के प्रत्येक प्रमुख संस्करण में एक नेटवर्क पर कंप्यूटर के बीच फाइल साझा करने के लिए कुछ अलग और बेहतर सुविधाओं को शामिल किया गया है। हालांकि नई सुविधाएं शक्तिशाली हैं, लेकिन विंडोज या गैर-विंडोज उपकरणों के पुराने संस्करणों को चलाने वाले उपकरणों के साथ साझा करते समय उनका हमेशा उपयोग नहीं किया जा सकता है।
इस आलेख में दिए गए निर्देश विंडोज 10, विंडोज 8.1, विंडोज 8 और विंडोज 7 पर लागू होते हैं। माइक्रोसॉफ्ट अब विंडोज 7 का समर्थन नहीं करता है।
क्लाउड में OneDrive के साथ फ़ाइलें साझा करें
Microsoft OneDrive सेवा Windows कंप्यूटरों को व्यक्तिगत क्लाउड संग्रहण प्रदान करती है, जिससे आप दूसरों के साथ फ़ाइलें साझा कर सकते हैं। वनड्राइव के लिए विंडोज़ का समर्थन विंडोज 10 और इसके बाद के संस्करण तक सीमित है, जिसमें प्रोग्राम सीधे ऑपरेटिंग सिस्टम में बनाया गया है।
OneDrive के माध्यम से किसी फ़ाइल या फ़ोल्डर को साझा करने के लिए, उस फ़ाइल या फ़ोल्डर पर राइट-क्लिक करें जिसे आप साझा करना चाहते हैं, फिर OneDrive लिंक साझा करें चुनें। आपकी फ़ाइल या फ़ोल्डर का लिंक बन जाता है। आप इस लिंक को ईमेल या टेक्स्ट संदेश में पेस्ट कर सकते हैं और इसे दूसरों के साथ साझा कर सकते हैं।
OneDrive को फ़ाइल संग्रहण के लिए Microsoft के साथ एक खाता पंजीकृत करने की आवश्यकता है। एक निःशुल्क खाता सीमित संग्रहण स्थान प्रदान करता है। हालांकि, आप आवर्ती शुल्क पर अधिक संग्रहण खरीद सकते हैं।
Windows सार्वजनिक फ़ोल्डर साझाकरण का उपयोग करें
सार्वजनिक फ़ोल्डर फ़ाइल साझा करने के लिए कॉन्फ़िगर किया गया एक ऑपरेटिंग सिस्टम फ़ोल्डर है। उपयोगकर्ता इस स्थान पर फ़ाइलों और फ़ोल्डरों की प्रतिलिपि बना सकते हैं और उन्हें स्थानीय नेटवर्क पर अन्य विंडोज़ कंप्यूटरों के साथ साझा कर सकते हैं। आप इन फ़ाइलों को अद्यतन करने या उसी स्थान पर नई फ़ाइलें पोस्ट करने की अनुमति भी दे सकते हैं।
सार्वजनिक फ़ोल्डर साझाकरण सक्षम करने के लिए, कंट्रोल पैनल> नेटवर्क और साझाकरण केंद्र> उन्नत साझाकरण बदलें पर जाएं सेटिंग्स > चुनें फ़ाइल और प्रिंटर साझाकरण चालू करें। अपने परिवर्तन सहेजें।
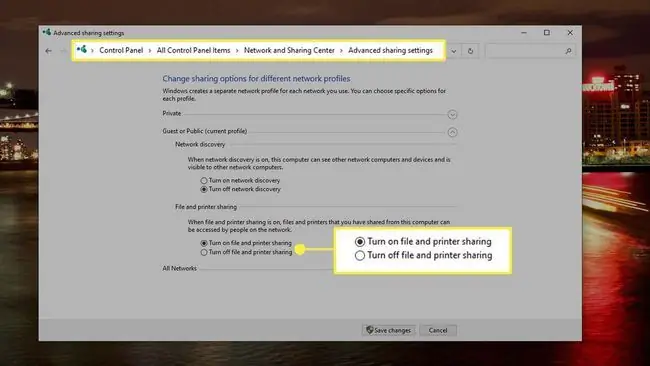
विंडोज फाइल शेयरिंग परमिशन को समझें
Windows फ़ाइल-साझाकरण अनुमतियों को स्थापित करने के लिए कुछ तरीके प्रदान करता है।
मूल अनुमतियां
विंडोज 10, 8, 8.1, और 7 में फ़ाइलें साझा करने के लिए दो बुनियादी अनुमति स्तर हैं:
- पढ़ें: प्राप्तकर्ता फ़ाइल को खोल सकते हैं और उसकी सामग्री को देख सकते हैं लेकिन एक अलग प्रतिलिपि बनाए बिना फ़ाइल को नहीं बदल सकते।
- पढ़ें/लिखें: प्राप्तकर्ता फ़ाइल सामग्री को देख और बदल सकते हैं और फ़ाइल को उसके वर्तमान स्थान पर सहेज सकते हैं।
प्रतिबंधात्मक साझाकरण
लोगों की विशिष्ट सूची (नेटवर्क खाता नाम) या स्थानीय नेटवर्क पर किसी को भी साझा करने को प्रतिबंधित करने के लिए, फ़ोल्डर पर राइट-क्लिक करें, पहुंच दें चुनें,चुनें विशिष्ट लोग या पहुंच हटाएं , और संकेतों का पालन करें।
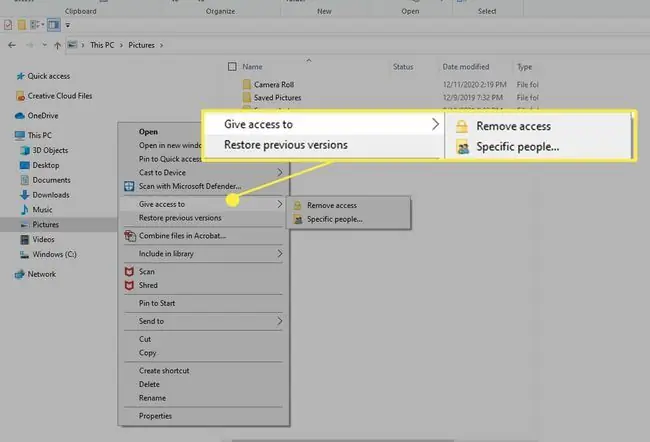
उन्नत शेयरिंग
विंडोज के सभी संस्करणों पर, उन्नत साझाकरण विकल्प मौजूद हैं, फ़ाइल या फ़ोल्डर गुणों के शेयर मेनू के तहत कॉन्फ़िगर करने योग्य। उन्नत साझाकरण तीन अनुमति प्रकारों का समर्थन करता है:
- पूर्ण नियंत्रण: प्राप्तकर्ता फ़ाइलों और सबफ़ोल्डर्स को पढ़, लिख सकते हैं, बदल सकते हैं और हटा सकते हैं। उपयोगकर्ता अनुमति सेटिंग भी बदल सकते हैं।
- बदलें: प्राप्तकर्ता फ़ाइल सामग्री को देख और बदल सकते हैं और फ़ाइल को उसके वर्तमान स्थान पर सहेज (ओवरराइट) कर सकते हैं।
- पढ़ें: प्राप्तकर्ता फ़ाइल को खोल सकते हैं और उसकी सामग्री को देख सकते हैं लेकिन एक अलग प्रतिलिपि बनाए बिना फ़ाइल को नहीं बदल सकते।
उन्नत साझाकरण तक पहुंचने के लिए, फ़ोल्डर या फ़ाइल पर राइट-क्लिक करें और फिर Properties > Sharing चुनें।
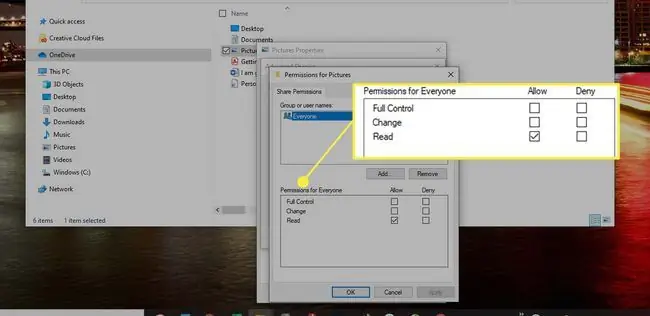
विंडोज फाइल शेयरिंग के मैकेनिक्स
सार्वजनिक फ़ोल्डरों को छोड़कर जिसमें किसी फ़ाइल को किसी नए स्थान पर ले जाना या कॉपी करना शामिल है, विंडोज़ में फ़ाइलों को साझा करने में दी गई फ़ाइल या फ़ोल्डर के संदर्भ में विशिष्ट कार्रवाई करना शामिल है।विंडोज 10 में, फाइल एक्सप्लोरर में फाइल या फोल्डर पर राइट-क्लिक करें, उदाहरण के लिए, विकल्प को एक्सेस करने के लिए।
फ़ाइल-साझाकरण अनुमति समस्याओं, नेटवर्क आउटेज और अन्य तकनीकी गड़बड़ियों के कारण विफल हो सकता है। नेटवर्क कनेक्शन या साझा फ़ोल्डर समस्याओं का निदान करने के लिए नियंत्रण कक्ष (नेटवर्क और साझाकरण केंद्र के अंतर्गत) में समस्या निवारण विज़ार्ड का उपयोग करें।
विंडोज फाइल शेयरिंग को कैसे बंद करें
उपयोगकर्ता विंडोज एडवांस्ड शेयरिंग सेटिंग्स पेज से कंप्यूटर पर फाइल और प्रिंटर शेयरिंग को बंद कर सकते हैं। साझाकरण के उस रूप को रोकने के लिए आपको सार्वजनिक फ़ोल्डर से किसी भी फ़ाइल को हटा देना चाहिए। अंत में, डिवाइस पर मौजूद किसी भी तृतीय-पक्ष साझाकरण सॉफ़्टवेयर की स्थापना रद्द करें।
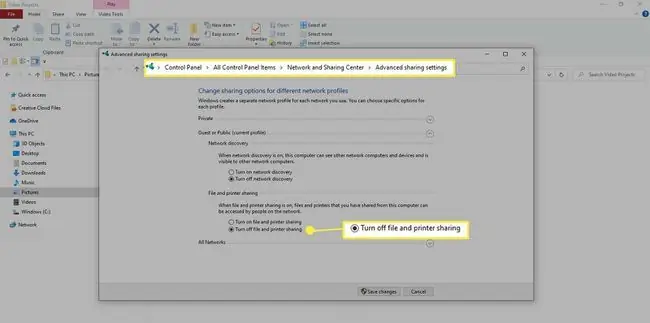
गैर-Windows और तृतीय-पक्ष साझाकरण समाधान
Microsoft Windows में निर्मित साझाकरण सुविधाओं के अलावा, ड्रॉपबॉक्स जैसे कुछ तृतीय-पक्ष सॉफ़्टवेयर सिस्टम भी Windows कंप्यूटर और नेटवर्क पर अन्य गैर-Windows उपकरणों के बीच फ़ाइल साझाकरण का समर्थन करते हैं।अतिरिक्त विवरण के लिए इन तृतीय-पक्ष पैकेजों के लिए दस्तावेज़ देखें।






