क्या पता
- USB केबल का उपयोग करके अपने फ़ोन को अपने पीसी में प्लग करें और USB टेदरिंग सेट करें।
- एंड्रॉइड पर: सेटिंग्स > नेटवर्क और इंटरनेट > हॉटस्पॉट और टेथरिंग और चालू करें टेदरिंग.
- आईफोन पर: सेटिंग्स > सेलुलर > पर्सनल हॉटस्पॉट और टॉगल ऑनव्यक्तिगत हॉटस्पॉट.
यह मार्गदर्शिका वायरलेस एडेप्टर या डोंगल की आवश्यकता के बिना आपके डेस्कटॉप को आपके स्थानीय वाई-फाई नेटवर्क से कनेक्ट करने में आपकी मदद करेगी।
आप डेस्कटॉप कंप्यूटर को वाई-फाई से कैसे कनेक्ट करते हैं?
अधिकांश डेस्कटॉप कंप्यूटर एक ईथरनेट केबल के माध्यम से आपके स्थानीय नेटवर्क और इंटरनेट से जुड़ने के लिए एक अंतर्निर्मित ईथरनेट पोर्ट के साथ आते हैं, लेकिन सभी में वाई-फाई कनेक्टिविटी पहले से स्थापित नहीं होती है। बेशक आप वाई-फ़ाई अडैप्टर का इस्तेमाल कर सकते हैं, लेकिन आप बिना एडॉप्टर के भी डेस्कटॉप को वाई-फ़ाई से कनेक्ट कर सकते हैं।
इसे करने का सबसे आसान तरीका है अपने स्मार्टफोन के बिल्ट-इन यूएसबी टेथरिंग का उपयोग करना।
नीचे हमारे स्क्रीनशॉट के लिए, हम Android का उपयोग करेंगे, लेकिन हम iPhone के लिए आवश्यक चरणों को शामिल करेंगे।
- सुनिश्चित करें कि आपका पीसी और स्मार्टफोन अपने संबंधित ऑपरेटिंग सिस्टम के नवीनतम संस्करण चला रहे हैं।
- सुनिश्चित करें कि आपका स्मार्टफोन आपके चुने हुए वाई-फाई नेटवर्क से जुड़ा है।
-
अपने स्मार्टफोन को यूएसबी केबल के जरिए अपने पीसी से कनेक्ट करें। यह माइक्रो-यूएसबी या यूएसबी-सी हो सकता है यदि आप एंड्रॉइड डिवाइस या लाइटनिंग केबल का उपयोग कर रहे हैं यदि यह आईफोन है। यदि आपका स्मार्टफोन पूछता है, तो पीसी को इसे एक्सेस करने की अनुमति दें।
-
अपने फोन का सेटिंग्स मेन्यू खोलें।

Image -
एंड्रॉइड पर, नेटवर्क और इंटरनेट पर नेविगेट करें > हॉटस्पॉट और टेथरिंग और टेथरिंग पर टॉगल करें. IPhone पर, सेलुलर > पर्सनल हॉटस्पॉट पर नेविगेट करें और Personal Hotspot पर टॉगल करें।

Image
आपका पीसी आपके स्मार्टफोन के माध्यम से आपके स्थानीय वाई-फाई नेटवर्क से जुड़ा होना चाहिए। आप अपनी स्क्रीन के नीचे दाईं ओर टास्कबार आइकन तीर का चयन करके इसके सक्रिय नेटवर्क कनेक्शन की पुष्टि कर सकते हैं, फिर नेटवर्क आइकन चुनें। यह एक आयताकार स्क्रीन के रूप में दिखाई देगा-वाई-फाई प्रतीक नहीं, क्योंकि कंप्यूटर तकनीकी रूप से एक तार पर वाई-फाई से जुड़ा है)।
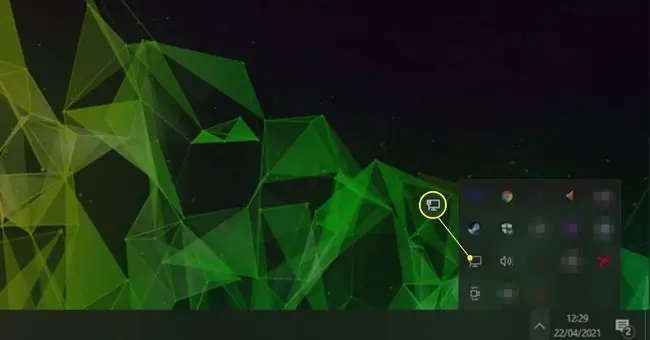
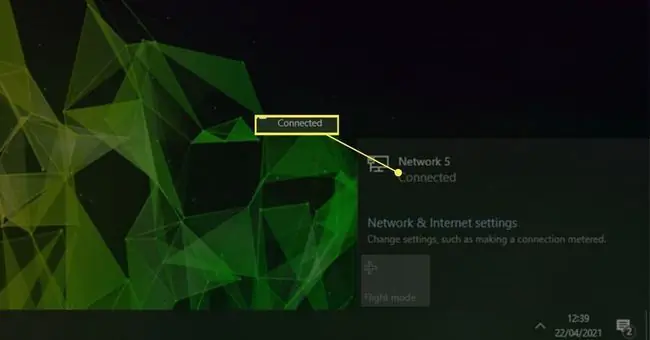
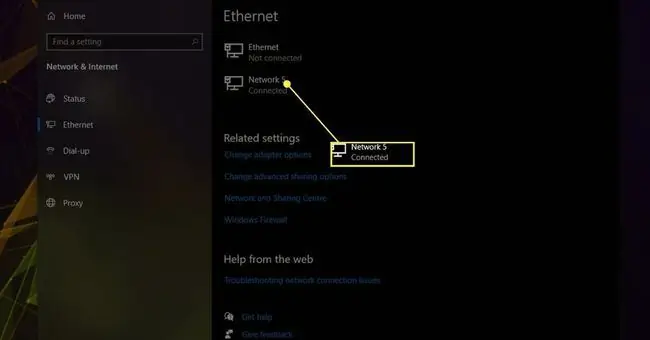
उस नेटवर्क का चयन करें जिससे आप जुड़े हैं (हमारे स्क्रीनशॉट में, नेटवर्क 5) नेटवर्क और साझाकरण केंद्र पर जाने के लिए वहां आप अपने नए कनेक्टेड नेटवर्क को कनेक्टेड के रूप में देखेंगे यदि यह कहता है कोई इंटरनेट नहीं, पुष्टि करें कि आपका स्मार्टफोन वाई-फाई नेटवर्क पर है। अगर ऐसा है, लेकिन आपके पास अभी भी इंटरनेट नहीं है, तो खुद को ऑनलाइन वापस लाने के लिए राउटर के समस्या निवारण चरणों का पालन करें।
इंटरनेट शेयरिंग का उपयोग करके मैं अपने पुराने डेस्कटॉप को वाई-फाई से कैसे कनेक्ट करूं?
यदि आपके पास ईथरनेट कनेक्शन वाला एक पुराना लैपटॉप है, तो एक और तरीका है जिसका उपयोग आप अपने डेस्कटॉप पीसी को वाई-फाई से कनेक्ट करने के लिए कर सकते हैं: इंटरनेट शेयरिंग। आपको अपने लैपटॉप को अपने चुने हुए वाई-फाई कनेक्शन से कनेक्ट करना होगा, फिर इसे ईथरनेट केबल का उपयोग करके अपने डेस्कटॉप पीसी से कनेक्ट करना होगा।
तैयार होने पर, अपना इंटरनेट कनेक्शन साझा करने के तरीके के बारे में इन चरणों का पालन करें।
क्या कोई पीसी बिना ईथरनेट के वाई-फाई से कनेक्ट हो सकता है?
ईथरनेट एक वायर्ड कनेक्शन है, इसलिए यदि आप वायरलेस वाई-फाई नेटवर्क से कनेक्ट करना चाहते हैं, तो आपको ईथरनेट की बिल्कुल भी आवश्यकता नहीं है।
अपने वाई-फाई नेटवर्क से कनेक्ट करने का सबसे अच्छा तरीका वाई-फाई अडैप्टर का उपयोग करना है। कुछ डेस्कटॉप पीसी और अधिकांश लैपटॉप में वे बिल्ट-इन होते हैं, लेकिन ऐसे ऐड-इन हैं जिन्हें आप खरीद सकते हैं। वे अपेक्षाकृत सस्ती हैं और बैटरी जीवन द्वारा सीमित किए बिना सर्वोत्तम गति प्रदान करते हैं। वैकल्पिक रूप से, आप ऊपर दिए गए निर्देशों के अनुसार स्मार्टफोन और यूएसबी का उपयोग कर सकते हैं, लेकिन आपको सही यूएसबी केबल की आवश्यकता होगी, और यदि आप अपने स्मार्टफोन पर उस वाई-फाई कनेक्शन को बनाए रखना चाहते हैं तो आप अपने स्मार्टफोन को अनप्लग नहीं कर पाएंगे। पीसी।
आप एक डेस्कटॉप पीसी को बिना आंतरिक WLAN के वायरलेस नेटवर्क से कैसे कनेक्ट कर सकते हैं?
अगर आपके डेस्कटॉप पीसी में बिल्ट-इन वाई-फाई एडॉप्टर नहीं है, तो आपका सबसे अच्छा दांव खुद को जोड़ना है। वे सस्ती और स्थापित करने में आसान हैं और सर्वश्रेष्ठ वायरलेस प्रदर्शन प्रदान करते हैं। वैकल्पिक रूप से, आप अपेक्षाकृत तेज़ी से वाई-फ़ाई नेटवर्क पर लाने के लिए अपने स्मार्टफ़ोन को कनेक्ट करने के लिए USB टेदरिंग का उपयोग कर सकते हैं।केवल नकारात्मक पक्ष यह है कि इसका लाभ उठाने के लिए आपको अपने स्मार्टफोन को प्लग इन रखना होगा।
अक्सर पूछे जाने वाले प्रश्न
मैं विंडोज 7 डेस्कटॉप पर वाई-फाई से कैसे जुड़ सकता हूं?
विंडोज 7 में वायरलेस नेटवर्क कनेक्ट करने के लिए स्टार्ट > कंट्रोल पैनल> नेटवर्क और इंटरनेट पर जाएं। > नेटवर्क और साझाकरण केंद्र नेटवर्क से कनेक्ट करें चुनें, सूची से अपना वायरलेस नेटवर्क चुनें, और चुनें स्वचालित रूप से कनेक्ट करें > कनेक्ट यदि संकेत दिया जाए, तो नेटवर्क पासवर्ड दर्ज करें।
मैं एक डेल डेस्कटॉप को वाई-फाई से कैसे जोड़ूं?
अपने Dell डेस्कटॉप पर वाई-फाई एक्सेस करने के लिए, आपके कंप्यूटर में एक वायरलेस नेटवर्क एडेप्टर बिल्ट-इन होना चाहिए, या आपको बाहरी वाई-फाई अडैप्टर कनेक्ट करने की आवश्यकता होगी। अपने वायरलेस नेटवर्क से कनेक्ट करने के लिए, विंडोज टास्कबार पर जाएं और वायरलेस नेटवर्क आइकन चुनें। इसके बाद, अपना वाई-फाई नेटवर्क चुनें > Connect > अपना नेटवर्क पासवर्ड दर्ज करें, और किसी भी अतिरिक्त संकेतों का पालन करें।






