क्या पता
- फ़ाइल > विकल्प पर जाएं और आउटलुक विकल्प के तहत उन्नत चुनें। Outlook से बाहर निकलने पर खाली हटाए गए आइटम फ़ोल्डर चुनें।
- Outlook.com ट्रैश को खाली करने के लिए, हटाए गए आइटम फ़ोल्डर पर राइट-क्लिक करें और खाली फ़ोल्डर चुनें।
- मैक पर मैन्युअल रूप से ट्रैश खाली करने के लिए, कंट्रोल कुंजी को दबाकर रखें, ट्रैश फ़ोल्डर चुनें, औरचुनें खाली फ़ोल्डर.
जब आप अपने आउटलुक इनबॉक्स या किसी अन्य फ़ोल्डर से संदेशों को हटाते हैं, तो संदेश हटाए गए आइटम फ़ोल्डर में चले जाते हैं। ये हटाए गए संदेश हटाए गए आइटम फ़ोल्डर में तब तक संग्रहीत किए जाते हैं जब तक आप फ़ोल्डर खाली नहीं करते।आप जब चाहें तब हटाए गए आइटम फ़ोल्डर को मैन्युअल रूप से खाली कर सकते हैं या जब आप आउटलुक को बंद करते हैं तो हटाए गए आइटम फ़ोल्डर को स्वचालित रूप से खाली कर सकते हैं। इस आलेख में दिए गए निर्देश आउटलुक फॉर माइक्रोसॉफ्ट 365, आउटलुक 2019, आउटलुक 2016, आउटलुक 2013, आउटलुक 2010 और आउटलुक ऑनलाइन पर लागू होते हैं।
आउटलुक में ट्रैश कैसे खाली करें
किसी भी समय, आप आउटलुक में ट्रैश फ़ोल्डर को मैन्युअल रूप से खाली कर सकते हैं। हटाए गए आइटम फ़ोल्डर या ट्रैश फ़ोल्डर पर राइट-क्लिक करें और खाली फ़ोल्डर चुनें।
एक उन्नत सेटिंग कॉन्फ़िगर करें यदि आप चाहते हैं कि आउटलुक एप्लिकेशन हटाए गए आइटम या ट्रैश फ़ोल्डर को हर बार ऐप से बाहर निकलने पर स्वचालित रूप से खाली कर दे।
यदि आपके पास एक Microsoft 365 ईमेल खाता, Outlook.com ईमेल खाता (संबंधित डोमेन, जैसे hotmail.com या live.com सहित) या एक Exchange ईमेल खाता है, तो आपके पास एक हटाए गए आइटम फ़ोल्डर होंगे। यदि आप आउटलुक (जैसे जीमेल या याहू) में एक अलग प्रकार के खाते का उपयोग कर रहे हैं, तो इसके बजाय फ़ोल्डर को ट्रैश नाम दिया जाएगा।
- ओपन आउटलुक।
- फ़ाइल टैब पर जाएं।
-
चुनेंविकल्प.

Image -
आउटलुक विकल्प डायलॉग बॉक्स में, उन्नत चुनें।

Image -
आउटलुक प्रारंभ और निकास अनुभाग में, आउटलुक से बाहर निकलने पर हटाए गए आइटम फ़ोल्डर खाली करें चेक बॉक्स चुनें।

Image - परिवर्तनों को लागू करने और विंडो बंद करने के लिए ठीक चुनें।
जब आप आउटलुक विंडो बंद करते हैं, तो एक संदेश दिखाई देगा जिसमें पूछा जाएगा, क्या आप सभी खातों के लिए "हटाए गए आइटम" (या "ट्रैश") फ़ोल्डर में सब कुछ स्थायी रूप से हटाना चाहते हैं?
यदि आप प्रोग्राम को बंद करना चाहते हैं और ट्रैश फ़ोल्डर को खाली करना चाहते हैं, तो हां चुनें यदि आपके पास हटाए गए आइटम फ़ोल्डर को खाली करने के बारे में दूसरा विचार है, तो नहीं चुनेंआउटलुक अभी भी बंद हो जाएगा, लेकिन अगली बार जब आप इसे शुरू करेंगे, तो हटाए गए आइटम फ़ोल्डर में अभी भी वे आइटम होंगे जो प्रोग्राम बंद करने के समय थे।
अगर ट्रैश पहले से ही खाली है, तो आउटलुक के बंद होने से पहले नोटिफिकेशन दिखाई नहीं देगा।
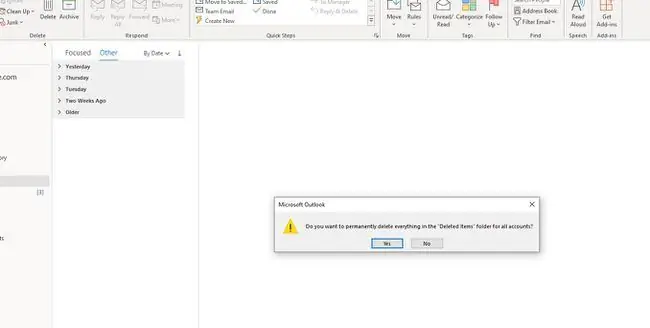
आउटलुक ऑनलाइन में ट्रैश खाली करें
Outlook.com हटाए गए आइटम फ़ोल्डर को स्वचालित रूप से खाली नहीं किया जा सकता है। आपको ट्रैश को मैन्युअल रूप से खाली करना होगा।
-
हटाए गए आइटम फ़ोल्डर पर राइट-क्लिक करें।

Image - खाली फ़ोल्डर चुनें.
Mac के लिए आउटलुक का उपयोग करके ट्रैश खाली करें
मैक के लिए आउटलुक में, कंट्रोल कुंजी को दबाकर और दबाकर ट्रैश फ़ोल्डर को मैन्युअल रूप से खाली करें, ट्रैश फ़ोल्डर का चयन करें और चयन करें खाली फ़ोल्डर.






