क्या पता
- फ़ाइल > खुला > बिना सहेजे गए प्रस्तुतियों को पुनर्प्राप्त करें।
- या: फ़ाइल > जानकारी > प्रस्तुति प्रबंधित करें> पुनर्प्राप्त करें सहेजे नहीं गए प्रस्तुतियाँ.
- हटाए गए प्रस्तुतीकरण के लिए अपने रीसायकल बिन और स्वचालित बैकअप फ़ोल्डर की जाँच करें, या पुनर्प्राप्ति सॉफ़्टवेयर का उपयोग करें।
यह आलेख बताता है कि सहेजे नहीं गए PowerPoint को कैसे पुनर्प्राप्त किया जाए। ये निर्देश PowerPoint 2019, 2016, 2013 और Microsoft Office 365 पर लागू होते हैं।
मैं एक पावरपॉइंट को कैसे पुनर्प्राप्त कर सकता हूं जो सहेजा नहीं गया था?
एक सहेजे नहीं गए PowerPoint को पुनर्प्राप्त करने के कुछ तरीके हैं। यदि एक विधि काम नहीं करती है, तो आपको नीचे दिए गए अन्य विकल्पों को आजमाना चाहिए।
PowerPoint में AutoRecover नाम की एक सुविधा है जो समय-समय पर आपकी प्रस्तुतियों से डेटा संग्रहीत करती है। PowerPoint के नए संस्करणों में, आप PowerPoint के भीतर से स्वतः पुनर्प्राप्ति फ़ाइलें एक्सेस कर सकते हैं:
-
फ़ाइल टैब पर जाएं।

Image -
चुनें खुला।

Image -
हाल ही की फाइलों की सूची में सबसे नीचे बिना सहेजे गए प्रस्तुतियों को पुनर्प्राप्त करें चुनें।

Image - इसे खोलने के लिए अपनी प्रस्तुति का चयन करें। यदि आप इसे नहीं देखते हैं, तो अगले भाग पर जाएँ और कोई दूसरा तरीका आज़माएँ।
बिना सहेजे गए PowerPoint को पुनर्प्राप्त करने का वैकल्पिक तरीका
आपके PowerPoint के संस्करण के आधार पर, सहेजे नहीं गए प्रस्तुतियों को पुनर्प्राप्त करने के चरण भिन्न हो सकते हैं:
-
फ़ाइल टैब पर जाएं।

Image -
चुनें जानकारी.

Image -
चुनें प्रस्तुतियां प्रबंधित करें > बिना सहेजे गए प्रस्तुतियों को पुनर्प्राप्त करें।

Image - इसे खोलने के लिए अपनी प्रस्तुति चुनें।
यदि आप PowerPoint में बिना सहेजे गए प्रस्तुतीकरण को पुनर्प्राप्त करें विकल्प नहीं देखते हैं, तो आपको विंडोज़ पर निम्न फ़ोल्डर में अपनी प्रस्तुति मिल सकती है:
C:\Users\ User \AppData\Roaming\Microsoft\PowerPoint
Mac पर, आप इस फोल्डर में ऑटो रिकवर डेटा पा सकते हैं:
-
उपयोगकर्ता/उपयोगकर्ता/लाइब्रेरी/कंटेनर/कॉम.माइक्रोसॉफ्ट.पावरपॉइंट/डेटा/लाइब्रेरी/प्राथमिकताएं/ऑटो रिकवरी
उपरोक्त फाइल पथ को फाइल एक्सप्लोरर या फाइंडर एड्रेस बार में कॉपी और पेस्ट करें; फिर फोल्डर खोलने के लिए Enter दबाएं। उपयोगकर्ता को अपने Windows या Mac उपयोगकर्ता नाम से बदलें।
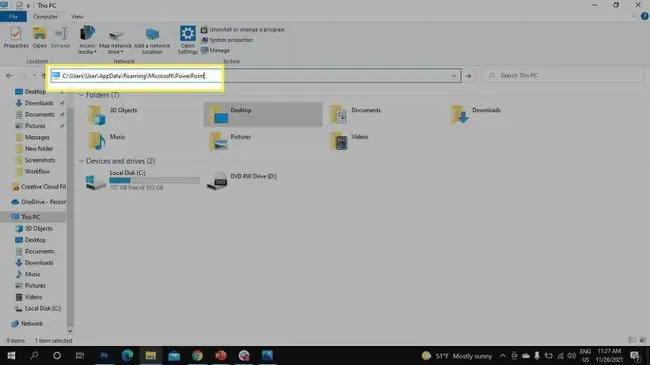
यदि आप अभी भी अपनी फ़ाइल नहीं देखते हैं, तो विंडोज़ पर निम्न फ़ोल्डर में देखने का प्रयास करें:
C:\Users\ उपयोगकर्ता \AppData\Local\Temp
वैकल्पिक रूप से, रन कमांड लाने के लिए विंडोज की+ R दबाएं और %temp% दर्ज करेंरन प्रॉम्प्ट में Temp फ़ोल्डर खोलने के लिए। अपनी प्रस्तुति ढूंढने के लिए, ppt फ़ाइलें खोजें।
मैं अपने हटाए गए पावरपॉइंट प्रेजेंटेशन को वापस कैसे प्राप्त करूं?
यदि आपने पहले किसी प्रस्तुति को सहेजा था और उसे हटा दिया गया था, तो कुछ चीजें हैं जिन्हें आप अपने PowerPoint को पुनर्प्राप्त करने का प्रयास कर सकते हैं।
सबसे पहले, अपने विंडोज रीसायकल बिन या मैक ट्रैश फ़ोल्डर की जांच करें। इस पर निर्भर करते हुए कि उपयोगकर्ता ने कितने समय पहले इसे हटा दिया था, आप रीसायकल बिन से फ़ाइलों को पुनर्स्थापित करने या मैक पर ट्रैश से फ़ाइलों को पुनर्प्राप्त करने में सक्षम हो सकते हैं। सफल होने पर, फ़ाइल अपने मूल फ़ोल्डर में वापस आ जानी चाहिए।
यदि आप स्वचालित बैकअप सॉफ़्टवेयर का उपयोग करते हैं, तो अपने बैकअप फ़ोल्डरों की जाँच करें। आप रिकुवा या डिस्क ड्रिल जैसे पुनर्प्राप्ति सॉफ़्टवेयर का उपयोग करके भी अपनी फ़ाइल को पुनर्स्थापित कर सकते हैं।
PowerPoint AutoSave सक्षम करें
PowerPoint में एक ऑटोसेव सुविधा शामिल है जो हर कुछ सेकंड में आपके काम का बैकअप लेती है। अपनी प्रस्तुति को चालू चालू करने के लिए अपनी प्रस्तुति के ऊपरी-बाएँ कोने में स्वतः सहेजें टॉगल स्विच का चयन करें, या फ़ाइल पर जाने के लिए जाएं > Options > Save और AutoSave बॉक्स को चेक करें।
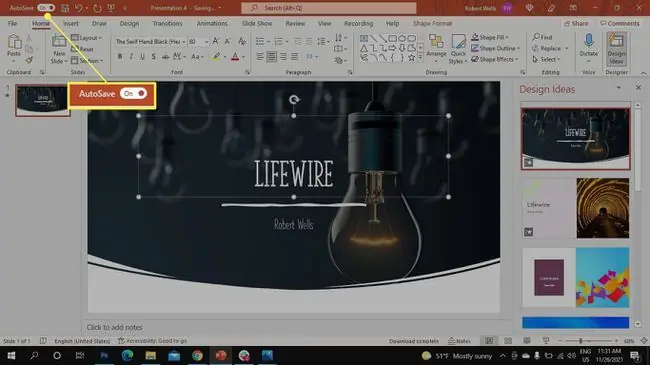
अक्सर पूछे जाने वाले प्रश्न
मैं बिना सहेजे गए Word दस्तावेज़ को कैसे पुनर्प्राप्त कर सकता हूं?
बिना सहेजे गए Word दस्तावेज़ को पुनर्प्राप्त करने के लिए, फ़ाइल> दस्तावेज़ प्रबंधित करें> बिना सहेजे दस्तावेज़ों को पुनर्प्राप्त करें पर जाएंयदि आप सूचीबद्ध दस्तावेज़ देखते हैं, तो उसे चुनें। या, फ़ाइल > ओपन > ब्राउज़ पर जाकर फ़ाइल के बैकअप की खोज करें। पुनर्प्राप्त या अस्थायी फ़ाइलों को खोजने के लिए Windows Explorer का उपयोग करें।
मैं बिना सेव की गई एक्सेल फाइल को कैसे रिकवर कर सकता हूं?
बिना सहेजी गई एक्सेल फ़ाइल को पुनर्प्राप्त करने के लिए, यदि आपके पास ऑटोसेव सक्षम है, तो दस्तावेज़ पुनर्प्राप्ति इंटरफ़ेस देखें जब आप एक्सेल लॉन्च करते हैं। उपलब्ध फ़ाइलें नामक अनुभाग में, आप अपनी सभी स्वतः सहेजी गई कार्यपुस्तिकाएं और दस्तावेज़ फ़ाइलें देखेंगे। किसी फ़ाइल को पुनर्प्राप्त करने के लिए, फ़ाइल विवरण के आगे तीर चुनें और खोलें चुनें
मैं बिना सहेजे नोटपैड फ़ाइल को कैसे पुनर्प्राप्त कर सकता हूं?
हटाए गए या सहेजे नहीं गए नोटपैड फ़ाइल को पुनर्प्राप्त करने के लिए, अपने विंडोज 10 खोज फ़ंक्शन पर जाएं, %AppData% टाइप करें, और Enter दबाएं. रोमिंग फोल्डर खुल जाएगा। अपनी न सहेजी गई नोटपैड फ़ाइल को खोजने के लिए .txt में समाप्त होने वाली फ़ाइलों की खोज करें।






