क्या पता
- क्रोम ब्राउजर खोलें, वेबसाइट पर जाएं, मेनू > और टूल्स> शॉर्टकट बनाएं चुनें, विवरण संपादित करें, और बनाएं चुनें।
- शॉर्टकट हटाने के लिए, शॉर्टकट पर राइट-क्लिक करें और अनपिन चुनें।
यह लेख बताता है कि किसी वेबसाइट को अपने Chromebook शेल्फ़ में कैसे जोड़ा जाए। निर्देश क्रोम ओएस वाले लैपटॉप पर लागू होते हैं।
Chromebook मेनू बार पर वेबसाइट कैसे लगाएं
Chromebook शेल्फ़ डिफ़ॉल्ट रूप से स्क्रीन के नीचे स्थित होता है। विंडोज टास्कबार और मैक डॉक की तरह, इसमें एक ऐप लॉन्चर और आपके आमतौर पर उपयोग किए जाने वाले ऐप्स के शॉर्टकट होते हैं। आप अपने Chromebook शेल्फ़ में वेबसाइट शॉर्टकट भी जोड़ सकते हैं।
अपने Chromebook शेल्फ़ में वेबसाइट शॉर्टकट जोड़ने के लिए, इन चरणों का पालन करें:
-
क्रोम ब्राउज़र खोलें, वेब पेज पर नेविगेट करें, फिर ऊपरी-दाएं कोने में मेनू आइकन चुनें।

Image -
चुनें और टूल्स > शॉर्टकट बनाएं।

Image -
शॉर्टकट विवरण को अपनी पसंद के अनुसार संपादित करें और पॉप-अप विंडो में बनाएं चुनें।
यदि आप चाहते हैं कि शॉर्टकट हमेशा एक नई ब्राउज़र विंडो में वेबसाइट खोलें, तो विंडो के रूप में खोलें चेक बॉक्स चुनें।

Image -
नया शॉर्टकट Chromebook शेल्फ़ पर तुरंत दिखाई देता है.

Image -
शॉर्टकट को हटाने के लिए, उस पर राइट-क्लिक करें और अनपिन चुनें।

Image
Chromebook शेल्फ़ को कैसे अनुकूलित करें
आप अपने शेल्फ़ को कस्टमाइज़ करने के कुछ अन्य तरीके भी हैं। उदाहरण के लिए, Chromebook शेल्फ़ का स्थान बदलने के लिए, उस पर राइट-क्लिक करें और दिखाई देने वाले मेनू से शेल्फ़ स्थिति चुनें।
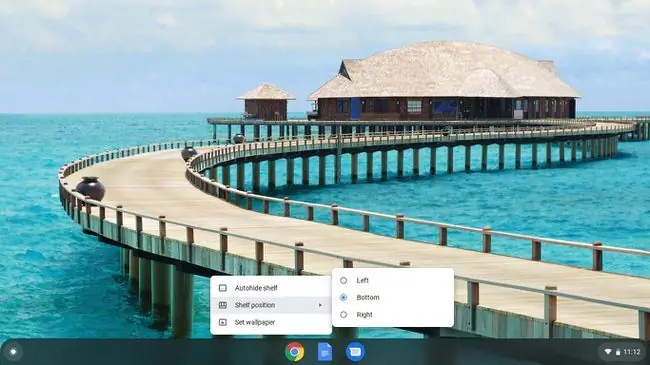
आपको शेल्फ़ को ऑटोहाइड करने या हमेशा शेल्फ़ दिखाएं के लिए एक विकल्प भी दिखाई देगा, जिसके आधार पर वर्तमान में कौन सा सक्रिय है। जब शेल्फ़ को अपने आप छिपाएं चुना जाता है, तो जब आप किसी ऐप या वेब पेज पर क्लिक करते हैं तो शेल्फ़ गायब हो जाता है। शेल्फ़ को प्रकट करने के लिए, माउस को स्क्रीन के निचले भाग में ले जाएँ (या स्वयं जिस भी तरफ स्थित हो)।






