ऐमेज़ॉन प्राइम वीडियो को स्ट्रीम करते समय दर्जनों अमेज़ॅन त्रुटि कोड हैं, और जब समस्या का पता लगाने की बात आती है तो त्रुटि संदेश हमेशा सहायक नहीं होते हैं। अधिकांश भाग के लिए, अमेज़ॅन त्रुटि कोड एक विशिष्ट प्रकार की समस्या का संकेत देते हैं, जैसे धीमा इंटरनेट कनेक्शन, हार्डवेयर समस्याएँ और सॉफ़्टवेयर समस्याएँ।
समस्या की तह तक जाने के लिए, आपको आमतौर पर यह पहचानने की आवश्यकता है कि आप किस प्रकार के त्रुटि कोड से निपट रहे हैं, और फिर उन सभी चीजों की जांच और परीक्षण करें जो उस सामान्य प्रकार की समस्या का कारण बन सकती हैं।
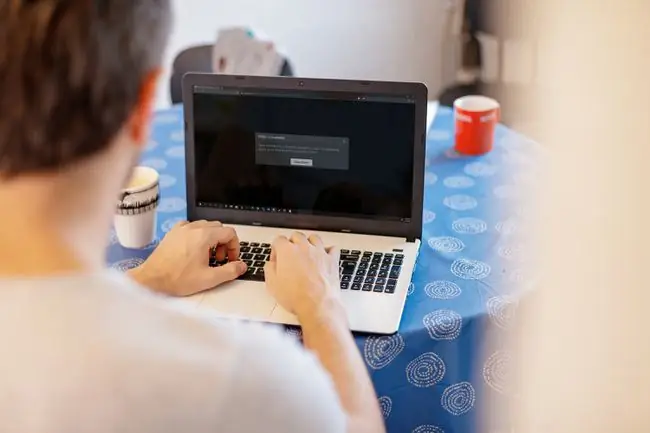
सामान्य अमेज़ॅन त्रुटि कोड समस्या निवारण युक्तियाँ
आपकी Amazon Prime सदस्यता के साथ वीडियो स्ट्रीमिंग से जुड़ी अधिकांश समस्याएं खराब इंटरनेट कनेक्टिविटी, आपके स्ट्रीमिंग डिवाइस की समस्याओं या प्राइम वीडियो ऐप की समस्याओं का परिणाम हैं।
चूंकि अधिकांश विफलताओं को केवल कुछ श्रेणियों में बांटा जा सकता है, आप इन समस्या निवारण युक्तियों के साथ बहुत सारे अमेज़ॅन त्रुटि कोड ठीक कर सकते हैं।
- अपने स्ट्रीमिंग डिवाइस को रीस्टार्ट करें।
- अपने होम नेटवर्क डिवाइस को रीस्टार्ट करें।
- यदि संभव हो तो अपने वायरलेस कनेक्शन में सुधार करें।
- वायरलेस से वायर्ड नेटवर्क कनेक्शन पर स्विच करें।
- अपना प्राइम वीडियो ऐप अपडेट करें।
- अपना प्राइम वीडियो ऐप कैश साफ़ करें, या यदि आवश्यक हो तो ऐप को फिर से इंस्टॉल करें।
- सुनिश्चित करें कि आपका स्ट्रीमिंग डिवाइस Amazon द्वारा पूरी तरह से अपडेट किया गया है।
- यदि आवश्यक हो तो अपने स्ट्रीमिंग डिवाइस को अपडेट करें।
अमेज़ॅन प्राइम वीडियो की अधिकांश समस्याओं को उन बुनियादी समस्या निवारण चरणों के माध्यम से ठीक किया जा सकता है, लेकिन एक त्रुटि कोड आपको समस्या के वास्तविक स्रोत पर अधिक तेज़ी से ध्यान केंद्रित करने में मदद कर सकता है।
यदि आपकी प्लेबैक त्रुटि का अनुभव होने पर अमेज़ॅन वेब प्लेयर या प्राइम वीडियो ऐप ने आपको एक त्रुटि कोड प्रदान किया है, तो अधिक विशिष्ट निर्देशों के लिए नीचे देखें।
अधिकांश प्राइम वीडियो स्ट्रीमिंग समस्याओं को कैसे ठीक करें
अमेज़ॅन प्राइम वीडियो के साथ स्ट्रीमिंग की अधिकांश समस्याएं इंटरनेट या नेटवर्क कनेक्टिविटी से संबंधित हैं। अमेज़ॅन से स्ट्रीम करने के लिए, आपके डिवाइस को मानक परिभाषा सामग्री के लिए 3.0 एमबीपीएस, उच्च परिभाषा सामग्री के लिए 5.0 एमबीपीएस कनेक्शन और 4K स्ट्रीमिंग के लिए 25 एमबीपीएस बनाए रखने में सक्षम होना चाहिए।
यदि आपके डिवाइस में ठोस इंटरनेट कनेक्शन नहीं है, या आपका इंटरनेट कनेक्शन बहुत धीमा है, तो आपको Amazon से स्ट्रीमिंग में परेशानी का अनुभव होगा। आपको निम्न में से एक या अधिक त्रुटि कोड दिखाई दे सकते हैं:
- 1007, 1022, 1060
- 7003, 7005, 7031, 7135, 7202, 7203, 7204, 7206, 7207, 7230, 7235, 7250, 7251, 7301, 7303, 7305, 7306
- 8020, 9003
- 9074
अमेज़ॅन प्राइम वीडियो स्ट्रीमिंग समस्याओं को ठीक करने के लिए:
- यदि संभव हो तो त्रुटि कोड प्रदान करने वाले डिवाइस पर अपने इंटरनेट कनेक्शन की गति सत्यापित करें।
-
यदि आपका स्ट्रीमिंग डिवाइस इंटरनेट से कनेक्ट नहीं है, या उसका कनेक्शन धीमा है, तो बेहतर कनेक्शन स्थापित करने के लिए डिवाइस या अपने वायरलेस नेटवर्किंग उपकरण को स्थानांतरित करने का प्रयास करें।
यदि आपके पास एक बड़ा घर है, तो आपका राउटर इतना शक्तिशाली नहीं हो सकता है कि वीडियो स्ट्रीम करने के लिए पर्याप्त सिग्नल के साथ हर कमरे तक पहुंच सके।
- यदि संभव हो, वायरलेस हस्तक्षेप के स्रोतों को हटा दें और अपने वाई-फाई नेटवर्क को ऐसे चैनल पर स्विच करें जो भीड़भाड़ न हो।
- यदि अन्य डिवाइस आपके नेटवर्क पर बहुत अधिक बैंडविड्थ का उपयोग कर रहे हैं, तो उन्हें अस्थायी रूप से अक्षम करें।
- वायर्ड ईथरनेट कनेक्शन पर स्विच करने का प्रयास करें।
- अपने नेटवर्क हार्डवेयर और अपने स्ट्रीमिंग डिवाइस को पावर साइकिल करें।
चूंकि अधिकांश स्ट्रीमिंग समस्याएं कनेक्टिविटी समस्याओं के कारण होती हैं, इसलिए विचार यह है कि आपके सभी हार्डवेयर और सॉफ़्टवेयर को रद्द कर दिया जाए। यदि सब कुछ आपकी ओर से जांचता है, तो आप अपने इंटरनेट सेवा प्रदाता (आईएसपी) और अमेज़ॅन से संपर्क करके उन्हें समस्या के बारे में बता सकते हैं। ज़्यादातर मामलों में, प्राइम वीडियो के दोबारा काम करने से पहले आपको किसी अंतर्निहित समस्या को ठीक करने के लिए एक या दूसरे की प्रतीक्षा करनी होगी।
अमेज़ॅन एरर कोड 1060 को कैसे ठीक करें
अमेज़ॅन त्रुटि कोड 1060 एक कनेक्टिविटी त्रुटि है जो इंगित करती है कि आपके स्ट्रीमिंग डिवाइस का इंटरनेट से अच्छा कनेक्शन नहीं है, इंटरनेट से कनेक्ट नहीं है, या यह कि प्राइम वीडियो सर्वर डाउन हैं।यह कोड तब प्रकट होता है जब अमेज़ॅन वेब प्लेयर या प्राइम वीडियो ऐप वीडियो लोड करने में सक्षम नहीं होता है, और यह इस तरह एक संदेश प्रदान करता है:
- सुनिश्चित करें कि आपका उपकरण इंटरनेट से जुड़ा है और फिर पुनः प्रयास करें चुनें। यदि कनेक्शन काम करता है, लेकिन आप अभी भी यह संदेश देख रहे हैं, तो ऐप को पुनरारंभ करें या अमेज़ॅन ग्राहक सेवा से संपर्क करें।
- त्रुटि कोड: 1060
अमेज़ॅन त्रुटि कोड 1060 को ठीक करने के लिए, आपको यह सुनिश्चित करना होगा कि आप इंटरनेट से जुड़े हैं और आपके पास पर्याप्त बैंडविड्थ है। सत्यापित करें कि आपके डिवाइस में इंटरनेट कनेक्शन है और सुनिश्चित करें कि आपके पास अमेज़ॅन प्राइम वीडियो से स्ट्रीम करने के लिए पर्याप्त बैंडविड्थ है। यदि आप अभी भी अपने उपकरणों को बंद करने और उन्हें पुनरारंभ करने के बाद भी अमेज़ॅन त्रुटि कोड 1060 देखते हैं, और आपने सत्यापित किया है कि आपके पास एक ठोस इंटरनेट कनेक्शन और पर्याप्त बैंडविड्थ है, तो अमेज़ॅन के सर्वर के साथ कोई समस्या हो सकती है।
अमेज़ॅन एरर कोड 7031 को कैसे ठीक करें
अमेजन एरर कोड 7031 सर्वर एरर को दर्शाता है। जब यह त्रुटि होती है, तो आपको आमतौर पर इस तरह का एक संदेश दिखाई देगा:
- वीडियो अनुपलब्ध
- हमें इस वीडियो को चलाने में समस्या आ रही है।
यह त्रुटि आम तौर पर प्राइम वीडियो वेब प्लेयर का उपयोग करके अमेज़ॅन वेबसाइट से स्ट्रीमिंग करते समय देखी जाती है, लेकिन यह स्ट्रीमिंग डिवाइस पर भी हो सकती है। जब यह त्रुटि कोड प्रकट होता है, तो आप पा सकते हैं कि आप कुछ शो और मूवी स्ट्रीम करने में सक्षम हैं जबकि अन्य चलने में विफल हैं।
- यह सुनिश्चित करने के लिए जांचें कि Amazon वेब सेवाओं में कोई समस्या तो नहीं है। चूंकि अमेज़ॅन त्रुटि कोड 7031 एक सर्वर त्रुटि है, यह अक्सर अमेज़ॅन के सर्वर के साथ समस्याओं के कारण होता है। ट्विटर जैसे सोशल मीडिया और डाउनडेटेक्टर जैसे सर्विस मॉनिटर की जांच करें।
- अपने वायरलेस उपकरणों की नेटवर्क कनेक्शन स्थिति जांचें।
- अपना वेब ब्राउज़र या स्ट्रीमिंग ऐप अपडेट करें।
- अपने वेब ब्राउजर में डू नॉट ट्रैक सेटिंग को बंद कर दें। यदि आपने यह सेटिंग सक्षम की हुई है, तो आप अपने वेब ब्राउज़र का उपयोग करके प्राइम वीडियो को स्ट्रीम करने में सक्षम नहीं होंगे। या तो सेटिंग को अक्षम करें या किसी अन्य डिवाइस पर प्राइम वीडियो ऐप के साथ स्ट्रीमिंग का प्रयास करें।
- दो-कारक प्रमाणीकरण सक्षम करें। यदि आप किसी तृतीय-पक्ष सेवा के माध्यम से Amazon Prime Video को स्ट्रीम करने का प्रयास कर रहे हैं, तो आपको अपने Amazon खाते पर दो-चरणीय सत्यापन सक्षम करना होगा।
- एक वर्चुअल प्राइवेट नेटवर्क (वीपीएन) आज़माएं। यदि आप ऐसी सामग्री को स्ट्रीम करने का प्रयास कर रहे हैं जो आपके स्थान पर उपलब्ध नहीं है, तो आपको त्रुटि कोड 7031 दिखाई दे सकता है। या तो उपलब्ध सामग्री को स्ट्रीम करें, या उस सामग्री तक पहुंचने के लिए वीपीएन का उपयोग करें जिसमें आप रुचि रखते हैं।
चूंकि अमेज़ॅन त्रुटि कोड 7031 एक सर्वर त्रुटि है, यह सत्यापित करना महत्वपूर्ण है कि सर्वर वास्तव में आपके द्वारा कुछ और करने से पहले हैं। यदि आपको सर्वर डाउन होने का कोई सबूत नहीं दिखता है, तो आपको अपने स्वयं के इंटरनेट कनेक्शन की जांच करने और अपने सॉफ़्टवेयर को अपडेट करने के लिए आगे बढ़ने की आवश्यकता है। यदि आप सब कुछ के बाद भी इस त्रुटि का अनुभव करते हैं, तो आपको अधिक सहायता के लिए Amazon या अपने ISP से संपर्क करना होगा।
अमेज़ॅन प्राइम वीडियो डाउनलोड समस्याओं को कैसे ठीक करें
अमेजन प्राइम वीडियो आपको प्राइम वीडियो ऐप का उपयोग करके अपने फोन या टैबलेट पर सामग्री डाउनलोड करने की अनुमति देता है। एक बार जब आप इस तरह से सामग्री डाउनलोड कर लेते हैं, तो आप इसे देख सकते हैं, भले ही आपके पास इंटरनेट कनेक्शन न हो। यदि आप पाते हैं कि आपको Amazon Prime वीडियो सामग्री को डाउनलोड करने और देखने में समस्या है, तो कुछ चीजें हैं जो आप समस्या को ठीक करने के लिए कर सकते हैं।
जब इस प्रकार की समस्या आती है, तो आपको आमतौर पर इस तरह का एक संदेश दिखाई देगा:
- हमें इस वीडियो में एक समस्या का सामना करना पड़ा है। कृपया पुन: प्रयास करें। अगर यह समस्या बनी रहती है, तो कृपया Amazon ग्राहक सेवा से संपर्क करें।
- आपके पास कोई डाउनलोड की गई मूवी नहीं है।
इस समस्या को ठीक करने के लिए:
- सत्यापित करें कि आपकी अमेज़न प्राइम मेंबरशिप सक्रिय है। यह सुविधा केवल तभी उपलब्ध होती है जब आपकी सदस्यता वर्तमान में सक्रिय हो। अगर आप किसी और के माध्यम से सदस्य हैं, तो सुनिश्चित करें कि उन्होंने आपको नहीं हटाया है।
- अपना स्थान जांचें। प्राइम वीडियो डाउनलोड सुविधा केवल तभी काम करती है जब आप अपने गृह क्षेत्र में हों, और यदि आपका क्षेत्र इस सुविधा का समर्थन करता है। यदि आप संयुक्त राज्य अमेरिका से हैं और देश से बाहर यात्रा करते हैं, तो आप डाउनलोड की गई प्राइम वीडियो सामग्री नहीं देख पाएंगे।
- अपना वीपीएन अक्षम करें। क्या आपके डिवाइस पर वीपीएन है, या आपके राउटर पर वीपीएन सेट है? अगर Amazon को लगता है कि आप VPN के कारण किसी दूसरे देश में हैं, तो आप डाउनलोड की गई सामग्री नहीं देख पाएंगे।
- अपने स्ट्रीमिंग डिवाइस को रीस्टार्ट करें। कुछ मामलों में, Roku को पुनरारंभ करने या Chromecast को रीसेट करने से जो भी गड़बड़ समस्या हो सकती है उसे ठीक कर देगा। आप अपने ऐप्पल टीवी को बंद भी कर सकते हैं और फिर इसे वापस चालू करके देख सकते हैं कि क्या कोई पावर साइकिल इसमें मदद करेगी।
- अपना प्राइम वीडियो ऐप कैश साफ़ करें, या ऐप को पूरी तरह से फिर से इंस्टॉल करें। यदि ऐप कैश में दूषित डेटा है या ऐप में कोई समस्या है, तो कैशे साफ़ करने या ऐप को फिर से इंस्टॉल करने से आपकी समस्या ठीक हो जाएगी।
कैसे चेक करें कि अमेज़न प्राइम वीडियो डाउन है या नहीं
यदि ऐसा लगता है कि आपकी ओर से सब कुछ ठीक है, तो आप समस्याओं की जांच के लिए डाउन डिटेक्टर जैसे सर्विस मॉनिटर का उपयोग करना चाह सकते हैं। ये सेवा मॉनिटर लगातार यह देखने के लिए जांच करते हैं कि क्या अमेज़ॅन प्राइम वीडियो जैसी सेवाएं कार्यात्मक हैं, और वे यह देखना आसान बनाते हैं कि क्या कोई व्यापक समस्या है। हालांकि यह आपके Amazon त्रुटि कोड को ठीक करने में आपकी मदद नहीं करेगा, यह दिखाएगा कि समस्या वास्तव में Amazon के अंत में है या नहीं।
यह देखने के लिए डाउन डिटेक्टर का उपयोग कैसे करें कि क्या अन्य लोगों को Amazon Prime Video से परेशानी हो रही है:
- डाउनडेटेक्टर पर नेविगेट करें।
-
खोज बॉक्स पर क्लिक करें और Amazon Prime Video टाइप करें, फिर अपने कीबोर्ड पर Enter दबाएं।
केवल Amazon या Amazon.com टाइप न करें, क्योंकि हम यहां Amazon Prime Video सेवा की परवाह करते हैं, न कि केवल मुख्य वेबसाइट की।
- अमेज़ॅन प्राइम वीडियो की समस्याओं को देखें टाइमलाइन और किसी भी हालिया रिपोर्ट पर ध्यान दें।
- नीचे स्क्रॉल करें और लाइव आउटेज मैप बटन पर क्लिक करें।
- अपने क्षेत्र में किसी भी आउटेज हॉटस्पॉट की जांच करें। यदि आप अपने क्षेत्र में एक सक्रिय आउटेज देखते हैं, तो आपको समस्या को ठीक करने के लिए अमेज़न की प्रतीक्षा करनी होगी।
अक्सर पूछे जाने वाले प्रश्न
मैं Amazon Prime कैसे रद्द करूं?
अमेजन प्राइम को रद्द करने के लिए, खाता और सूची पर जाएं > आपकी प्राइम सदस्यता> सदस्यता प्रबंधित करें > सदस्यता समाप्त करें । आपके पास खोए हुए लाभों की याद दिलाने वाली स्क्रीन होंगी, रद्दीकरण की पुष्टि करने के लिए, मेरे लाभ रद्द करें चुनें।
मैं अपने टीवी पर अमेज़न प्राइम वीडियो कैसे कास्ट करूँ?
मोबाइल डिवाइस पर क्रोमकास्ट का उपयोग करते हुए, अमेज़न प्राइम वीडियो ऐप खोलें और कास्ट पर टैप करें। Chromecast चुनें, फिर अपना वीडियो चलाएं। कंप्यूटर पर, क्रोम ब्राउज़र में अमेज़न प्राइम वीडियो वेबसाइट पर जाएँ, और थ्री-डॉट मेनू> कास्ट चुनें।






