क्या पता
- प्लस चुनें (+) > रिकॉर्डिंग शुरू करें । जब आप कर लें, तो रिकॉर्डिंग बंद करें चुनें या कॉल समाप्त करें।
- रिकॉर्डिंग ढूंढने के लिए, चैट चुनें और रिकॉर्ड की गई बातचीत को चुनें।
- अपने कंप्यूटर पर रिकॉर्डिंग डाउनलोड करने के लिए, प्लस (+) > डाउनलोड में सहेजें चुनेंया इस रूप में सेव करें.
यह लेख स्काइप पर कॉल रिकॉर्ड करने का तरीका बताता है। यह क्षमता स्काइप संस्करण 8.0 में उपलब्ध है और डेस्कटॉप, वेब और मोबाइल संस्करणों पर लागू होती है।
स्काइप कॉल कैसे रिकॉर्ड करें
इससे पहले कि आप कोई Skype मीटिंग रिकॉर्ड कर सकें, आपको किसी अन्य व्यक्ति को HD वीडियो कॉल या फ़ोन कॉल करने की आवश्यकता होगी।
स्काइप कॉल रिकॉर्ड करना किसी रिकॉर्ड को हिट करने जितना आसान है, लेकिन आपको यह सुनिश्चित करने की ज़रूरत है कि हर कोई जानता है, और रिकॉर्ड होने के लिए सहमत है। शुक्र है, स्काइप हर किसी की गोपनीयता का पालन करना आसान बनाता है। आपके द्वारा कोई Skype कॉल रिकॉर्ड करने से पहले, Skype सभी को सूचित करता है कि कॉल रिकॉर्ड की जा रही है।
कनेक्शन करने के बाद, आप अपने फ़ोन वार्तालाप को रिकॉर्ड करना शुरू कर सकते हैं। अधिक विकल्प (प्लस सिंबल) > रिकॉर्डिंग शुरू करें। चुनकर कॉल रिकॉर्ड करना प्रारंभ करें।
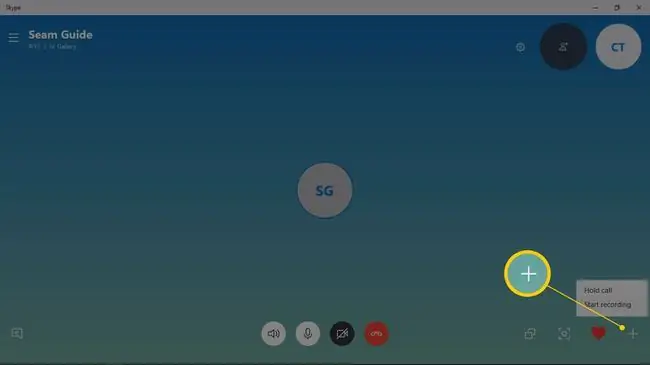
रिकॉर्डिंग शुरू होने पर, स्काइप एक बैनर प्रदर्शित करता है जो कॉल पर सभी को सूचित करता है कि उन्हें रिकॉर्ड किया जा रहा है। वीडियो कॉल के दौरान, सभी के वीडियो और साझा किए गए डेस्कटॉप भी रिकॉर्ड किए जाते हैं।
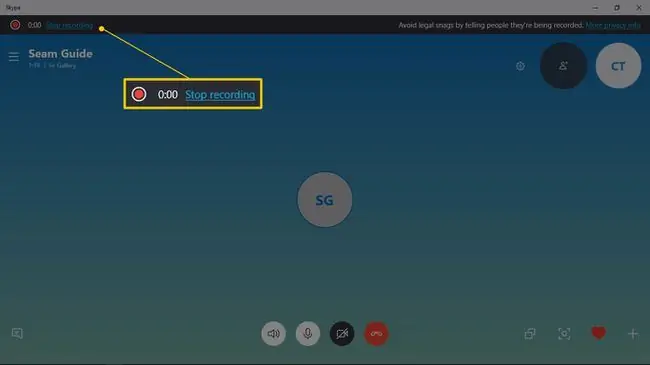
रिकॉर्डिंग करने के बाद रिकॉर्डिंग बंद करें चुनें। रिकॉर्डिंग को स्काइप चैट फलक में संग्रहीत किया जाएगा।
क्या आप रिकॉर्डिंग बंद करना भूल गए? चिंता न करें। कॉल समाप्त होने के बाद, Skype रिकॉर्डिंग बंद कर देगा। रिकॉर्डिंग ढूंढने के लिए, चैट चुनें और रिकॉर्ड की गई बातचीत चुनें।
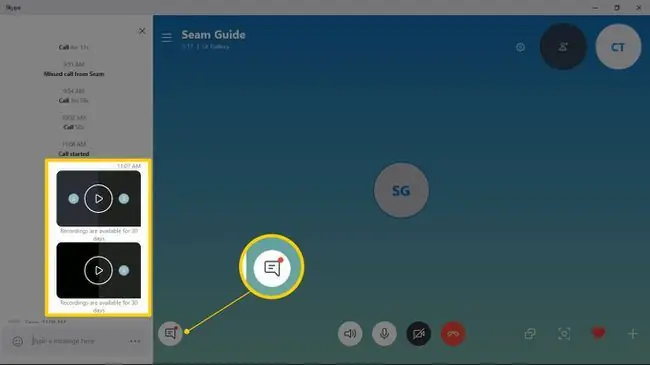
आप और आपकी बातचीत के अन्य लोग स्काइप रिकॉर्डिंग देख सकेंगे, फ़ाइल को अपने कंप्यूटर में सहेज सकेंगे, और इसे दूसरों के साथ साझा कर सकेंगे। ये रिकॉर्डिंग 30 दिनों के लिए क्लाउड में MP4 फ़ाइलों के रूप में संग्रहीत की जाती हैं।
स्काइप रिकॉर्डिंग सेव करें
आपकी स्काइप रिकॉर्डिंग 30 दिनों के लिए क्लाउड में सहेजी जाती है। उसके बाद, इसे आपके स्काइप खाते से हटा दिया जाएगा। उन 30 दिनों के होने से पहले आप रिकॉर्ड की गई स्काइप मीटिंग को डाउनलोड कर सकते हैं।
रिकॉर्डिंग को अपने कंप्यूटर या किसी अन्य स्थान पर डाउनलोड करने के लिए, चैट खोलें और एक वार्तालाप चुनें। आप जिस रिकॉर्डिंग को सेव करना चाहते हैं, उसके लिए अधिक विकल्प> डाउनलोड में सेव करें फाइल को अपने डाउनलोड फोल्डर में सेव करने के लिए चुनें।या, फ़ाइल को किसी भिन्न स्थान पर सहेजने के लिए Save as चुनें।
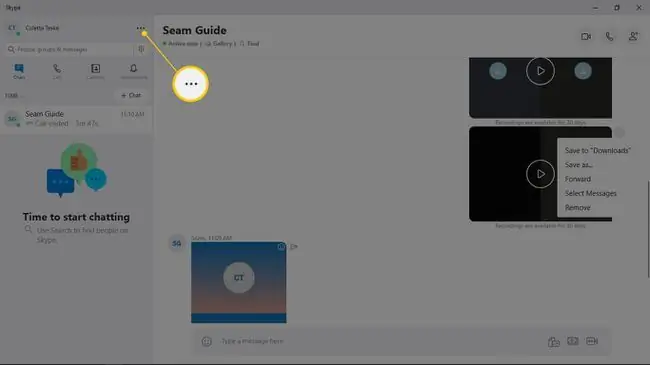
मोबाइल डिवाइस पर, रिकॉर्डिंग को टैप करके रखें और इसे अपने डिवाइस के कैमरा रोल में स्टोर करने के लिए Save टैप करें।
स्काइप रिकॉर्डिंग साझा करें
रिकॉर्डिंग साझा करने के लिए, स्काइप चैट फलक खोलें और रिकॉर्ड की गई बातचीत का चयन करें। जिस रिकॉर्डिंग को आप साझा करना चाहते हैं, उसके लिए अधिक विकल्प> फॉरवर्ड चुनें। मोबाइल डिवाइस पर, रिकॉर्ड की गई कॉल को टैप करके रखें और फॉरवर्ड टैप करें।
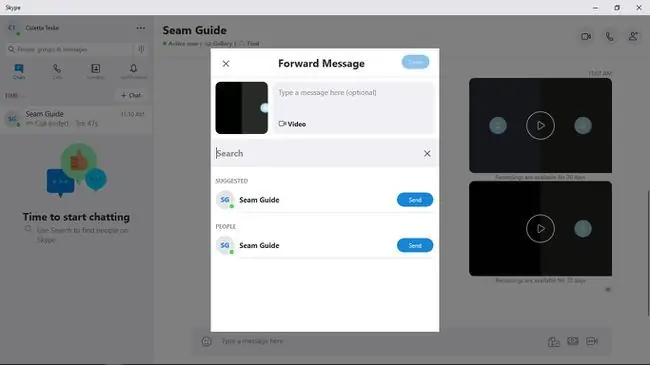
अग्रेषित संदेश में, एक संदेश टाइप करें और उन लोगों को दर्ज करें जिन्हें आप संदेश साझा करना चाहते हैं। आप सूची से लोगों का चयन भी कर सकते हैं।
जब आप काम पूरा कर लें तो
हो गया चुनें। मोबाइल डिवाइस पर भेजें टैप करें।
स्काइप कॉल रिकॉर्ड करने के लिए किसी तृतीय-पक्ष ऐप का उपयोग करें
यदि आप Skype के पुराने संस्करण का उपयोग कर रहे हैं, तो हो सकता है कि आपके पास फ़ोन वार्तालाप और वीडियो कॉन्फ़्रेंस रिकॉर्ड करने की क्षमता न हो। इन उदाहरणों में, आपके लिए कार्य करने के लिए किसी तृतीय-पक्ष एप्लिकेशन का उपयोग करें।
ऐसे कई ऐप हैं जो स्काइप संस्करण 7 के साथ काम करते हैं और कॉल रिकॉर्ड करते हैं। इनमें से एक ऐप एमपी3 स्काइप रिकॉर्डर है। एमपी3 स्काइप रिकॉर्डर व्यक्तिगत, गैर-व्यावसायिक उपयोग के लिए निःशुल्क है।






