क्या पता
- सामग्री को हाइलाइट करें और Ctrl+ C (विंडोज़ पर) या कमांड+ दबाएं C (मैक पर) कॉपी करने के लिए। पेस्ट करने के लिए, Ctrl +V या कमांड +V दबाएं.
- वैकल्पिक रूप से, सामग्री पर राइट-क्लिक करें, फिर कॉपी करें चुनें। पेस्ट करने के लिए, राइट-क्लिक करें और पेस्ट चुनें।
-
कई फाइलों की प्रतिलिपि बनाने के लिए, चयन बॉक्स पर बायाँ-क्लिक करें और खींचें, या अपना चयन करते समय Shift दबाए रखें, फिर राइट-क्लिक करें और चुनें कॉपी.
यह लेख बताता है कि माउस, टचपैड और कीबोर्ड का उपयोग करके लैपटॉप पर कॉपी और पेस्ट कैसे करें। निर्देश विंडोज और मैक कंप्यूटर पर सभी प्रोग्राम पर लागू होते हैं।
कॉपी और पेस्ट करने का सबसे आसान तरीका क्या है?
टेक्स्ट कॉपी करने का सबसे आसान तरीका कीबोर्ड शॉर्टकट का उपयोग करना है। कॉपी करने के लिए Ctrl+ C या कमांड+ C का प्रयोग करें और Ctrl+ V या कमांड+ V पेस्ट करना है। फ़ाइलों, फ़ोल्डरों, छवियों और अन्य मल्टीमीडिया सामग्री के लिए राइट-क्लिक करें और कॉपी/पेस्ट चुनें
Ctrl/Command Key से कॉपी और पेस्ट कैसे करें
विंडोज या मैक पर टेक्स्ट कॉपी और पेस्ट करने के लिए इन चरणों का पालन करें:
-
पाठ पर बायाँ-क्लिक करके और खींचकर उस सामग्री को हाइलाइट करें जिसे आप कॉपी करना चाहते हैं। आप एक शिफ्ट कुंजी को भी दबाए रख सकते हैं और फिर उस पाठ को हाइलाइट करने के लिए तीर कुंजियों का उपयोग कर सकते हैं जिसे आप काटना या कॉपी करना चाहते हैं।
प्रेस Ctrl+ A (विंडोज) या कमांड+ A(मैक) सक्रिय विंडो में सभी पाठ का चयन करने के लिए।

Image - प्रेस Ctrl+ C (विंडोज़ पर) या कमांड+ सी (मैक पर) सामग्री को अपने क्लिपबोर्ड पर कॉपी करने के लिए।
-
कर्सर को वहां ले जाएं जहां आप कॉपी की गई सामग्री दिखाना चाहते हैं, फिर Ctrl+ V (विंडोज़ पर) यादबाएं Command +V (Mac पर) पेस्ट करने के लिए।
पाठ या छवियों को काटने के लिए, शॉर्टकट का उपयोग करें Ctrl+ X (विंडोज) या कमांड + X (मैक)। क्लिपबोर्ड पर सहेजते समय कटिंग मूल सामग्री को हटा देता है।

Image
आप बिना Ctrl के लैपटॉप पर कॉपी और पेस्ट कैसे करते हैं?
अन्य विकल्प टेक्स्ट को हाइलाइट करना है, हाइलाइट की गई सामग्री पर राइट-क्लिक करें, और फिर कॉपी करें चुनें। पेस्ट करने के लिए, जहां आप टेक्स्ट को जाना चाहते हैं, वहां राइट-क्लिक करें और पेस्ट चुनें।
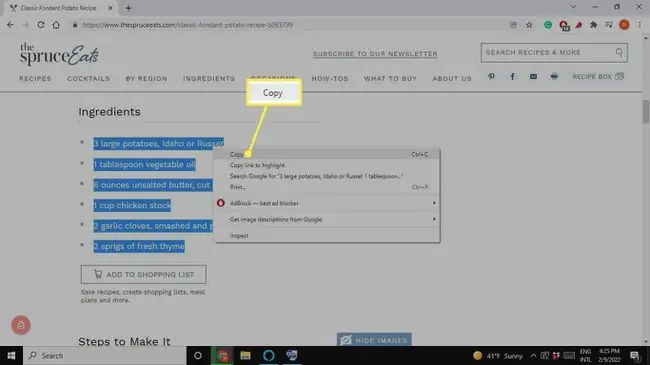
फ़ोल्डर, फ़ाइलों और छवियों के लिए, बस सामग्री पर राइट-क्लिक करें (हाइलाइट करने की कोई आवश्यकता नहीं है) और कॉपी करें चुनें। पेस्ट करने के लिए, कर्सर को वहां रखें जहां आप कॉपी की गई सामग्री दिखाना चाहते हैं, फिर राइट-क्लिक करें और पेस्ट चुनें।
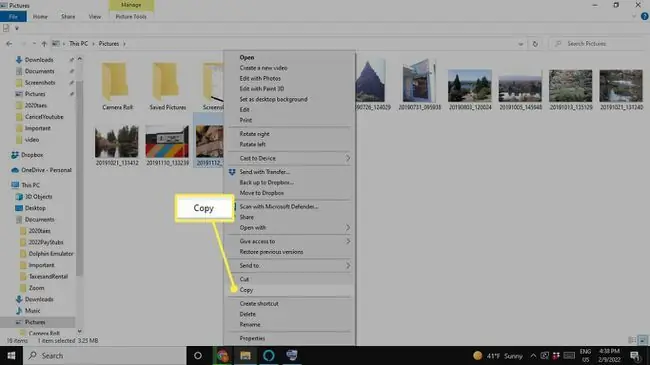
एक फ़ोल्डर में कई फाइलों की प्रतिलिपि बनाने के लिए, बाईं ओर क्लिक करें और एक चयन बॉक्स को चारों ओर खींचें जिसे आप कॉपी करना चाहते हैं, फिर एक हाइलाइट किए गए आइटम पर राइट-क्लिक करें और कॉपी करें वैकल्पिक रूप से चुनें, एकाधिक फ़ाइलों को चुनने के लिए अपना चयन करते समय Shift दबाए रखें, फिर राइट-क्लिक करें और कॉपी करें चुनें
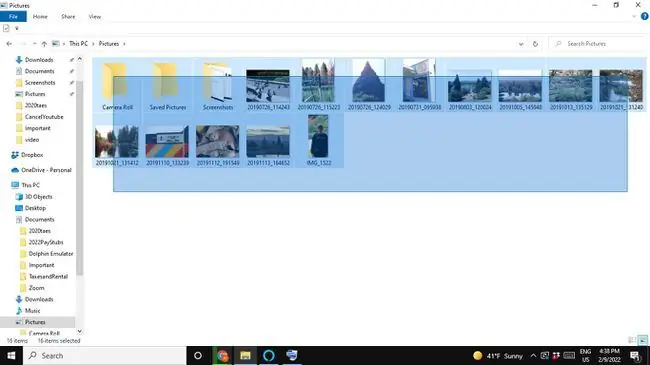
कॉपी और पेस्ट करने से आपका बहुत समय बच सकता है। यदि आप एक स्प्रेडशीट बना रहे हैं, तो आप किसी एक सेल का चयन कर सकते हैं और सामग्री को कॉपी करने के लिए उपयुक्त कीबोर्ड शॉर्टकट का उपयोग कर सकते हैं। फिर, आप किसी अन्य सेल का चयन कर सकते हैं और पेस्ट करने के लिए शॉर्टकट का उपयोग कर सकते हैं। यदि आप किसी दस्तावेज़ में किसी छवि का उपयोग करना चाहते हैं, तो छवि को डाउनलोड करने और उसे मैन्युअल रूप से सम्मिलित करने की प्रतीक्षा करने की तुलना में प्रतिलिपि बनाना और चिपकाना बहुत तेज़ है।
मैं अपने लैपटॉप पर कॉपी और पेस्ट क्यों नहीं कर सकता?
सभी प्रोग्राम और वेब पेज आपको टेक्स्ट या अन्य सामग्री को कॉपी करने की अनुमति नहीं देते हैं। कुछ ऐप्स जानबूझकर यूजर्स को कुछ भी कॉपी करने से रोकते हैं। Google क्रोम में एक एक्सटेंशन है जिसे कॉपी सक्षम करें कहा जाता है जो आपको प्रतिबंधित वेब पेजों पर कॉपी करने में सक्षम बनाता है।
दूसरी ओर, कुछ ऐप एक अलग कीबोर्ड शॉर्टकट का उपयोग कर सकते हैं, या ऐप के किसी एक मेनू में कॉपी और पेस्ट करने का विकल्प हो सकता है (संपादित करें देखें) टैब या गियर आइकन)।
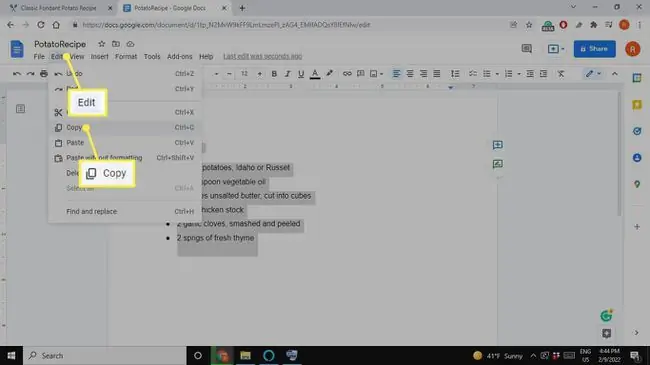
अन्य ऐप्स में एक समर्पित कॉपी बटन है, जो दो ओवरलैपिंग आकृतियों की तरह लग सकता है। एक Google खोज आपको बता सकती है कि किसी विशिष्ट प्रोग्राम में कॉपी और पेस्ट कैसे करें।
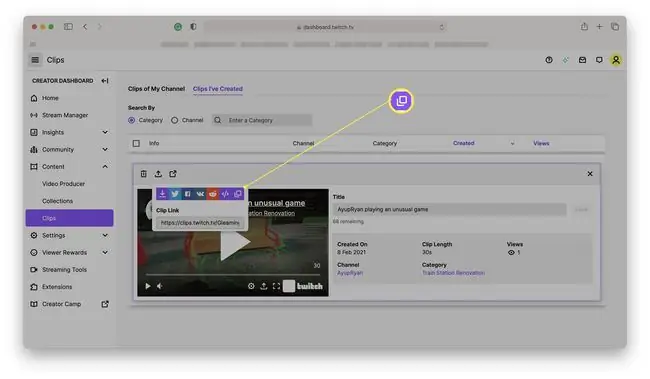
अक्सर पूछे जाने वाले प्रश्न
मैं Chromebook पर कॉपी और पेस्ट कैसे करूं?
Chromebook पर कॉपी और पेस्ट करने के लिए, राइट-क्लिक करें और कॉपी करें या पेस्ट करें, चुनें या शॉर्टकट का उपयोग करें Ctrl+ C और Ctrl+ V उन्नत क्लिपबोर्ड लाने के लिए, अपने पांच सबसे हाल ही में कॉपी किए गए आइटम देखने के लिए Launcher कुंजी+ V दबाएं।
मैं iPhone पर कॉपी और पेस्ट कैसे करूं?
iPhone पर टेक्स्ट कॉपी करने के लिए, उस पहले शब्द को टैप और होल्ड करें जिसे आप हाइलाइट करना चाहते हैं, तब तक ड्रैग करें जब तक कि आप अपने इच्छित सभी टेक्स्ट को हाइलाइट न कर लें, फिर कॉपी करें कॉपी करने के लिए टैप करें छवि या लिंक, ऑब्जेक्ट को टैप और होल्ड करें, फिर कॉपी करें पर टैप करें पेस्ट करने के लिए, स्क्रीन पर डबल-टैप या टैप करके रखें, फिर पेस्ट चुनें
मैं Android पर कॉपी और पेस्ट कैसे करूं?
एंड्रॉइड पर टेक्स्ट कॉपी करने के लिए, पहले शब्द को दबाकर रखें जिसे आप हाइलाइट करना चाहते हैं, अपनी उंगली को उस टेक्स्ट पर खींचें जिसे आप कॉपी करना चाहते हैं, फिर कॉपी करें इमेज कॉपी करने के लिए टैप करें या लिंक्स को टैप करके रखें, फिर कॉपी करें पर टैप करें पेस्ट करने के लिए, स्क्रीन को टैप करके रखें, फिर पेस्ट पर टैप करें।
मैं एक्सेल में कॉपी और पेस्ट कैसे करूं?
रिबन के होम टैब पर कीबोर्ड शॉर्टकट, राइट-क्लिक संदर्भ मेनू, या मेनू विकल्प का उपयोग करके एक्सेल में कॉपी और पेस्ट करें। तीर कुंजियों के साथ कई आसन्न कोशिकाओं का चयन करने के लिए, Shift कुंजी दबाकर रखें। तीर कुंजियों के साथ कई गैर-आसन्न कक्षों का चयन करने के लिए, Ctrl कुंजी का उपयोग करें।






