क्या पता
- कीबोर्ड पर माउस को घुमाकर या कोई भी कुंजी दबाकरकंप्यूटर को जगाएं।
- पावर बटन दबाएं अगर यह अभी भी नहीं उठेगा।
- कंप्यूटर को पुनरारंभ करना अगर बाकी सब विफल हो जाता है तो चाल चलनी चाहिए।
यह लेख बताता है कि सोते हुए कंप्यूटर को कैसे जगाया जाए, और अगर सामान्य तरीके काम न करें तो क्या करें।
मैं अपने कंप्यूटर को नींद से कैसे जगाऊं?
चाहे आप किसी भी ऑपरेटिंग सिस्टम का उपयोग कर रहे हों, स्लीप मोड को बंद करना कंप्यूटर को जगाने जितना ही आसान है, जिसे आप किसी तरह से इसके साथ इंटरैक्ट करके कर सकते हैं।
आमतौर पर, इसका मतलब निम्न में से एक है:
- माउस को हिलाओ
- टचपैड स्वाइप करें
- कीबोर्ड पर कोई भी कुंजी दबाएं
कुछ डिवाइस थोड़े अलग होते हैं, और आपके द्वारा पावर बटन दबाने के बाद ही प्रतिक्रिया देंगे या एक विशेष स्लीप की।
यदि आप सुनिश्चित नहीं हैं कि आपका विशिष्ट कंप्यूटर कैसे जागता है, तो इन सभी क्रियाओं को आज़माएं: माउस को कुछ बार घुमाएं, कुछ कुंजियों पर प्रहार करें, और फिर इसे चालू करने के लिए पावर बटन को एक बार दबाएं.
पावर बटन को दबाकर न रखें, नहीं तो कंप्यूटर बंद हो जाएगा। बेशक, यह इसे जगाने का एक और तरीका है (नीचे देखें), लेकिन यह डेटा भ्रष्टाचार के जोखिम को भी बढ़ाता है, इसलिए इसे तब तक न करें जब तक आपको ऐसा न करना पड़े।
मेरा कंप्यूटर स्लीप मोड से बाहर क्यों नहीं आ रहा है?
उपरोक्त चरण हमेशा काम नहीं करते। जब कोई कंप्यूटर स्लीप मोड में फंस जाता है, तो सबसे अधिक संभावना है कि किसी प्रकार का सॉफ़्टवेयर विरोध हो, या आपका कंप्यूटर उनमें से कुछ वेक-अप विधियों का उपयोग करने के लिए सेट नहीं किया गया हो।
उदाहरण के लिए, यदि कीबोर्ड का उपयोग करने से स्लीप मोड पूर्ववत नहीं होता है, तो विंडोज के डिवाइस मैनेजर में एक विकल्प शामिल होता है जिसे आप कीबोर्ड को पीसी को जगाने की अनुमति देने के लिए चालू कर सकते हैं। इसे चालू करने से कीस्ट्रोक वेक-अप विधि काम करेगी।
एक ऐसे कंप्यूटर को कैसे ठीक करें जो जागता नहीं है
यदि आपका कंप्यूटर आपकी अपेक्षा के अनुरूप नहीं जागता है, तो कुछ चीजें हैं जिन्हें आप आजमा सकते हैं। लेकिन चूंकि यह सो रहा है, और इसलिए अनुत्तरदायी है, आप इसे काम करने के लिए OS के भीतर कुछ भी नहीं कर सकते।
आपके पास वास्तव में कुछ ही विकल्प हैं:
-
कंप्यूटर को रीबूट करें। जब तक कोई अन्य समस्या न हो, एक साधारण पुनरारंभ कंप्यूटर को ठीक करने का सबसे अच्छा तरीका है जो जाग नहीं रहा है, चाहे वह वास्तव में बंद हो या स्लीप मोड में फंस गया हो।
स्क्रीन के नीचे या ऊपर एक पावर बटन देखें, और पुनरारंभ करें या शट डाउन विकल्प चुनें। यदि आप मेनू तक नहीं पहुंच सकते हैं, तो भौतिक पावर बटन को पांच सेकंड तक दबाकर रखें, जब तक कि वह बंद न हो जाए।
-
शक्ति स्रोत की जाँच करें। यदि यह शक्ति प्राप्त नहीं कर रहा है, और इस प्रकार कंप्यूटर चालू नहीं होगा, तो यह वैसे भी वास्तव में सो नहीं रहा है, लेकिन पूरी तरह से मृत है।
अगर आप लैपटॉप पर हैं तो दीवार से प्लग इन करें, या डेस्कटॉप कंप्यूटर के लिए डिस्कनेक्ट किए गए पावर केबल्स की जांच करें। किसी भी बैटरी बैकअप सिस्टम सहित, अपनी स्थिति के लिए प्रासंगिक हर शक्ति स्रोत की जांच करना सुनिश्चित करें।
- यदि कंप्यूटर ऐसा लगता है कि यह चल रहा है, लेकिन यह पूरी तरह से चालू नहीं है, और एक रिबूट ने इसे ठीक नहीं किया है, तो इसे ऐसे कंप्यूटर के रूप में समस्या निवारण करें जो चालू होता है लेकिन कुछ भी प्रदर्शित नहीं करता है।
नींद सेटिंग संपादित करना
एक बार जब कंप्यूटर चालू हो जाता है और आप लॉग इन हो जाते हैं, तो कुछ ऐसे बदलाव हो सकते हैं जिन्हें करने में आप रुचि रखते हैं ताकि ऑटो-स्लीप को दोबारा होने से रोका जा सके, या कंप्यूटर को जगाना आसान बनाया जा सके। स्टैंडबाय सुविधा को चालू रखना चुनें।
हालांकि, जारी रखने से पहले, सुनिश्चित करें कि आपके कंप्यूटर के ड्राइवर अप-टू-डेट हैं, और ऑपरेटिंग सिस्टम पूरी तरह से अपडेट है। महत्वपूर्ण अपडेट गायब होने पर नींद से संबंधित समस्याएं उत्पन्न हो सकती हैं। विंडोज़ को अपडेट करने और निर्देशों के लिए मैकोज़ को अपडेट करने का तरीका जानें।
विंडोज स्लीप सेटिंग्स
इन समाधानों को आजमाकर देखें कि आपके लिए कौन सा काम करता है:
- अपने कंप्यूटर को अपने आप सोने से कैसे रोकें, यह जानने के लिए माउस को छुए बिना अपने कंप्यूटर को जगाए रखने का तरीका देखें। जब आप ऐसा करते हैं, तो आप यह चुन सकते हैं कि आपका पीसी कभी सोए नहीं।
-
यदि आप चाहते हैं कि आपका पीसी कभी-कभी सो जाए, लेकिन आपका कीबोर्ड इसे जगाने के लिए काम नहीं करता है, तो डिवाइस मैनेजर खोलें और कीबोर्ड > HID खोजें कीबोर्ड डिवाइस > गुण > पावर प्रबंधन > इस डिवाइस को कंप्यूटर को जगाने दें

Image यह देखने के लिए कि कौन से उपकरण कंप्यूटर को जगाने का समर्थन करते हैं, कमांड प्रॉम्प्ट में powercfg -devicequery Wake_from_any दर्ज करें।
-
यदि आप पाते हैं कि आपका कीबोर्ड या माउस आपके विंडोज कंप्यूटर को नहीं जगाएगा, तो इसका कारण यूएसबी सेलेक्टिव सस्पेंड हो सकता है, जो पीसी के सो जाने पर यूएसबी से जुड़े उपकरणों को काम करने से रोकेगा।
इसे बदलने के लिए, पावर विकल्प के लिए कंट्रोल पैनल खोजें, और फिर अपने चुने हुए पावर प्लान के लिए उन्नत सेटिंग्स बदलें ताकि USB सेटिंग्स> USB चयनात्मक सस्पेंड सेटिंग्स अक्षम पर सेट है।

Image - कुछ उपयोगकर्ताओं ने पाया है कि उनके पीसी स्लीप इश्यू का स्रोत लगातार क्रैश हो रहा है, जबकि यह सोने की कोशिश कर रहा है। यहां संकल्प मल्टीमीडिया सेटिंग्स को बदलने का हो सकता है> मीडिया साझा करते समय सेटिंग को कंप्यूटर को सोने देंआप इसे उपरोक्त समाधान के समान पावर विकल्प क्षेत्र में पा सकते हैं।
- BIOS दर्ज करें और USB उपकरणों के लिए ब्लॉक स्लीप विकल्प को अक्षम करें। इसे बिजली से संबंधित मेनू में सूचीबद्ध किया जाना चाहिए, जैसे पावर प्रबंधन > USB वेक सपोर्ट।
मैक स्लीप सेटिंग्स
Mac उपयोगकर्ता सिस्टम वरीयताएँ> ऊर्जा बचतकर्ता पर जा सकते हैं, और Never चुनें, कंप्यूटर को सोने से रोकने के लिए। अधिक विस्तृत जानकारी के लिए, मैक को स्लीप में जाने से कैसे रोकें देखें।
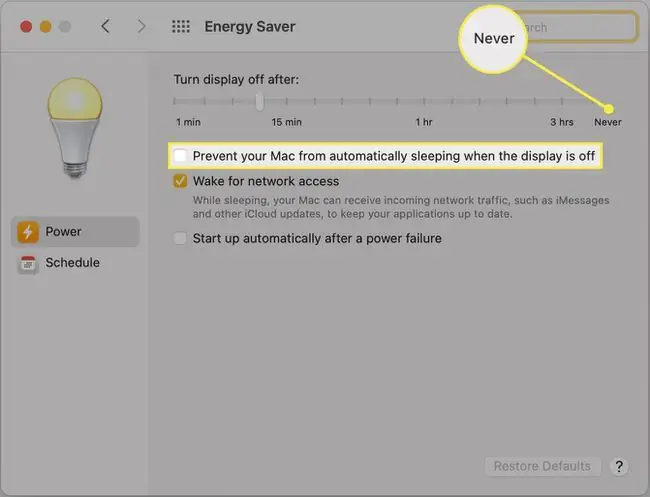
अक्सर पूछे जाने वाले प्रश्न
मेरा कंप्यूटर नींद से क्यों जागता है?
पृष्ठभूमि कार्य आपके कंप्यूटर को सोए रहने से रोक सकते हैं। अन्य संभावित कारण वेक टाइमर, शेड्यूल किए गए कार्य और इंटरनेट संचार हैं। सबसे पहले, किसी भी खुले ऐप्स को बंद करने का प्रयास करें। आप अपने कंप्यूटर की पावर सेटिंग में वेक टाइमर भी देख सकते हैं। अंत में, अपने कंप्यूटर को सक्रिय करने से संचार को रोकने के लिए वाई-फाई बंद करने का प्रयास करें।
मैं कीबोर्ड के साथ कंप्यूटर को सोने के लिए कैसे लगाऊं?
आप आमतौर पर पावर बटन दबाकर (बिना पकड़े हुए) लैपटॉप को सोने के लिए रख सकते हैं। विंडोज़ चलाने वाले डेस्कटॉप कंप्यूटर के लिए, Alt + F4 दबाएं, और फिर स्लीप पर नेविगेट करने के लिए तीर कुंजियों का उपयोग करें। Mac पर, Option + Command + Eject दबाएं कीबोर्ड शॉर्टकट कंट्रोल + कमांड + Q मैक और मैकबुक दोनों के लिए भी काम करता है।






