एक कंप्यूटर फ़ाइल जिसे एक समय में केवल एक प्रोग्राम या प्रक्रिया द्वारा उपयोग किया जा सकता है उसे लॉक फ़ाइल माना जाता है।
दूसरे शब्दों में, विचाराधीन फ़ाइल कंप्यूटर पर या नेटवर्क पर किसी अन्य प्रोग्राम द्वारा उपयोग किए जाने से "लॉक अवे" है।
सभी ऑपरेटिंग सिस्टम लॉक की गई फाइलों का उपयोग करते हैं। ज्यादातर मामलों में, किसी फ़ाइल को लॉक करने का उद्देश्य यह सुनिश्चित करना है कि इसे आपके या किसी कंप्यूटर प्रक्रिया द्वारा उपयोग किए जाने के दौरान संपादित, स्थानांतरित या हटाया नहीं जा सकता है।

कैसे बताएं कि कोई फाइल लॉक है या नहीं
आप आमतौर पर उन फाइलों की तलाश में नहीं जाएंगे जो लॉक हैं-यह एक फाइल विशेषता या किसी प्रकार की चीज नहीं है जिसके लिए आप एक सूची खींच सकते हैं।फ़ाइल लॉक है या नहीं, यह बताने का सबसे आसान तरीका यह है कि जब आप इसे संशोधित करने का प्रयास करने के बाद ऑपरेटिंग सिस्टम आपको बताते हैं या इसे अपने स्थान से स्थानांतरित कर देते हैं।
उदाहरण के लिए, यदि आप Microsoft Word में संपादन के लिए एक DOCX फ़ाइल खोलते हैं, तो वह फ़ाइल उस प्रोग्राम द्वारा लॉक कर दी जाएगी। यदि आप प्रोग्राम का उपयोग करते समय इसे हटाने, नाम बदलने या स्थानांतरित करने का प्रयास करते हैं, तो आपको बताया जाएगा कि आप ऐसा नहीं कर सकते क्योंकि फ़ाइल लॉक है।
अन्य प्रोग्राम वास्तव में. LCK जैसे एक विशेष फ़ाइल एक्सटेंशन के साथ एक लॉक की गई फ़ाइल उत्पन्न करेंगे, जिसका उपयोग ऑटोडेस्क, वीएमवेयर, कोरल, माइक्रोसॉफ्ट और अन्य संभावित कार्यक्रमों द्वारा किया जाता है। अन्य लोग. LOCK फ़ाइल एक्सटेंशन या कुछ इसी तरह का उपयोग कर सकते हैं।
लॉक किए गए फ़ाइल संदेश बहुत भिन्न होते हैं, विशेष रूप से ऑपरेटिंग सिस्टम से ऑपरेटिंग सिस्टम में, लेकिन अधिकांश समय आपको कुछ ऐसा दिखाई देगा:
- स्रोत या गंतव्य फ़ाइल उपयोग में हो सकती है।
- कार्रवाई पूरी नहीं की जा सकती क्योंकि फ़ाइल किसी अन्य प्रोग्राम में खुली है।
- आगे बढ़ने से पहले आपको फाइल को बंद करना होगा।
- प्रक्रिया फ़ाइल तक नहीं पहुंच सकती क्योंकि किसी अन्य प्रक्रिया ने फ़ाइल के एक हिस्से को लॉक कर दिया है।
- यह वर्चुअल मशीन प्रयोग में लगती है।
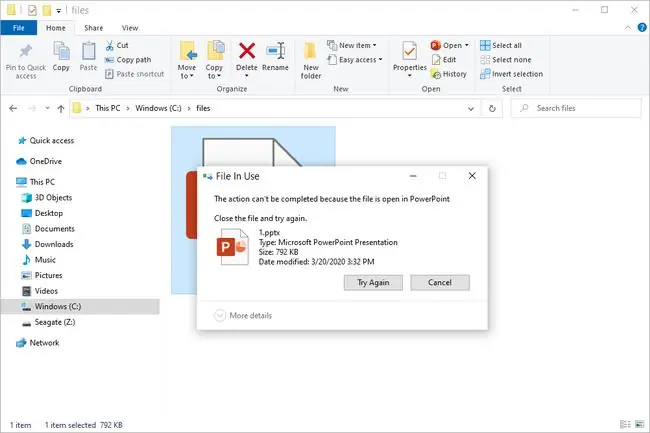
यह फ़ोल्डर के समान है, जो अक्सर फ़ोल्डर इन यूज़ प्रॉम्प्ट दिखाते हैं, उसके बाद फ़ोल्डर या फ़ाइल को बंद करें और फिर से प्रयास करें संदेश।
लॉक फाइल को कैसे अनलॉक करें
लॉक की गई फ़ाइल को स्थानांतरित करना, नाम बदलना या हटाना कभी-कभी मुश्किल हो सकता है यदि आप सुनिश्चित नहीं हैं कि कौन सा प्रोग्राम या प्रक्रिया खुली है … जिसे आपको बंद करना होगा।
कभी-कभी यह बताना बहुत आसान होता है कि किस प्रोग्राम में फ़ाइल लॉक है क्योंकि ऑपरेटिंग सिस्टम आपको त्रुटि संदेश में बताएगा, जैसे कि ऊपर की छवि में दिखाए गए पावरपॉइंट उदाहरण में। कई बार, हालांकि, ऐसा नहीं होता है, जिससे प्रक्रिया जटिल हो जाती है।
उदाहरण के लिए, कुछ लॉक की गई फ़ाइलों के साथ, आपको एक संकेत मिलेगा जो कुछ सामान्य कहता है जैसे "फ़ोल्डर या फ़ाइल किसी अन्य प्रोग्राम में खुली है।" इस मामले में, आप सुनिश्चित नहीं हो सकते कि यह कौन सा प्रोग्राम है। यह पृष्ठभूमि में चल रही प्रक्रिया से भी हो सकता है जिसे आप देख भी नहीं सकते कि खुला है!
सौभाग्य से, ऐसे कई मुफ्त प्रोग्राम हैं जिन्हें चतुर सॉफ़्टवेयर निर्माताओं ने बनाया है जिनका उपयोग आप लॉक की गई फ़ाइल को स्थानांतरित करने, नाम बदलने या हटाने के लिए कर सकते हैं, जब आप सुनिश्चित नहीं हैं कि यह क्या लॉक कर रहा है। हमारा पसंदीदा लॉकहंटर है। इसके साथ, आप लॉक की गई फ़ाइल या फ़ोल्डर को स्पष्ट रूप से देखने के लिए राइट-क्लिक कर सकते हैं कि उसे क्या रखा गया है, और फिर उस प्रोग्राम को बंद करके आसानी से अनलॉक कर सकते हैं जो इसका उपयोग कर रहा है।
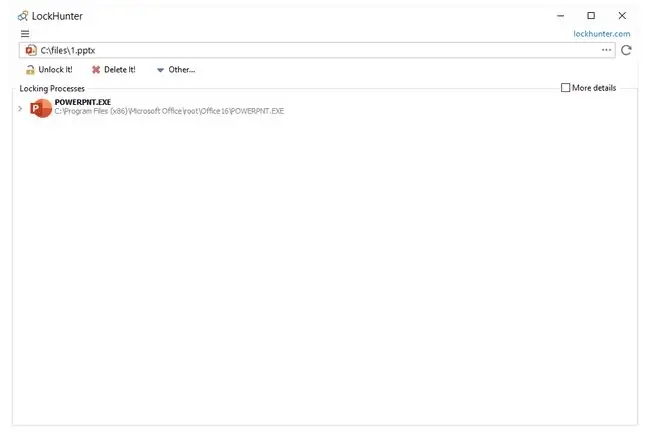
फ़ाइलों को एक नेटवर्क पर भी लॉक किया जा सकता है; यदि एक उपयोगकर्ता के पास वह फ़ाइल खुली है, तो वह दूसरे उपयोगकर्ता को किसी भिन्न कंप्यूटर पर फ़ाइल को इस तरह खोलने से रोक सकता है जिससे वह परिवर्तन कर सके।
जब ऐसा होता है, कंप्यूटर प्रबंधन में साझा फ़ोल्डर उपकरण वास्तव में काम आता है। ओपन फाइल या फोल्डर पर बस टैप-एंड-होल्ड या राइट-क्लिक करें और चुनें ओपन फाइल बंद करें।
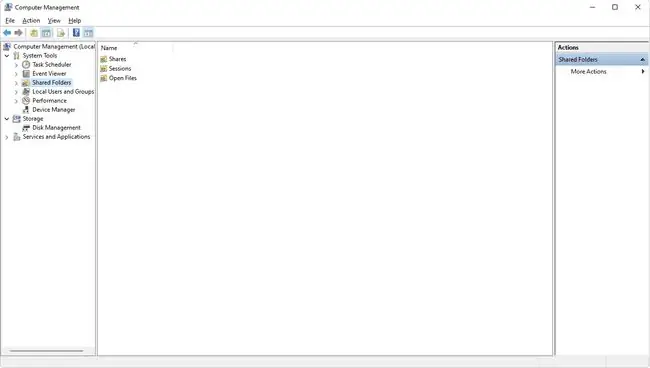
यदि आप ऊपर से "वर्चुअल मशीन" त्रुटि जैसी विशिष्ट त्रुटि से निपट रहे हैं, तो आपको जांच करने की आवश्यकता हो सकती है कि क्या हो रहा है। उस स्थिति में, यह आमतौर पर एक VMware वर्कस्टेशन समस्या है जहाँ LCK फाइलें आपको VM का स्वामित्व लेने नहीं दे रही हैं। आप वर्चुअल मशीन से जुड़ी एलसीके फाइलों को हटा सकते हैं।
एक बार फ़ाइल अनलॉक हो जाने के बाद, इसे किसी अन्य फ़ाइल की तरह संपादित या स्थानांतरित किया जा सकता है।
लॉक की गई फाइलों का बैकअप कैसे लें
लॉक की गई फ़ाइलें स्वचालित बैकअप टूल के लिए भी एक समस्या हो सकती हैं। जब कोई फ़ाइल उपयोग में होती है, तो उसे अक्सर उस हद तक एक्सेस नहीं किया जा सकता है, जब बैकअप प्रोग्राम को यह सुनिश्चित करने की आवश्यकता होती है कि उसका बैकअप लिया जाए। वॉल्यूम शैडो कॉपी सर्विस या वीएसएस दर्ज करें।
वॉल्यूम शैडो कॉपी सर्विस एक ऐसी सुविधा है जिसे पहली बार विंडोज एक्सपी और विंडोज सर्वर 2003 में पेश किया गया था जो स्नैपशॉट को फाइलों या वॉल्यूम के उपयोग के दौरान भी लेने में सक्षम बनाता है।
VSS सिस्टम रिस्टोर (विंडोज विस्टा और नए में), बैकअप टूल्स (जैसे COMODO बैकअप), और ऑनलाइन बैकअप सॉफ्टवेयर (जैसे कार्बोनाइट) जैसे अन्य प्रोग्राम और सेवाओं को मूल को छुए बिना फ़ाइल के क्लोन तक पहुंचने में सक्षम बनाता है, लॉक की गई फ़ाइल।
बैकअप टूल के साथ वॉल्यूम शैडो कॉपी का उपयोग करना एक बहुत बड़ा प्लस है क्योंकि आपको अपने सभी खुले प्रोग्राम को बंद करने के बारे में चिंता करने की आवश्यकता नहीं होगी, ताकि वे जिन फ़ाइलों का उपयोग कर रहे हैं उनका बैकअप लिया जा सके। इसके सक्षम और उपयोग में, आप अपने कंप्यूटर का उपयोग सामान्य रूप से कर सकते हैं, जिसमें वीएसएस पृष्ठभूमि में और दृष्टि से बाहर काम कर रहा है।
आपको पता होना चाहिए कि सभी बैकअप प्रोग्राम या सेवाएं वॉल्यूम शैडो कॉपी का समर्थन नहीं करती हैं, और यहां तक कि कुछ के लिए भी, आपको अक्सर इस सुविधा को स्पष्ट रूप से सक्षम करना पड़ता है।






