क्या पता
- खुला सेटिंग्स > सामान्य > कीबोर्ड । ऑटो-करेक्शन के बगल में स्थित स्लाइडर को चालू या बंद स्थिति में ले जाएं।
- स्वत: सुधार बंद होने पर अपरिचित शब्दों की वर्तनी जाँचें। यह उपयोगकर्ता को स्वीकार करने या न करने के लिए सुझाव देता है।
- वॉयस डिक्टेशन टाइपिंग को छोड़ देता है लेकिन ऑटो सही रहता है और स्पेलचेक सक्रिय रहता है।
यह लेख बताता है कि आईफोन और आईपैड पर ऑटो-करेक्ट को कैसे चालू और बंद किया जाए। इसमें वर्तनी जांच विकल्प और अन्य कीबोर्ड युक्तियों की जानकारी शामिल है। यह जानकारी iOS 10 के माध्यम से iOS 15 और iPadOS 13 के माध्यम से iPadOS 15 चलाने वाले iPhone और iPad पर लागू होती है।
स्वत: सुधार को चालू या बंद कैसे करें
स्वत:-सुधार एक सहायक विशेषता है, लेकिन हो सकता है कि आप इसे हर समय नहीं चाहते। सभी अच्छे के लिए यह कर सकता है और समय बचाता है, ऑटो-सुधार त्रुटियां शर्मनाक, निराशाजनक या अनजाने में मजाकिया हो सकती हैं। यदि आप अपने iPad या iPhone पर अपने टाइपिंग कौशल पर भरोसा करना चाहते हैं तो इस सुविधा को बंद करने का तरीका यहां दिया गया है।
सेटिंग ऐप में ऑटो-करेक्शन को चालू या बंद टॉगल करें।
-
होम स्क्रीन पर, सेटिंग्स ऐप पर टैप करें।

Image -
सामान्य टैप करें।

Image -
कीबोर्ड टैप करें।

Image -
ऑटो-करेक्शन टॉगल स्विच को चालू या बंद करने के लिए इसे टैप करें।

Image - ऑटो-करेक्शन ऑफ के साथ, आपका iPhone या iPad अपने आप गलत टाइप किए गए शब्दों की स्पेलिंग को बदलना बंद कर देगा।
ऑटो-करेक्शन को बंद करके ऑटो-करेक्ट कैसे करें
वर्तनी की जाँच करें विकल्प अपरिचित शब्दों और वर्तनी की तलाश करता है। फिर भी, यह आपको नियंत्रित करता है कि iPad उन्हें बदलता है या नहीं। जैसे ही आप टाइप करते हैं, iOS और iPadOS किसी भी संदिग्ध शब्द को लाल, डॉटेड रेखांकन से चिह्नित करते हैं।
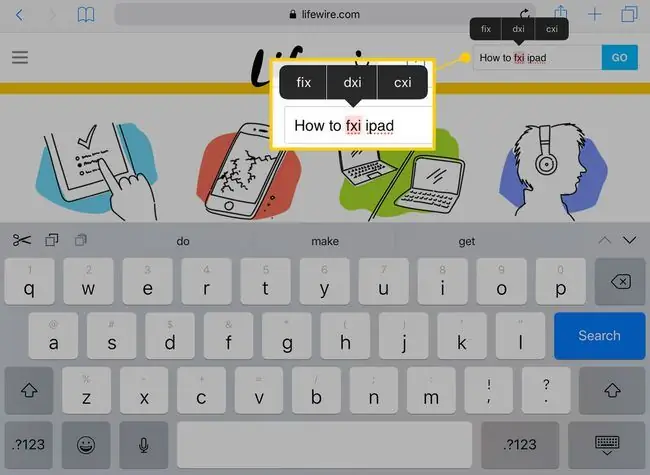
जब कोई शब्द इस तरह से मार्क हो जाए तो उस पर टैप करें। ऊपर तीन विकल्पों के साथ एक मेनू दिखाई देता है। या तो सही पर टैप करें या शब्द के सही होने तक फिर से टाइप करें।
स्पेलचेक स्वचालित रूप से शब्द का चयन करता है, इसलिए आप जो भी टाइप करते हैं वह हाइलाइट किए गए टेक्स्ट को बदल देता है।
भविष्यवाणिय टाइपिंग आपके लिखते ही शब्दों का सुझाव देती है। एक लंबा शब्द टाइप करते समय, कीबोर्ड के शीर्ष पर भविष्यवाणियों पर नज़र रखें। किसी एक सुझाव का उपयोग करने के लिए, शब्द को पूरा करने के लिए टैप करें।
आपके iPhone और iPad के लिए कुछ और कीबोर्ड टिप्स
iPad पर वर्चुअल ट्रैकपैड तक पहुंचने के लिए, कीबोर्ड पर दो अंगुलियों को पकड़ें। यह इशारा कुंजियों को खाली कर देता है, फिर आप अपनी उंगलियों से कर्सर को घुमा सकते हैं।
यदि आपका iPhone 3D टच को सपोर्ट करता है, तो वर्चुअल ट्रैकपैड को सक्रिय करने के लिए कीबोर्ड पर एक उंगली दबाएं।
आईपैड पर कीबोर्ड पर कुछ अक्षरों के ऊपर नंबर और विशेष वर्ण दिखाई देते हैं। इन वैकल्पिक संख्याओं और वर्णों को सक्रिय करने के लिए, कुंजी को टैप करके रखें। फिर अपनी अंगुली को ऊपर की ओर स्लाइड करें और अपना चयन करें।
वॉयस डिक्टेशन टाइपिंग को पूरी तरह से छोड़ देता है लेकिन फिर भी ऑटो-करेक्शन और स्पेलचेक विकल्प उपलब्ध रखता है। स्पेस कुंजी के आगे माइक्रोफ़ोन कुंजी टैप करें और संदेश लिखने के लिए बोलें। निर्देश देते समय अल्पविराम या अवधि डालने के लिए, "अल्पविराम" या "अवधि" कहें।






