क्या पता
- 'BOOTMGR गुम है' त्रुटियाँ अपग्रेड समस्याओं, भ्रष्ट हार्ड ड्राइव क्षेत्रों और गलत कॉन्फ़िगर की गई फ़ाइलों के कारण हो सकती हैं।
- कंप्यूटर के बूट होने के दौरान 'BOOTMGR गुम है' प्रदर्शित होता है।
- 'BOOTMGR गुम है' को ठीक करने के सामान्य तरीकों में पुनरारंभ करना, बूट अनुक्रम बदलना, और कई अन्य शामिल हैं।
BOOTMGR त्रुटियों के सबसे सामान्य कारणों में भ्रष्ट और गलत कॉन्फ़िगर की गई फ़ाइलें, हार्ड ड्राइव और ऑपरेटिंग सिस्टम अपग्रेड समस्याएँ, भ्रष्ट हार्ड ड्राइव सेक्टर, एक पुराना BIOS, और क्षतिग्रस्त या ढीली हार्ड ड्राइव इंटरफ़ेस केबल शामिल हैं।
एक अन्य कारण आपको BOOTMGR त्रुटियाँ दिखाई दे सकती हैं यदि आपका पीसी हार्ड ड्राइव या फ्लैश ड्राइव से बूट करने का प्रयास कर रहा है जो बूट होने के लिए ठीक से कॉन्फ़िगर नहीं किया गया है। दूसरे शब्दों में, यह एक गैर-बूट करने योग्य स्रोत से बूट करने का प्रयास कर रहा है (यानी, जिसमें उचित बूट फ़ाइलें नहीं हैं)। यह उस ऑप्टिकल ड्राइव या फ़्लॉपी ड्राइव पर मीडिया पर भी लागू होगा जिससे आप बूट करने का प्रयास कर रहे हैं।
BOOTMGR मुद्दे केवल विंडोज 11, विंडोज 10, विंडोज 8, विंडोज 7 और विंडोज विस्टा ऑपरेटिंग सिस्टम पर लागू होते हैं। Windows XP BOOTMGR का उपयोग नहीं करता है; समतुल्य कार्य NTLDR है, जो समान समस्या होने पर NTLDR मिसिंग एरर उत्पन्न करता है।
BOOTMGR त्रुटियां
ऐसे कुछ तरीके हैं जिनसे आपके कंप्यूटर पर "BOOTMGR गुम है" त्रुटि दिखाई दे सकती है, यहां सूचीबद्ध पहली त्रुटि सबसे आम है:
- BOOTMGR अनुपलब्ध है Ctrl alt=""Image" Del को पुनः आरंभ करने के लिए दबाएं</strong" />
- BOOTMGR अनुपलब्ध है पुनः आरंभ करने के लिए कोई भी कुंजी दबाएं
- BOOTMGR नहीं मिल सका
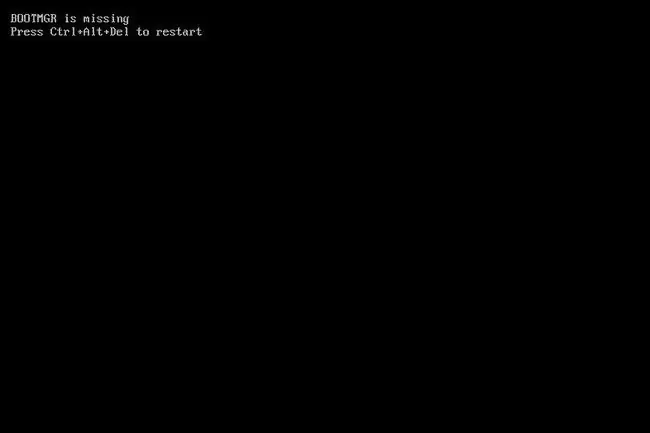
पॉवर ऑन सेल्फ टेस्ट (POST) पूरा होने के तुरंत बाद, कंप्यूटर चालू होने के तुरंत बाद "BOOTMGR गायब है" त्रुटि प्रदर्शित होती है। BOOTMGR त्रुटि संदेश प्रकट होने पर Windows ने केवल प्रारंभ में लोड करना प्रारंभ किया है।
'BOOTMGR इज़ मिसिंग' त्रुटियों को कैसे ठीक करें
- कंप्यूटर को पुनरारंभ करें। BOOTMGR त्रुटि एक अस्थायी हो सकती है।
-
मीडिया के लिए अपने ऑप्टिकल ड्राइव, यूएसबी पोर्ट और फ्लॉपी ड्राइव की जांच करें। यदि आपका पीसी गैर-बूट करने योग्य डिस्क, बाहरी ड्राइव, या फ़्लॉपी डिस्क पर बूट करने का प्रयास कर रहा है, तो अक्सर कई बार, "BOOTMGR गुम है" त्रुटि दिखाई देगी।
यदि आप पाते हैं कि यह आपकी समस्या का कारण है और यह नियमित रूप से हो रहा है, तो आप BIOS में बूट क्रम को बदलने पर विचार कर सकते हैं ताकि हार्ड ड्राइव को पहले बूट डिवाइस के रूप में सूचीबद्ध किया जा सके।
-
BIOS में बूट अनुक्रम की जाँच करें और सुनिश्चित करें कि सही हार्ड ड्राइव या अन्य बूट करने योग्य डिवाइस पहले सूचीबद्ध है, यह मानते हुए कि आपके पास एक से अधिक ड्राइव हैं। यदि गलत ड्राइव को पहले सूचीबद्ध किया गया है, तो आप BOOTMGR त्रुटियाँ देख सकते हैं।
हम उपरोक्त समस्या निवारण चरण में इस पर हिट की तरह हैं, लेकिन विशेष रूप से कॉल करना महत्वपूर्ण है कि आपके पास गलत हार्ड ड्राइव सूचीबद्ध हो सकती है क्योंकि कई BIOS/UEFI सिस्टम आपको बूट करने के लिए एक विशेष हार्ड ड्राइव निर्दिष्ट करने की अनुमति देते हैं। पहले से।
-
सभी आंतरिक डेटा और पावर केबल को रीसेट करें। BOOTMGR त्रुटि संदेश अनप्लग, ढीले, या खराब पावर या कंट्रोलर केबल के कारण हो सकते हैं।
पाटा या सैटा केबल को बदलने का प्रयास करें यदि आपको संदेह है कि यह दोषपूर्ण हो सकता है।
-
विंडोज़ की स्टार्टअप मरम्मत करें। इस प्रकार की स्थापना को BOOTMGR सहित किसी भी अनुपलब्ध या दूषित फ़ाइलों को प्रतिस्थापित करना चाहिए।
भले ही स्टार्टअप मरम्मत BOOTMGR समस्याओं का एक सामान्य समाधान है, अगर यह आपकी समस्या का समाधान नहीं करता है तो चिंता न करें। बस समस्या निवारण जारी रखें-कुछ काम करेगा।
-
विंडोज सिस्टम में एक नया पार्टीशन बूट सेक्टर लिखें। यह किसी भी संभावित भ्रष्टाचार, कॉन्फ़िगरेशन समस्या, या अन्य क्षति को ठीक करेगा।
पार्टिशन बूट सेक्टर बूट प्रक्रिया में एक महत्वपूर्ण हिस्सा है, इसलिए यदि इसमें कोई समस्या है, तो आपको "BOOTMGR गुम है" त्रुटि जैसी समस्याएं दिखाई देंगी।
-
बूट कॉन्फ़िगरेशन डेटा (BCD) का पुनर्निर्माण करें। विभाजन बूट सेक्टर के समान, एक दूषित या गलत तरीके से कॉन्फ़िगर किया गया BCD BOOTMGR त्रुटि संदेशों का कारण बन सकता है।
निम्न समस्या निवारण चरणों से आपकी BOOTMGR समस्या को ठीक करने में मदद मिलने की संभावना बहुत कम है। यदि आपने उपरोक्त किसी भी विचार को छोड़ दिया है तो आपने इस समस्या के संभावित समाधान को अनदेखा कर दिया होगा!
-
BIOS में हार्ड ड्राइव और अन्य ड्राइव सेटिंग्स की जाँच करें और सुनिश्चित करें कि वे सही हैं। BIOS कॉन्फ़िगरेशन कंप्यूटर को ड्राइव का उपयोग करने का तरीका बताता है, इसलिए गलत सेटिंग्स BOOTMGR त्रुटियों जैसी समस्याएं पैदा कर सकती हैं।
हार्ड डिस्क और ऑप्टिकल ड्राइव कॉन्फ़िगरेशन के लिए आमतौर पर BIOS में एक ऑटो सेटिंग होती है, जो आमतौर पर एक सुरक्षित शर्त है यदि आप सुनिश्चित नहीं हैं कि क्या करना है।
- अपने मदरबोर्ड के BIOS को अपडेट करें। एक पुराना BIOS संस्करण कभी-कभी "BOOTMGR गुम है" त्रुटि का कारण बन सकता है।
-
Windows का क्लीन इंस्टालेशन करें। इस प्रकार का इंस्टॉलेशन आपके पीसी से विंडोज को पूरी तरह से हटा देगा और इसे फिर से स्क्रैच से इंस्टॉल करेगा। हालांकि यह लगभग निश्चित रूप से किसी भी BOOTMGR त्रुटियों को हल करेगा, यह एक समय लेने वाली प्रक्रिया है क्योंकि आपके सभी डेटा का बैकअप लिया जाना चाहिए और फिर बाद में पुनर्स्थापित किया जाना चाहिए।
यदि आप अपनी फ़ाइलों का बैकअप लेने के लिए उन तक पहुँच प्राप्त नहीं कर सकते हैं, तो कृपया समझें कि यदि आप Windows की एक स्वच्छ स्थापना के साथ जारी रखते हैं तो आप उन सभी को खो देंगे!
- हार्ड ड्राइव बदलें। फिर, विंडोज़ की एक नई प्रति स्थापित करें। यदि अंतिम चरण से क्लीन इंस्टॉलेशन सहित अन्य सभी विफल हो गए हैं, तो सबसे अधिक संभावना है कि आप अपनी हार्ड ड्राइव के साथ एक हार्डवेयर समस्या का सामना कर रहे हैं।
- मान लें कि यह कोई हार्डवेयर समस्या नहीं है, आपका BOOTMGR ठीक किया जाना चाहिए।
अक्सर पूछे जाने वाले प्रश्न
हार्ड ड्राइव पर BOOTMGR फ़ाइल कहाँ संग्रहीत है?
BOOTMGR फाइल आपकी हार्ड ड्राइव पर एक्टिव इन डिस्क मैनेजमेंट पार्टीशन की रूट डायरेक्टरी में छिपी है। BOOTMGR फाइल को कभी भी मूव, चेंज या कंप्रेस न करें।
मैं "BOOTMGR कंप्रेस्ड है" को कैसे ठीक करूं?
यदि आप "BOOTMGR संकुचित है" त्रुटि देखते हैं, तो आपको बूट कॉन्फ़िगरेशन डेटा (BCD) को फिर से बनाने की आवश्यकता है। यह BOOTMGR फ़ाइल को फिर से बनाएगा।






