क्या पता
- सॉफ्ट रीसेट के लिए, सेटिंग्स > डिवाइस > ब्लूटूथ डिवाइस पर जाने के लिए एक वर्किंग कंट्रोलर का उपयोग करें।.
- उस नियंत्रक को हाइलाइट करें जिसे आप रीसेट करना चाहते हैं, विकल्प बटन दबाएं, फिर डिवाइस को भूल जाएं चुनें।
- हार्ड रीसेट के लिए, नियंत्रक के पीछे छोटे छेद के अंदर बटन को पांच सेकंड के लिए दबाने के लिए एक सीधी पेपरक्लिप का उपयोग करें।
यह आलेख बताता है कि PS4 नियंत्रक को कैसे रीसेट किया जाए। आधिकारिक डुअलशॉक 4 कंट्रोलर पर निर्देश लागू होते हैं।
अपने PS4 नियंत्रक को कैसे रीसेट करें
एक "सॉफ्ट रीसेट" आम तौर पर एक कंप्यूटर या डिवाइस को बंद करने और फिर से चालू करने के लिए संदर्भित करता है, जो मेमोरी को फ्लश करता है और कई मुद्दों को ठीक कर सकता है। PS4 कंट्रोलर सॉफ्ट रीसेट करने में, हम कंट्रोलर और कंसोल के बीच के कनेक्शन को भी रीसेट करेंगे। हालाँकि, आप ऐसा केवल तभी कर सकते हैं जब आपके पास दूसरा PS4 नियंत्रक हो। यदि आपके पास कोई अतिरिक्त नियंत्रक नहीं है, तो हार्ड रीसेट करने के निर्देशों पर आगे बढ़ें।
-
अपने दूसरे (काम करने वाले) नियंत्रक के साथ लॉग इन करें और PS4 के शीर्ष मेनू में सेटिंग्स पर नेविगेट करें। यह वह विकल्प है जो सूटकेस जैसा दिखता है।

Image -
ड्रॉप-डाउन मेनू से डिवाइस चुनें।

Image -
चुनें ब्लूटूथ डिवाइस।

Image -
आपको अपने PS4 नियंत्रक को सूचीबद्ध देखना चाहिए। चूंकि आप मेनू को नेविगेट करने के लिए कार्यशील नियंत्रक का उपयोग कर रहे हैं, निष्क्रिय नियंत्रक का चयन करें।
हरे रंग के बिंदु वाला PS4 नियंत्रक सक्रिय नियंत्रक है और हरे बिंदु के बिना PS4 नियंत्रक निष्क्रिय है।

Image -
अपने कंट्रोलर पर Options बटन दबाएं, जो टचपैड के दाईं ओर पाया जाता है। यह एक नया मेनू लाएगा।

Image -
चुनें डिवाइस को भूल जाएं।

Image - अब जब हम डुअलशॉक 4 नियंत्रक की खराबी को भूल गए हैं, तो हम PS4 को बंद करना चाहते हैं। आप अपने कंट्रोलर पर PS4 बटन को दबाकर, मेनू में Power पर नेविगेट करके और PS4 बंद करें चुनकर ऐसा कर सकते हैं।
- अपने दुर्व्यवहार करने वाले डुअलशॉक 4 कंट्रोलर को USB केबल का उपयोग करके PS4 से कनेक्ट करें।
- PS4 चालू करें और इसके बूट होने की प्रतीक्षा करें।
-
कंट्रोलर पर PlayStation बटन दबाएं और PS4 में लॉगिन करें। PlayStation 4 नियंत्रक को अब जोड़ा जाना चाहिए और आप यह देखने के लिए परीक्षण कर सकते हैं कि क्या यह अभी भी दुर्व्यवहार कर रहा है।
कैसे एक PS4 नियंत्रक को हार्ड रीसेट करने के लिए
एक हार्ड रीसेट तब होता है जब कोई डिवाइस वापस अपनी फ़ैक्टरी डिफ़ॉल्ट सेटिंग्स पर वापस आ जाता है, जो मूल रूप से बॉक्स से बाहर कैसे आया। शुक्र है, डुअलशॉक 4 कंट्रोलर के साथ ऐसा करना आसान है, लेकिन हमें आपके PS4 कंट्रोलर को रीसेट करने के लिए एक पेपर क्लिप या कुछ इसी तरह की आवश्यकता होगी।
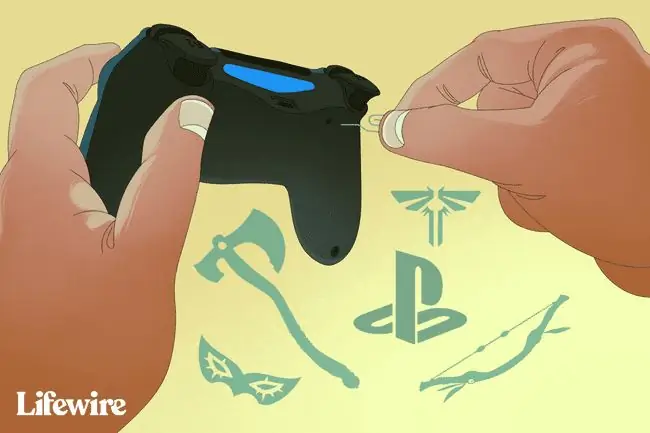
- PS4 को कम करें।
-
ड्यूलशॉक 4 कंट्रोलर को चालू करें और बाएं कंधे के बटन के पास छोटे छेद का पता लगाएं।

Image - पेपर क्लिप के एक सिरे को खोलकर छेद के अंदर दबे बटन को पुश करने के लिए डालें।
- इस बटन को लगभग 5 सेकंड तक दबाए रखें।
- USB केबल का उपयोग करके नियंत्रक को PS4 से कनेक्ट करें।
- PS4 चालू करें और इसके बूट होने की प्रतीक्षा करें।
-
PS4 में लॉग इन करने के लिए कंट्रोलर पर PlayStation बटन दबाएं। लाइट बार नीला हो जाना चाहिए, यह दर्शाता है कि डुअलशॉक 4 को कंसोल के साथ जोड़ा गया है।
हो सकता है ये निर्देश संशोधित PS4 नियंत्रक के लिए काम न करें। यदि आपको निर्देशों का पालन करने में परेशानी हो रही है, तो अपने नियंत्रक के निर्माता से परामर्श करें।
अभी भी आपके PS4 नियंत्रक के साथ समस्या हो रही है?
अगर आपको अभी भी अपने कंट्रोलर में समस्या आ रही है, तो अपने राउटर या मॉडम को रीस्टार्ट करके देखें। याद रखें, आप इंटरनेट एक्सेस खो देंगे, इसलिए इस कदम को करने से पहले घर में किसी को भी चेतावनी दें।
यदि आप अपने PS4 नियंत्रक को सिंक करने में असमर्थ थे, तो राउटर या मॉडेम बंद होने के साथ हार्ड रीसेट करने के चरणों को पूरा करें। यदि आपने अपने डिवाइस को जोड़ा है लेकिन यह अभी भी अनिश्चित है, तो इसे राउटर और मॉडेम के साथ उपयोग करने का प्रयास करें। अगर यह काम करता है, तो आपको अपने राउटर पर वाई-फाई चैनल बदलना होगा।
अक्सर पूछे जाने वाले प्रश्न
आप PS4 कंट्रोलर को कैसे सिंक करते हैं?
PS4 कंट्रोलर को सिंक करने के लिए, इसे कंसोल में प्लग करके शुरू करें। PS4 चालू करें और नियंत्रक का PS बटन दबाएं। फिर आप कंसोल की ब्लूटूथ सेटिंग्स का उपयोग करके वायरलेस रूप से अतिरिक्त नियंत्रक जोड़ सकते हैं।
आप PS4 कंट्रोलर ड्रिफ्ट को कैसे ठीक करते हैं?
ड्रिफ्ट को ठीक करने के लिए, सुनिश्चित करें कि आपका कंट्रोलर बंद है। यदि वह काम नहीं करता है तो एक सॉफ्ट रीसेट और एक हार्ड रीसेट का प्रयास करें। आप अपने कंट्रोलर को साफ भी कर सकते हैं या इसके एनालॉग स्टिक्स को बदल सकते हैं।
मेरा PS4 कंट्रोलर चार्ज क्यों नहीं करेगा?
यदि आपका नियंत्रक चार्ज नहीं करेगा, तो यह चार्जिंग पोर्ट या केबल के साथ एक समस्या हो सकती है, PS4 के साथ एक समस्या जो इसे USB पर पावर प्रदान करने से रोकती है, या नियंत्रक की बैटरी के साथ कोई समस्या हो सकती है।






