क्या पता
- पहले मॉनिटर के लिए वीडियो केबल को पीसी और मॉनिटर से कनेक्ट करें। किसी छवि के प्रदर्शित होने की प्रतीक्षा करें, फिर अन्य मॉनीटरों के लिए इसे दोहराएं।
- फिर, विंडोज डेस्कटॉप पर राइट-क्लिक करें और डिस्प्ले सेटिंग्स चुनें। एकाधिक डिस्प्ले के तहत, इन डिस्प्ले को विस्तारित करें चुनें।
- डिस्प्ले मेनू में, एक विंडो खोलकर और मॉनिटर के बीच खींचकर यह सत्यापित करें कि मॉनिटर को आपकी इच्छानुसार व्यवस्थित किया गया है।
यह लेख बताता है कि उत्पादकता बढ़ाने के लिए तीन मॉनिटर को कंप्यूटर से कैसे जोड़ा जाए।
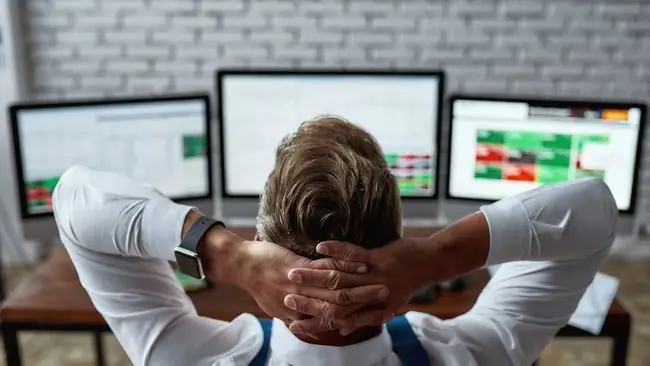
3 मॉनिटर को एक कंप्यूटर से कैसे कनेक्ट करें
कभी-कभी आपको एक कमांड सेंटर की आवश्यकता होती है चाहे आप गेमिंग कर रहे हों, कोडिंग कर रहे हों या कई दस्तावेज़ों के साथ काम कर रहे हों। अपने कंप्यूटर में तीन मॉनिटर जोड़ने का तरीका यहां दिया गया है।
- प्रत्येक मॉनिटर को पावर से कनेक्ट करें और प्रत्येक मॉनिटर को चालू करें।
- आपके पास उपलब्ध वीडियो आउटपुट निर्धारित करने के लिए अपने पीसी पर पोर्ट की जांच करें।
-
आपके द्वारा उपयोग किए जा रहे तीन मॉनिटर पर उपलब्ध वीडियो इनपुट की जांच करें। आपके पीसी के पोर्ट आपके मॉनिटर के पोर्ट से मेल नहीं खाते हैं, लेकिन यदि वे अलग हैं तो आपको उपयुक्त कनेक्शन वाले केबल या एडेप्टर की आवश्यकता होगी।
एचडीएमआई और डिस्प्लेपोर्ट सबसे आम वीडियो कनेक्शन हैं।

Image विभिन्न मॉनिटर विभिन्न वीडियो कनेक्शन का उपयोग कर सकते हैं। उदाहरण के लिए, आप दो मॉनिटर को एचडीएमआई से और फिर एक तिहाई को डिस्प्लेपोर्ट से जोड़ सकते हैं।
- पहले मॉनिटर के लिए वीडियो केबल को अपने पीसी से और फिर मॉनिटर से कनेक्ट करें। मॉनिटर का पता लगाने और एक छवि प्रदर्शित करने के लिए पीसी के लिए कुछ क्षण प्रतीक्षा करें। यदि यह सफल होता है, तो इसे दूसरे मॉनिटर के लिए और अंत में, तीसरे के लिए दोहराएं।
-
विंडोज डेस्कटॉप पर राइट-क्लिक करें और डिस्प्ले सेटिंग्स पर क्लिक करें।

Image -
डिस्प्ले मेन्यू में सबसे ऊपर एक डायग्राम दिखाई देगा। यदि आप पहली बार कई मॉनिटर कनेक्ट कर रहे हैं, तो आरेख एक आयत दिखाएगा जिसमें संख्या 1, 2, और 3 एक साथ होंगे। नीचे स्क्रॉल करें जब तक आपको एकाधिक डिस्प्ले विकल्प न मिल जाए। ड्रॉप-डाउन फ़ील्ड पर क्लिक करें और फिर इन डिस्प्ले का विस्तार करें

Image -
डिस्प्ले मेनू के शीर्ष पर वापस स्क्रॉल करें।अब यह तीन आयत दिखाएगा, जिनमें से प्रत्येक पर एक संख्या अंकित होगी। ये आयत आपके विंडोज डेस्कटॉप पर प्रत्येक मॉनिटर की स्थिति दिखाते हैं। आरेख बदलें ताकि प्रत्येक आयत का स्थान आपके डेस्क पर प्रत्येक मॉनिटर के भौतिक स्थान के समान हो।
विंडो खोलकर और मॉनिटर के बीच खींचकर सत्यापित करें कि मॉनिटर को आपकी इच्छानुसार व्यवस्थित किया गया है।

Image - डिस्प्ले मेन्यू बंद करें।
क्या मेरा कंप्यूटर तीन मॉनिटर का समर्थन कर सकता है?
एक कंप्यूटर को एक साथ तीन मॉनिटर को सपोर्ट करने के लिए उचित हार्डवेयर और सॉफ्टवेयर की आवश्यकता होती है। यहां तक कि पर्याप्त भौतिक वीडियो आउटपुट वाला एक भी तीन मॉनिटर का समर्थन नहीं कर सकता है यदि इसके ग्राफिक्स हार्डवेयर के लिए ड्राइवर में इतने सारे डिस्प्ले के लिए समर्थन की कमी है।
पीसी हार्डवेयर की अविश्वसनीय विविधता का मतलब है कि यह निर्धारित करने के लिए कोई तेज़, आसान नियम नहीं है कि आपका पीसी तीन मॉनिटरों का समर्थन करता है या नहीं। इसके बजाय आपको अपने पीसी के ग्राफिक्स हार्डवेयर के लिए उपलब्ध भौतिक कनेक्टर्स और प्रकाशित विनिर्देशों की जांच करने की आवश्यकता है।
आप अपने पीसी के पोर्ट पर एक नज़र के साथ उपलब्ध भौतिक वीडियो आउटपुट का मिलान कर सकते हैं, लेकिन ध्यान देने योग्य एक सामान्य अपवाद है। अधिकांश डेस्कटॉप एक समय में केवल एक ग्राफिक्स समाधान से वीडियो कनेक्शन को संभाल सकते हैं। यदि आपने एक वीडियो कार्ड स्थापित किया है तो आप वीडियो आउटपुट के साथ-साथ मदरबोर्ड से वीडियो आउटपुट का उपयोग नहीं कर सकते।
आप अपने ग्राफ़िक्स हार्डवेयर के लिए प्रकाशित विनिर्देशों को भी देखना चाहेंगे। डिवाइस मैनेजर ओपन डिवाइस मैनेजर के लिए विंडोज सर्च के साथ आपके पीसी द्वारा उपयोग किए जाने वाले हार्डवेयर का निर्धारण करें और फिर ड्रॉप-डाउन सूची में डिस्प्ले एडेप्टर खोजें। आपके पीसी द्वारा उपयोग किए जाने वाले ग्राफिक्स हार्डवेयर को देखने के लिए इस विकल्प का विस्तार करें।
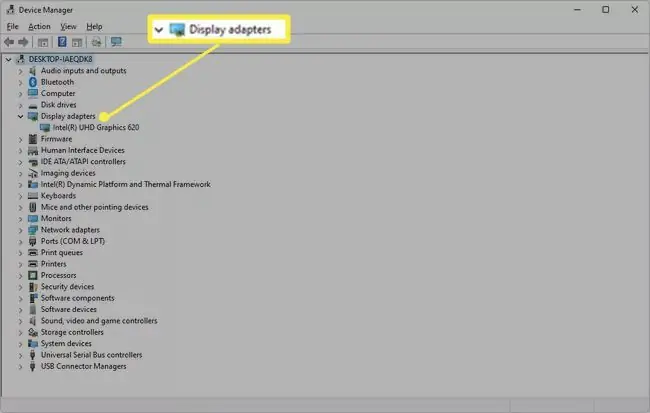
जब आप ग्राफिक्स हार्डवेयर जानते हैं, तो अपने पसंदीदा सर्च इंजन को हिट करें। कंपनी की आधिकारिक वेबसाइट पर एक समर्थन या विनिर्देश पृष्ठ देखें, जिसने आपके पीसी के ग्राफिक्स हार्डवेयर का निर्माण किया हो।
आपको पांच साल से अधिक पुराने हार्डवेयर के लिए आधिकारिक विनिर्देश खोजने में कठिनाई हो सकती है। अनौपचारिक वेबसाइटों के परिणामों से सावधान रहें। कई तृतीय-पक्ष वेबसाइटें ग्राफ़िक्स हार्डवेयर विनिर्देशों को संकलित करने का प्रयास करती हैं, लेकिन अधिकांश अविश्वसनीय हैं।
मैं एचडीएमआई स्प्लिटर के साथ 3 मॉनिटर कैसे कनेक्ट करूं?
आप तीन मॉनिटर को जोड़ने के लिए एक एचडीएमआई स्प्लिटर का उपयोग कर सकते हैं, लेकिन परिणाम आपकी उम्मीद के मुताबिक नहीं होंगे।
ए "स्प्लिटर" एक वीडियो एडेप्टर है जो एक एकल आउटपुट लेता है और इसे कई डुप्लिकेट आउटपुट में विभाजित करता है। यह अनेक मॉनीटरों पर केवल एक वीडियो आउटपुट प्रदर्शित कर सकता है।
दूसरे शब्दों में, तीनों मॉनिटर एक ही छवि दिखाएंगे, जो एक पीसी पर ज्यादा उपयोग नहीं है।
स्प्लिटर या एडॉप्टर के साथ पीसी की डिस्प्ले आउटपुट सीमा का विस्तार करने का कोई आसान तरीका नहीं है। एकमात्र विकल्प जो वास्तव में पीसी के डिस्प्ले आउटपुट को बढ़ाता है वह एक बाहरी ग्राफिक्स कार्ड है, जो डिफ़ॉल्ट ग्राफिक्स हार्डवेयर को बायपास करता है। यह एक महंगा, आला विकल्प है और केवल पीसी के एक छोटे से चयन के साथ काम करता है।
3 मॉनिटर्स को डेज़ी चेन से जोड़ना
तीन मॉनिटर को जोड़ने का दूसरा विकल्प डेज़ी चेन है। यह विकल्प डिस्प्लेपोर्ट 1.2 और थंडरबोल्ट 3 (या नए) और यूएसबी-सी कनेक्शन द्वारा समर्थित है जिसमें डिस्प्लेपोर्ट मोड शामिल है। एचडीएमआई डेज़ी चेन का समर्थन नहीं करता है।
डेज़ी श्रृंखला में, पहला मॉनिटर ऊपर सूचीबद्ध वीडियो आउटपुट में से एक के माध्यम से आपके पीसी से जुड़ता है। फिर पहला मॉनिटर दूसरे से और दूसरा तीसरे से जुड़ता है।
एक डेज़ी श्रृंखला कार्यात्मक है लेकिन इसकी सीमाएँ हैं। पहले और दूसरे मॉनिटर में वीडियो कनेक्शन होने चाहिए जो आउटपुट के रूप में काम कर सकें। यह कॉन्फ़िगरेशन असामान्य है, इसलिए आपको उन मॉनिटरों के विनिर्देशों की सावधानीपूर्वक जांच करनी होगी जिनका आप उपयोग करना चाहते हैं।
आपके पीसी को इस सुविधा का समर्थन करना चाहिए। पिछले कुछ वर्षों में बेचे गए अधिकांश पीसी होंगे, लेकिन पुराने मॉडल अक्सर नहीं होते हैं। यह देखने के लिए कि क्या डेज़ी चेन समर्थित हैं, पीसी निर्माता की वेबसाइट या कंपनी की वेबसाइट देखें, जिसने आपका ग्राफिक्स कार्ड बनाया है।
अक्सर पूछे जाने वाले प्रश्न
आप तीन मॉनिटर को लैपटॉप से कैसे जोड़ते हैं?
सबसे पहले, सुनिश्चित करें कि आपका लैपटॉप ग्राफिक्स कार्ड तीन मॉनिटर का समर्थन करता है। फिर, अपने लैपटॉप और मॉनिटर को डॉक से कनेक्ट करें और सेटिंग्स > सिस्टम > डिस्प्ले पर जाएं।यदि आप सभी मॉनिटर नहीं देखते हैं, तो नीचे स्क्रॉल करके एकाधिक डिस्प्ले पर जाएँ और पता लगाएँ चुनें
पुराने कंप्यूटर मॉनीटर को आप कहाँ रीसायकल कर सकते हैं?
बेस्ट बाय और स्टेपल जैसे खुदरा विक्रेताओं के पास इलेक्ट्रॉनिक्स रीसाइक्लिंग कार्यक्रम हैं। डेल और एचपी के पास ड्रॉप-ऑफ रीसाइक्लिंग स्थान भी हैं। आपके क्षेत्र में पुनर्चक्रण केंद्र भी हो सकते हैं जो मॉनिटर लेते हैं।
सर्वश्रेष्ठ कंप्यूटर मॉनीटर कौन से हैं?
लाइफवायर समग्र रूप से LG 4K UHD 27UD88-W, 4K के लिए Dell UltraSharp U2718Q और बजट खरीदारों के लिए Acer SB220Q bi की सिफारिश करता है। आप जो भी मॉनिटर चुनते हैं, सुनिश्चित करें कि इसका एक अच्छा रिज़ॉल्यूशन और ताज़ा दर है, इसमें आपके लिए आवश्यक सभी कनेक्टिविटी विकल्प शामिल हैं, और आराम से देखने के लिए काफी बड़ा है।
कंप्यूटर मॉनीटर कितने समय तक चलते हैं?
हालांकि 100% सटीकता के साथ इलेक्ट्रॉनिक उपकरण के जीवनकाल की भविष्यवाणी करना असंभव है, आप सामान्य उपयोग की परिस्थितियों में अधिकांश एलसीडी मॉनिटरों के 10-20 वर्षों के बीच चलने की उम्मीद कर सकते हैं।यदि आप कार्यालय में हैं, या आप अपने मॉनिटर का उपयोग दिन में आठ घंटे से अधिक समय तक करते हैं, तो इसका जीवनकाल कम होने की संभावना है।






