क्या पता
- फ्लैश या हार्ड ड्राइव में प्लग करें। पॉप-अप मेनू से मेरे सिस्टम को गति दें क्लिक करें।
- क्लिक करें इस उपकरण का उपयोग करें उपयोग की गई जगह की मात्रा निर्धारित करने के लिए।
- रेडी बूस्ट को बंद करने के लिए, ड्राइव अक्षर पर राइट-क्लिक करें और बाएं क्लिक गुण नीचे।
यह लेख बताता है कि रेडीबॉस्ट के साथ विंडोज 7 को कैसे तेज किया जाए, यह एक अल्पज्ञात तकनीक है जो सिस्टम मेमोरी को बढ़ाने के लिए फ्लैश ड्राइव (जिसे थंब या यूएसबी ड्राइव के रूप में भी जाना जाता है) पर खाली जगह का उपयोग करती है। रेडीबूस्ट विंडोज 8, 8.1 और 10 में भी उपलब्ध है।
जनवरी 2020 से, माइक्रोसॉफ्ट अब विंडोज 7 का समर्थन नहीं करता है। हम सुरक्षा अपडेट और तकनीकी सहायता प्राप्त करना जारी रखने के लिए विंडोज 10 में अपग्रेड करने की सलाह देते हैं।
रेडी बूस्ट आपके कंप्यूटर को रैम या अस्थायी मेमोरी की मात्रा बढ़ाकर आपके कंप्यूटर को तेज और अधिक कुशल बनाने का एक शानदार तरीका है, जिसे आपका कंप्यूटर एक्सेस कर सकता है। रेडीबूस्ट का उपयोग करने के लिए अपना कंप्यूटर सेट करने के लिए आपको ये कदम उठाने होंगे:
क्या रेडी बूस्ट है
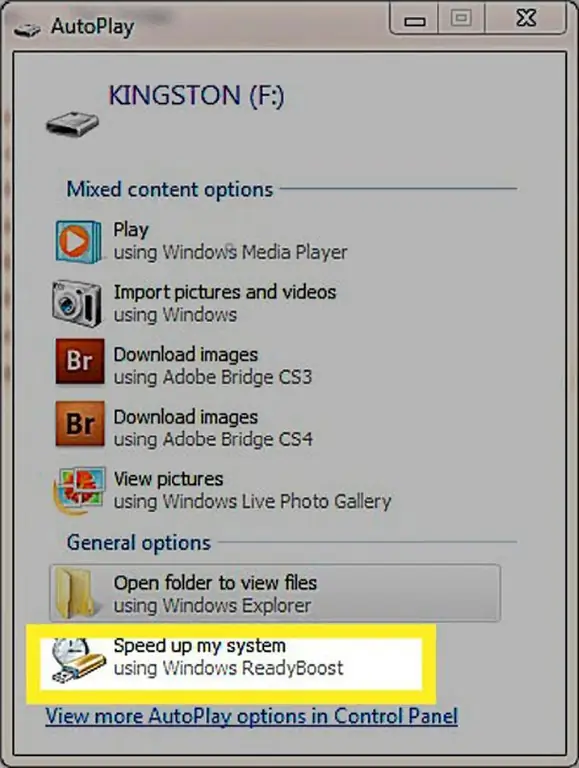
सबसे पहले, आपको एक ड्राइव की जरूरत है-या तो फ्लैश ड्राइव या बाहरी हार्ड ड्राइव। ड्राइव में कम से कम 1 जीबी खाली जगह होनी चाहिए और अधिमानतः, आपके सिस्टम में रैम की मात्रा का दो से चार गुना होना चाहिए। इसलिए, यदि आपका कंप्यूटर 1 जीबी की बिल्ट-इन रैम का उपयोग करता है, तो 2 जीबी से 4 जीबी खाली जगह वाली हार्ड ड्राइव आदर्श है। जब आप ड्राइव में प्लग इन करते हैं, तो दो चीजों में से एक होगा। सबसे संभावित घटना यह है कि ऑटोप्ले मेनू दिखाई देगा, जब विंडोज नई हार्ड ड्राइव को पहचान लेगा। आप जो विकल्प चाहते हैं वह नीचे वाला है जो कहता है मेरे सिस्टम को गति दें-इसे क्लिक करें।
यदि ऑटोप्ले नहीं आता है, तो अपना फ्लैश ड्राइव ढूंढें। ड्राइव के नाम पर राइट-क्लिक करें और फिर Open AutoPlay क्लिक करें। मेरे सिस्टम को गति दें आइटम पर क्लिक करें।
ऑटोप्ले ढूंढें
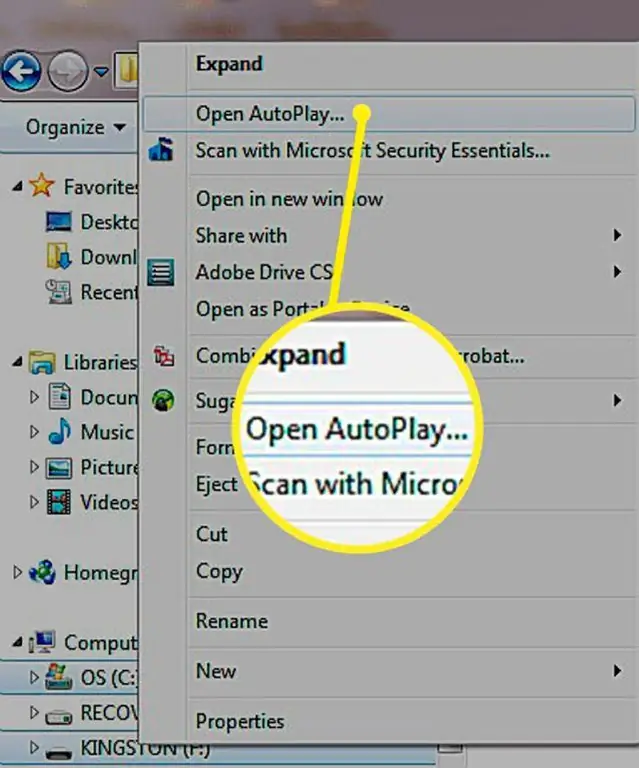
रेडी बूस्ट के लिए आप जिस ड्राइव का उपयोग कर रहे हैं उस पर राइट-क्लिक करें और फिर ऑटोप्ले खोलें पर क्लिक करें।
रेडी बूस्ट विकल्प
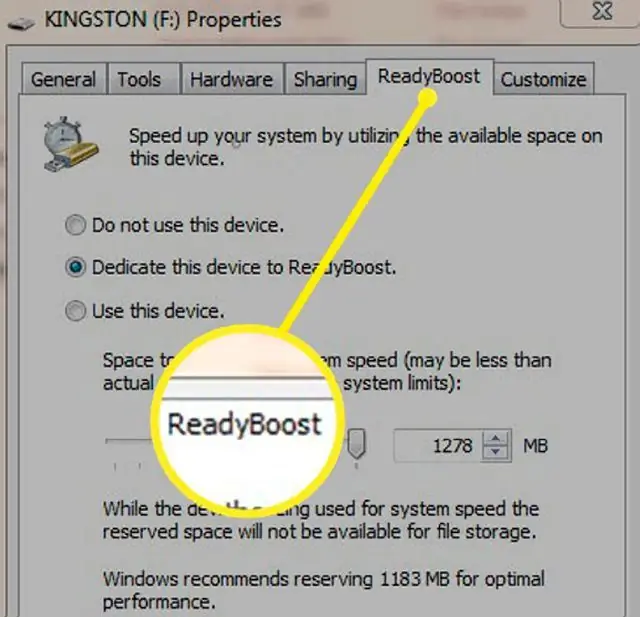
क्लिक करने से मेरे सिस्टम को गति दें आपको ड्राइव के गुण मेनू के रेडीबूस्ट टैब पर लाता है। यहां आपको तीन विकल्प मिलेंगे। इस डिवाइस का उपयोग न करें रेडीबूस्ट को बंद करने के लिए है। मध्य रेडियो बटन कहता है इस डिवाइस को रेडीबूस्ट को समर्पित करें यह रैम के लिए ड्राइव पर सभी उपलब्ध स्थान का उपयोग करेगा। यह उपलब्ध कुल राशि की गणना करता है और आपको बताता है कि यह कितनी है। आप इस विकल्प के साथ स्लाइडर को समायोजित नहीं कर सकते।
रेडीबूस्ट स्पेस कॉन्फ़िगर करें
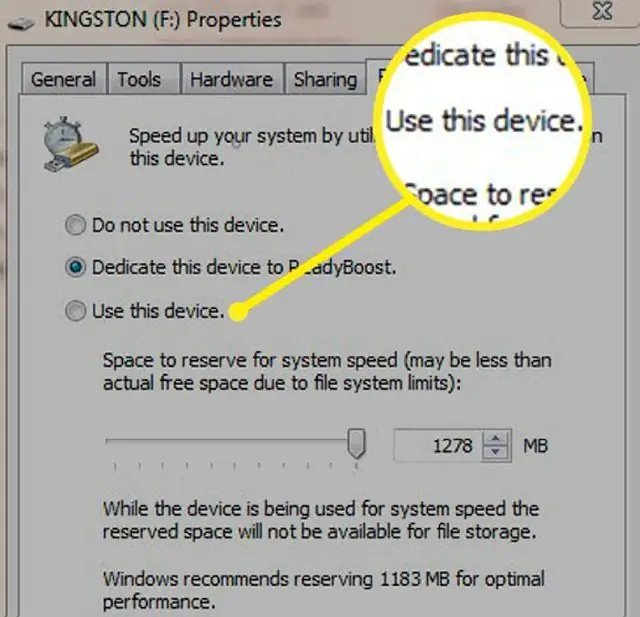
निचला विकल्प, इस उपकरण का उपयोग करें, आपको स्लाइडर या ऊपर और नीचे तीरों के माध्यम से उपयोग की जाने वाली जगह की मात्रा निर्धारित करने की अनुमति देता है।ड्राइव पर खाली जगह छोड़ने के लिए, अपनी ड्राइव पर कुल खाली जगह से कम राशि सेट करें। विंडो के नीचे ठीक या लागू करें क्लिक करने के बाद, आपको एक पॉपअप मिलेगा जो आपको सूचित करेगा कि रेडी बूस्ट आपके कैश को कॉन्फ़िगर कर रहा है। कुछ क्षणों के बाद, आप अपने कंप्यूटर का उपयोग कर सकते हैं और रेडीबूस्ट से गति में वृद्धि देखनी चाहिए।
यह निर्दिष्ट करने के लिए कि आपका ड्राइव स्पेस रेडीबूस्ट को कितना समर्पित करना है, नीचे बटन पर क्लिक करें और एक राशि इनपुट करें।
रेडी बूस्ट बंद करें
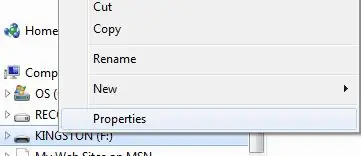
एक बार जब कोई ड्राइव रेडीबूस्ट के साथ सेट हो जाती है, तो वह ड्राइव स्पेस को तब तक जारी नहीं करेगी जब तक कि उसे बंद न कर दिया जाए। यहां तक कि अगर आप उस ड्राइव को लेते हैं और इसे दूसरे कंप्यूटर में प्लग करते हैं, तो आपके पास रेडीबूस्ट के लिए तैयार की गई खाली जगह नहीं होगी। इसे बंद करने के लिए, फ्लैश या बाहरी हार्ड ड्राइव ढूंढें। ड्राइव अक्षर पर राइट-क्लिक करें और नीचे Properties पर बायाँ-क्लिक करें।
रेडी बूस्ट को बंद करने के लिए ड्राइव गुण खोजें
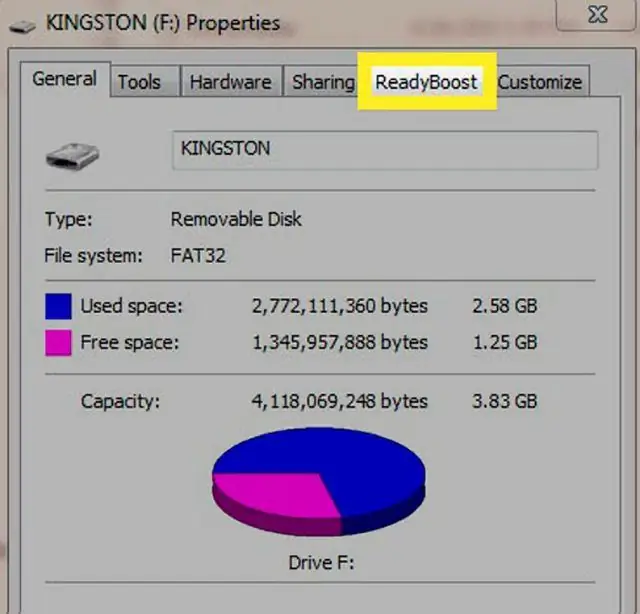
रेडीबूस्ट मेनू से इस डिवाइस का उपयोग न करें रेडियो बटन पर क्लिक करें। वह विकल्प आपके ड्राइव पर फिर से जगह खाली कर देता है।






