क्या पता
- टास्कबार पर किसी भी रिक्त स्थान पर राइट-क्लिक करें और टास्कबार को लॉक करें चुनें।
- या, विंडोज सेटिंग्स से, राइट-क्लिक करें टास्कबार पर एक खाली जगह, फिर टास्कबार सेटिंग्स का चयन करें या गुण।
- टॉगल स्विच के तहत सेट करें टास्कबार को लॉक करें से चालू।
यह आलेख बताता है कि विंडोज टास्कबार को कैसे लॉक किया जाए, यह सुनिश्चित करता है कि यह आपकी स्क्रीन पर एक ही स्थान पर रहे। इस आलेख में दिए गए निर्देश विंडोज 10, विंडोज 8 और विंडोज 7 पर लागू होते हैं।
विंडोज 10, 8 और 7 में टास्कबार को कैसे लॉक करें
विंडोज टास्कबार को लॉक या अनलॉक करने के लिए, टास्कबार पर किसी भी खाली जगह पर राइट-क्लिक करें और टास्कबार को लॉक करें चुनें।
टास्कबार लॉक होने पर आपको एक चेक मार्क दिखाई देगा। यदि कोई चेक मार्क नहीं है, तो इसे लॉक करने के लिए टास्कबार को लॉक करें एक बार चुनें, और इसे अनलॉक करने के लिए टास्कबार को लॉक करें फिर से चुनें।
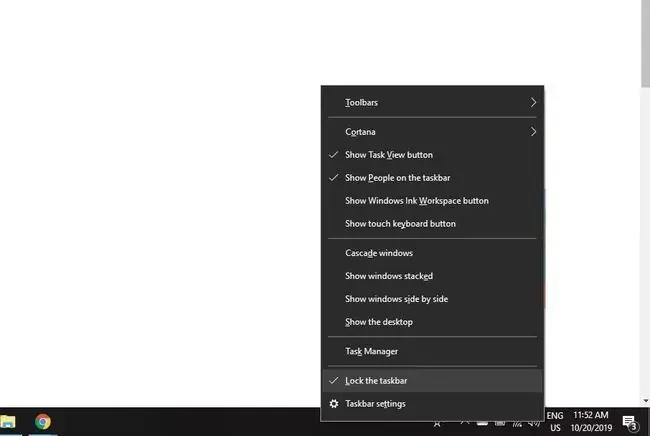
सेटिंग्स से विंडोज टास्कबार को कैसे लॉक करें
आप विंडोज सेटिंग्स से टास्कबार को भी लॉक कर सकते हैं:
-
टास्कबार पर रिक्त स्थान पर राइट-क्लिक करें, फिर टास्कबार सेटिंग्स (विंडोज 10 में) या गुण (विंडोज 7 में) चुनें और 8)।

Image -
टॉगल स्विच को टास्कबार लॉक करें से चालू पर सेट करें।
विंडोज 8 और 7 पर, टास्कबार टैब चुनें, फिर टास्कबार लॉक करें चेक बॉक्स चुनें।

Image
विंडोज टास्कबार क्या है?
विंडोज टास्कबार अक्सर उपयोग किए जाने वाले एप्लिकेशन, महत्वपूर्ण सिस्टम सेटिंग्स और आने वाली सूचनाओं तक त्वरित पहुंच प्रदान करता है। इसमें स्टार्ट मेन्यू और विंडोज सर्च बॉक्स भी है।
आप एप्लिकेशन को पिन करके, भाषा सेटिंग्स को बदलकर, और बहुत कुछ करके विंडोज टास्कबार को कस्टमाइज़ कर सकते हैं।






