क्या पता
- Google मानचित्र में दिशा-निर्देश टैप करें।
- फिर, शीर्ष पर चलना परिवहन का तरीका चुनें।
- आखिरकार, सबसे नीचे लाइव व्यू चुनें और निर्देशों का पालन करें।
यह लेख बताता है कि जब आपकी यात्रा चल रही हो तो Google मानचित्र में लाइव दृश्य का उपयोग कैसे करें। अपने डिवाइस कैमरे का उपयोग करते हुए, आपको ऑन-स्क्रीन निर्देश सीधे मौके पर निर्देशित करते हुए दिखाई देंगे।
Google मानचित्र में लाइव दृश्य का उपयोग करें
जब आप Google मानचित्र में पैदल दिशा-निर्देश चुनते हैं तो लाइव दृश्य उपलब्ध हो जाता है।
- एक्सप्लोर करें या Go टैब से, कोई स्थान दर्ज करें या कोई पता खोजें। आप Google मानचित्र में सहेजे गए स्थान को चुनने के लिए सहेजे गए टैब पर भी जा सकते हैं।
- जब Google मानचित्र को सही स्थान मिल जाए, तो दिशा-निर्देश टैप करें।
- गंतव्य नाम के नीचे सबसे ऊपर चलना आइकन चुनें।
-
सबसे नीचे, लाइव व्यू चुनें।

Image - पहली बार जब आप लाइव व्यू का उपयोग करते हैं, तो आपको फीचर की व्याख्या करते हुए, आपको सुरक्षित रहने के लिए कहने और अपने कैमरे तक पहुंच का अनुरोध करने वाले संकेत दिखाई देंगे। संकेतों के माध्यम से आगे बढ़ने और कैमरा एक्सेस प्रदान करने के लिए समीक्षा करें और टैप करें।
-
अपने कैमरे को इमारतों, सड़क के संकेतों, या अन्य स्थलों की ओर इंगित करें जो Google मानचित्र को आपका मार्गदर्शन करने में सहायता करते हैं।
-
अपने गंतव्य पर जाते समय ऑनस्क्रीन निर्देशों का पालन करें।

Image जब आप अपने गंतव्य पर पहुंचेंगे, तो आपका फोन कंपन करेगा।
Google मानचित्र में लाइव दृश्य से कैसे बाहर निकलें
यदि आप अपने गंतव्य पर पहुंचने से पहले लाइव व्यू को बंद करना चाहते हैं, तो आप ऐसा कर सकते हैं और इसके बजाय, लिखित निर्देश देखें।
लाइव व्यू में रहते हुए ऊपर बाईं ओर तीर पर टैप करें। फिर आप 2D मानचित्र दृश्य देखेंगे। नीचे से ऊपर की ओर स्वाइप करें और लिखित निर्देशों को सूची प्रारूप में देखने के लिए Directions टैप करें।
आप निम्न कार्य भी कर सकते हैं:
- 2डी मानचित्र दृश्य पर लौटने के लिए, दिशा स्क्रीन के शीर्ष पर तीर टैप करें।
- लाइव व्यू पर लौटने के लिए, 2डी मैप के निचले बाएं हिस्से में लाइव व्यू आइकन पर टैप करें।
-
मार्ग और दिशाओं को पूरी तरह से रोकने के लिए, X (एंड्रॉइड) या बाहर निकलें (आईफोन) चुनें।

लाइव और मैप व्यू के बीच स्वचालित रूप से स्विच करें
यदि आप चाहें तो लाइव व्यू और 2डी मैप व्यू के संयोजन का उपयोग कर सकते हैं। जब आप अपने फ़ोन को ऊपर की ओर रखते हैं तो यह आपको लाइव दृश्य देखने की अनुमति देता है और जब आप अपने फ़ोन को नीचे की ओर झुकाते हैं तो 2D मानचित्र दृश्य देखते हैं।
इस सेटिंग को चालू करने के लिए, ऊपर दाईं ओर अपने प्रोफ़ाइल आइकन पर टैप करें और सेटिंग्स चुनें। नेविगेशन सेटिंग (एंड्रॉइड) या नेविगेशन (आईफोन) चुनें और नीचे लाइव व्यू के लिए टॉगल चालू करें चलने के विकल्प।
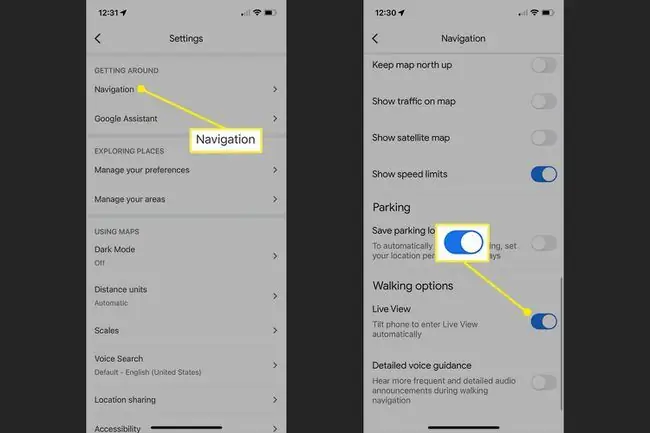
नेविगेट करते समय इस सेटिंग को चालू करने के लिए, लाइव व्यू से बाहर निकलें, 2डी मैप व्यू में ऊपर की ओर स्वाइप करें और सेटिंग्स चुनें। फिर, चलने के विकल्प के नीचे लाइव व्यू के लिए टॉगल चालू करें।
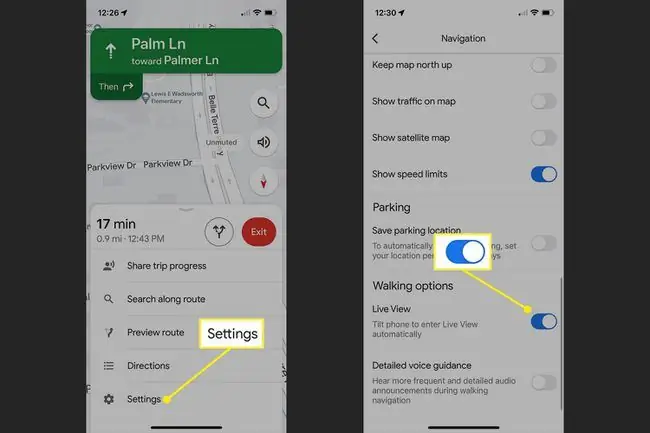
अक्सर पूछे जाने वाले प्रश्न
मैं Google मानचित्र में एक लाइव उपग्रह दृश्य कैसे देख सकता हूं?
Google मानचित्र लाइव उपग्रह दृश्य का रखरखाव नहीं करता है। आप ऐप में Layers आइकन का चयन करके डिफ़ॉल्ट, उपग्रह और इलाके के दृश्यों के बीच स्विच कर सकते हैं, लेकिन उपग्रह दृश्य लगातार ताज़ा नहीं होता है। हालाँकि, अन्य परतें अपडेट होती हैं, ताकि जानकारी आने पर आप ट्रैफ़िक, वायु गुणवत्ता और अन्य तत्वों पर नज़र रख सकें।
Google मानचित्र में लाइव दृश्य के लिए क्या आवश्यकताएं हैं?
Google के अनुसार, Google मानचित्र में लाइव व्यू का उपयोग करने के लिए कुछ आवश्यकताएं हैं। आपके फ़ोन में Google के ARKit या ARCore के साथ संगतता होनी चाहिए, और Google ने उस क्षेत्र को मैप किया होगा जिसे आप सड़क दृश्य के लिए लाइव दृश्य का उपयोग करने का प्रयास कर रहे हैं।






