अपने नए कंप्यूटर का उपयोग करने के लिए जितना सम्मोहक है, इसे सेट करते समय कुछ चीजें हैं जो आपको पहले करने की आवश्यकता है।
कोई फर्क नहीं पड़ता कि यह एक नया माइक्रोसॉफ्ट सर्फेस बुक है, कुछ अन्य विंडोज 11 लैपटॉप, या एक पारंपरिक डेस्कटॉप कंप्यूटर है … अपने कंप्यूटर कौशल या विशिष्ट कीबोर्ड कुंजी कहां हैं, इसके बारे में चिंता न करें।
इसके बजाय, कुछ और करने से पहले यहां पांच बातों का ध्यान रखना चाहिए:
इसके बजाय लैपटॉप या टैबलेट है? आपके पहले कदम थोड़े अलग दिखते हैं।
अपना एंटीमैलवेयर प्रोग्राम अपडेट करें
आखिरी चीज जो आप करना चाहते हैं वह यह है कि आपका नया कंप्यूटर मैलवेयर से संक्रमित हो जाए। वह कौन चाहता है?
हमने इसे "एक एंटी-मैलवेयर प्रोग्राम इंस्टॉल करें" कहने पर विचार किया, लेकिन लगभग सभी कंप्यूटर एक प्रीइंस्टॉल्ड के साथ आते हैं। विंडोज़ में माइक्रोसॉफ्ट का अपना टूल बिल्ट-इन है, इसलिए अधिकांश पीसी जाने के लिए तैयार हैं।
यहाँ बात है, हालाँकि: इसे अपडेट नहीं किया जाएगा। शायद नहीं, वैसे भी। इसलिए, इसे सेट करने के बाद, स्कैनर की सेटिंग में जाएं और "परिभाषाएं" को अपडेट करें- वे निर्देश जो प्रोग्राम को सिखाते हैं कि नए वायरस, ट्रोजन, वर्म्स आदि को कैसे पहचाना और हटाया जाए।
जैसा कि ऊपर बताया गया है, नए विंडोज कंप्यूटरों में आम तौर पर बुनियादी एंटीवायरस सुरक्षा होती है, लेकिन यह सबसे अच्छा नहीं है। विंडोज़ के लिए ढेर सारे एंटीवायरस प्रोग्राम हैं जिन्हें आप मुफ्त में प्राप्त कर सकते हैं; आप अपने Mac पर वायरस भी हटा सकते हैं।
उपलब्ध विंडोज अपडेट इंस्टॉल करें
हां, आपको लगता है कि आपका बिल्कुल नया कंप्यूटर पूरी तरह से अपडेट हो जाएगा, लेकिन संभावना है कि ऐसा नहीं होगा। Microsoft कम से कम मासिक आधार पर विंडोज़ के लिए सुरक्षा और गैर-सुरक्षा अद्यतन जारी करता है, उससे कई बार अधिक बार!
देखें कि अगर आपने कभी ऐसा नहीं किया है और मदद की जरूरत है तो विंडोज अपडेट कैसे इंस्टॉल करें।
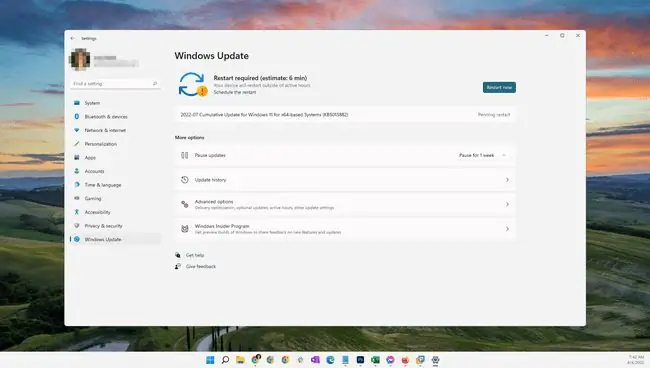
विंडोज अपडेट टूल अपडेट को स्वचालित रूप से डाउनलोड और इंस्टॉल करने के लिए पूर्व-कॉन्फ़िगर किया गया है। हालांकि यह आम तौर पर एक अच्छी बात है, यह आपके नए कंप्यूटर का उपयोग करने के पहले कुछ घंटों के दौरान पृष्ठभूमि में होने वाली किसी चीज़ के लिए थोड़ा भारी हो सकता है। सौभाग्य से, विंडोज अपडेट सेटिंग्स को बदलना आसान है-यह कुछ ऐसा है जिसे हम आमतौर पर लोगों को करने की सलाह देते हैं।
Windows अपडेट आपके लिए ड्राइवर अपडेट भी इंस्टॉल कर सकता है, जो आपके हार्डवेयर के ठीक से काम करने के लिए आवश्यक हैं। हालाँकि, Microsoft केवल कुछ हार्डवेयर के लिए बुनियादी ड्राइवर प्रदान करता है, और कुछ गेमिंग चूहों, USB माइक्रोफ़ोन, और अन्य उपकरणों के लिए ड्राइवर स्थापित नहीं करेगा जिन्हें आप अपने नए कंप्यूटर में प्लग कर सकते हैं, जैसे वेबकैम, ड्राइंग टैबलेट, आदि।
सौभाग्य से, मुफ्त ड्राइवर अपडेटर टूल का उपयोग करने के लिए कई विकल्प हैं, जो एक ऐसा प्रोग्राम है जो लापता या पुराने ड्राइवरों की जांच कर सकता है और, कई बार, उन्हें आपके लिए डाउनलोड और इंस्टॉल कर सकता है, कभी-कभी स्वचालित रूप से भी।
उन कार्यक्रमों में से एक को अपने कंप्यूटर पर रखें ताकि यह सुनिश्चित हो सके कि आपके पास इन अद्यतनों तक हमेशा त्वरित पहुँच हो। यदि आपका नेटवर्क एडेप्टर काम नहीं करता है और आपको नेटवर्क ड्राइवर की आवश्यकता है, लेकिन इंटरनेट कनेक्शन नहीं है, तो वे विशेष रूप से सहायक होते हैं। यह एक परिदृश्य हो सकता है यदि आपने मैन्युअल रूप से विंडोज़ स्थापित किया है।
फ़ाइल पुनर्प्राप्ति प्रोग्राम स्थापित करें
यह बात आपको चौंका सकती है। यदि आपने अभी तक अपने कंप्यूटर का उपयोग नहीं किया है, तो कुछ खो जाने की बात तो छोड़ दें, गलती से हटाई गई फ़ाइलों को पुनर्प्राप्त करने में सहायता के लिए प्रोग्राम क्यों स्थापित करें?
यहाँ क्यों है: फ़ाइल पुनर्प्राप्ति कार्यक्रमों के बारे में बड़ी पकड़ -22 यह है कि आपको वास्तव में इसकी आवश्यकता होने से पहले एक को स्थापित करना बेहतर है। प्रोग्राम को स्थापित करने के लिए फ़ाइल के हटाए जाने तक प्रतीक्षा करना, हार्ड ड्राइव पर उसी स्थान को अधिलेखित कर सकता है जहाँ आपकी हटाई गई फ़ाइल बैठी है, आपको इसे हटाने से रोकने के लिए। यह कोई जोखिम नहीं है जिसे आप लेना चाहते हैं।
हमारी नि:शुल्क फ़ाइल पुनर्प्राप्ति सॉफ़्टवेयर प्रोग्राम सूची देखें, जिसमें कई उत्कृष्ट और पूरी तरह से मुक्त हटाना रद्द करने वाले उपकरण हैं। बस एक स्थापित करें और इसे भूल जाएं। अगर आपको भविष्य में इसकी ज़रूरत है, तो यह वहाँ रहेगा।
ऑनलाइन बैकअप सेवा के लिए साइन अप करें
हां, यहां एक और सक्रिय कदम, एक दिन के लिए आप हमें धन्यवाद देंगे।
ऑनलाइन बैकअप सेवाएं संयोजन सॉफ़्टवेयर टूल और सदस्यता सेवाएं हैं जो स्वचालित रूप से आपके घर या व्यवसाय से दूर सुरक्षित सर्वर पर आप जो डेटा सुरक्षित रखना चाहते हैं उसे रखती हैं।
एक ऑनलाइन बैकअप सेवा आपके डेटा को सुरक्षित रखने के लिए सबसे अच्छा और सबसे अधिक लागत प्रभावी दीर्घकालिक समाधान है।
हमारी सूची में बेहतर रेटिंग वाले सस्ते हैं, आप जितना चाहें उतना बैकअप ले सकते हैं, और वास्तव में डाउनलोड और इंस्टॉल करना आसान है। हालांकि, अगर एक नया कंप्यूटर खरीदना आखिरी बड़ी खरीदारी है जिसे आप कुछ समय के लिए करना चाहते हैं, तो मुफ्त बैकअप सेवा या कम से कम एक स्थानीय बैकअप टूल का उपयोग करने पर विचार करें।
उन प्रोग्रामों को अनइंस्टॉल करें जिन्हें आप नहीं चाहते
आपने पहले ही नोटिस किया होगा कि आपका कंप्यूटर बहुत कुछ लेकर आया है…ठीक है, चलो "अतिरिक्त" सॉफ़्टवेयर कहते हैं।
सिद्धांत रूप में, इन प्रोग्रामों को स्थापित करने से हार्ड ड्राइव की थोड़ी सी जगह लेने के अलावा, अगर कुछ भी हो तो ज्यादा नुकसान नहीं होगा। वास्तव में, इनमें से कई प्रीइंस्टॉल्ड प्रोग्राम बैकग्राउंड में चलते हैं, मेमोरी और प्रोसेसर पावर को हॉगिंग करते हैं जिसे आप अन्य चीजों के लिए उपयोग करना चाहते हैं।
हमारी सलाह? अपने विंडोज संस्करण के आधार पर कंट्रोल पैनल की सेटिंग में जाएं और उन प्रोग्राम को अनइंस्टॉल करें।
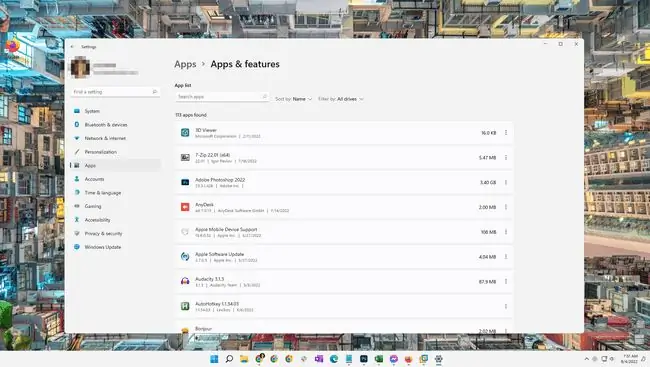
एक आसान विकल्प, यदि आप चाहें, तो इस उद्देश्य के लिए एक समर्पित कार्यक्रम का उपयोग करना है। उन्हें अनइंस्टालर कहा जाता है, और हमने उनमें से कई की समीक्षा की है। हमारे पसंदीदा के लिए हमारी निःशुल्क अनइंस्टालर सॉफ़्टवेयर टूल सूची देखें।
उन उपकरणों में से एक को पीसी डिक्रिपिफायर भी कहा जाता है। आप अनुमान लगा सकते हैं क्यों।
अक्सर पूछे जाने वाले प्रश्न
मैं नए कंप्यूटर में फाइल कैसे ट्रांसफर करूं?
यदि आप एक पुराने कंप्यूटर को बदल रहे हैं, तो उनके बीच फ़ाइलों को स्थानांतरित करने के दो सबसे आसान तरीके बैकअप या बाहरी ड्राइव के माध्यम से हैं।उदाहरण के लिए, आप पुराने मैक के टाइम मशीन बैकअप से एक नया मैक पुनर्स्थापित कर सकते हैं; पीसी में समान फ़ाइल इतिहास सुविधा होती है। वैकल्पिक रूप से, अपने पुराने कंप्यूटर से हार्ड ड्राइव में फ़ाइलें डालें, और फिर इसे नए कंप्यूटर से कनेक्ट करें और उन्हें स्थानांतरित करें।
मैं सॉफ्टवेयर लाइसेंस को नए कंप्यूटर में कैसे स्थानांतरित करूं?
आम तौर पर, आप अपने नए मैक या पीसी पर सॉफ़्टवेयर स्थापित करेंगे, और फिर अपने क्रेडेंशियल के साथ साइन इन करेंगे। कुछ मामलों में, जैसे कि जब आपके लाइसेंस का उपयोग केवल कुछ निश्चित उपकरणों पर ही किया जा सकता है, तो नया जोड़ने से पहले आपको पुराने से प्राधिकरण को हटाना होगा।






