एक फ्री डिस्क स्पेस एनालाइजर प्रोग्राम जिसे आपको निश्चित रूप से देखना चाहिए वह है डिस्क सेवी। प्रोग्राम की प्रत्येक स्क्रीन पर इतने सारे कस्टम विकल्प और उपयोगी कार्य हैं कि आपको लगता है कि सॉफ़्टवेयर का उपयोग करना कठिन होगा। सौभाग्य से, यह थोड़ा भी भ्रमित करने वाला नहीं है।
यह समीक्षा डिस्क सेवी v14.4.28 की है, जिसे 8 अगस्त, 2022 को जारी किया गया था। कृपया हमें बताएं कि क्या कोई नया संस्करण है जिसकी हमें समीक्षा करने की आवश्यकता है।
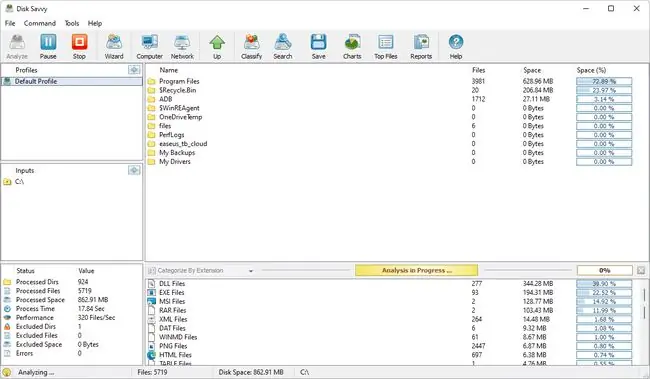
हमें क्या पसंद है
- एक साथ कई अलग-अलग स्थानों का विश्लेषण कर सकते हैं।
- आंतरिक और बाहरी हार्ड ड्राइव को स्कैन करता है।
- एक खोज टूल शामिल है।
- विस्तृत रिपोर्ट सहेजने का समर्थन करता है।
- यह देखने के लिए कई दृष्टिकोण प्रदान करता है कि कौन सा डिस्क स्थान सबसे अधिक उपयोग कर रहा है।
- राइट-क्लिक प्रसंग मेनू में Windows Explorer के साथ एकीकृत करता है।
जो हमें पसंद नहीं है
- 500, 000 प्रोग्राम द्वारा प्रदर्शित फाइलों की संख्या की सीमा है, जब तक कि आप अपग्रेड के लिए भुगतान नहीं करते।
- कार्यक्रम में आपको दिखाई देने वाले कुछ विकल्प केवल भुगतान किए गए संस्करण में उपलब्ध हैं।
डिस्क सेवी की उल्लेखनीय विशेषताएं
डिस्क सेवी के साथ कुछ समय बिताने के बाद, यहाँ कुछ ऐसे हैं जो हमें लगता है कि कार्यक्रम की सबसे उल्लेखनीय विशेषताएं हैं:
- विंडोज 11 के साथ काम करता है, विंडोज एक्सपी के माध्यम से, साथ ही विंडोज सर्वर 2022, 2019, 2016, 2012, 2008 और 2003
- स्कैनिंग निर्देशिकाओं, नेटवर्क शेयरों, आंतरिक और बाहरी हार्ड ड्राइव और NAS उपकरणों का समर्थन करता है
- स्कैन शुरू करने से पहले कई विकल्प सेट किए जा सकते हैं, जैसे स्कैन का प्रदर्शन (पूर्ण या कम गति), फ़ोल्डर जिन्हें बाहर रखा जाना चाहिए, और कई नियम (जैसे, केवल 500 एमबी से बड़ी फ़ाइलों की खोज)
कॉन्फ़िगरेशन और फ़ोल्डर सुविधाएँ
डिस्क सेवी को अनुकूलित करने में उपयोगी सुविधाएं आपकी मदद करती हैं:
- डिस्क विश्लेषण के बाद कुछ क्रियाओं को करने के लिए डिस्क सेवी को कॉन्फ़िगर किया जा सकता है। एक उदाहरण एक रिपोर्ट को CSV फ़ाइल में सहेजना है यदि कोई फ़ोल्डर 10 GB से अधिक डेटा रखता है
- यदि आप पाते हैं कि आप किसी फ़ोल्डर के बारे में अधिक जानना चाहते हैं, तो विंडोज एक्सप्लोरर में फ़ोल्डर खोलने के लिए डिस्क सेवी में उस पर राइट-क्लिक करें; आप उस फ़ोल्डर में फ़ाइलें भी खोज सकते हैं, फ़ोल्डर की प्रतिलिपि बना सकते हैं या कहीं और ले जा सकते हैं, फ़ोल्डर को संपीड़ित कर सकते हैं, या इसे हटा सकते हैं
- प्रोग्राम द्वारा स्कैन किए जाने वाले डेटा को कई तरीकों से वर्गीकृत किया जा सकता है ताकि आप जल्दी से समझ सकें कि सभी डिस्क स्थान का उपयोग क्या कर रहा है; यह फ़ाइल एक्सटेंशन, फ़ाइल आकार, निर्माण समय, संशोधन समय, अंतिम पहुंच समय, निर्माण तिथि, फ़ाइल विशेषता, और अन्य द्वारा किया जा सकता है
उपयोग में आसानी की विशेषताएं
डिस्क सेवी का उपयोग करना आश्चर्यजनक रूप से आसान है:
- शीर्ष 100 सबसे बड़ी फ़ाइलों या फ़ोल्डरों को देखना और निर्यात करना आसान है
- पूर्ण रिपोर्ट को HTML, XLSX, TXT, CSV, XML, या PDF में सहेजा जा सकता है, और अन्य डिस्क स्थान उपयोग रिपोर्ट को पाई चार्ट या बार चार्ट में सहेजा जा सकता है।
- खोज टूल आपको नाम, एक्सटेंशन, पथ, विशेषता, आकार और कई अन्य मापदंडों के आधार पर डेटा को तुरंत खोजने देता है; खोज परिणामों को वर्गीकृत किया जाता है जहां फ़ाइलें या फ़ोल्डर शीर्ष पर सूचीबद्ध होते हैं और फ़ाइल श्रेणी विकल्प उनके ठीक नीचे होते हैं
- प्रोग्राम का सबसे निचला भाग दिखाता है कि आपके द्वारा देखे जा रहे फ़ोल्डर में कितनी फाइलें हैं और साथ ही सभी फाइलें कितनी स्टोरेज स्पेस का उपयोग कर रही हैं
- डिस्क सेवी में आपके द्वारा किए गए किसी भी कॉन्फ़िगरेशन परिवर्तन का बैकअप लिया जा सकता है ताकि आप उन्हें किसी भिन्न कंप्यूटर पर पुनर्स्थापित कर सकें
डिस्क सेवी पर विचार
हम डिस्क सेवी को बहुत पसंद करते हैं, न केवल इसलिए कि कार्यक्रम को पढ़ना और समझना वास्तव में आसान है, बल्कि इसलिए भी कि यह बहुत सारे विवरण और विभिन्न दृष्टिकोण प्रदान करता है-आपको यह समझने में मदद करने के लिए बहुत उपयोगी है कि किस प्रकार की फाइलें ले रही हैं आपकी हार्ड ड्राइव पर सबसे अधिक स्थान।
सभी फ़ोल्डर डिस्क सेवी स्कैन प्रोग्राम के शीर्ष भाग पर सूचीबद्ध होते हैं ताकि आप देख सकें कि कौन सबसे अधिक और कम से कम डेटा रखता है, जबकि नीचे के हिस्से में फाइलों को देखने के सभी अलग-अलग तरीके हैं।
निचला हिस्सा कुछ ऐसा है जिस पर हम थोड़ा विस्तार करना चाहते हैं क्योंकि यह बेहद मददगार है। स्कैन के बाद, डिस्क सेवी कई अलग-अलग तरीकों से मिलने वाली फाइलों को वर्गीकृत कर सकता है। उदाहरण के लिए, यदि आप उन्हें फ़ाइल एक्सटेंशन द्वारा समूहित करते हैं और देखते हैं कि एमपी3 उन सभी में सबसे बड़ा है, तो आपको तुरंत पता चल जाएगा कि फ़ोल्डर का बड़ा हिस्सा संगीत फ़ाइलों को संग्रहीत कर रहा है।
सूचना प्रदर्शन
डिस्क सेवी इस जानकारी को कैसे प्रदर्शित करता है, इसके लिए हमें समान रूप से आकर्षक लगता है कि आप नीचे के हिस्से में दिखाई गई संबंधित जानकारी को तुरंत देखने के लिए शीर्ष भाग से कोई भी सबफ़ोल्डर खोल सकते हैं। इसका मतलब है कि आपको कुछ भी फिर से स्कैन करने की आवश्यकता नहीं है, जब तक कि आप जिन फ़ोल्डरों की जांच करना चाहते हैं, वे मूल निर्देशिका के अंदर मौजूद हैं जिसे आपने शुरू में स्कैन किया था।
चूंकि जब आप डिस्क विश्लेषण करते हैं तो आप बहुत सारे डेटा के साथ काम कर रहे होते हैं, बाद में छानबीन करने के लिए या मदद के लिए अपने तकनीकी सहायता एजेंट को भेजने के लिए जानकारी को किसी फ़ाइल में निर्यात करना अत्यंत मूल्यवान होता है। सौभाग्य से, लगभग कोई भी स्क्रीन जिस पर आप फ़ोल्डर या फ़ाइलें प्रदर्शित कर रहे हैं, उसे फ़ाइल में निर्यात किया जा सकता है और आसान साझाकरण के लिए आपके कंप्यूटर पर सहेजा जा सकता है।
एक चेतावनी
इस कार्यक्रम के साथ सबसे बड़ी समस्याओं में से एक यह है कि मुफ्त संस्करण प्रति स्कैन केवल आधा मिलियन फाइलों को दिखाने तक सीमित है। यदि वह सीमा समाप्त हो जाती है, तो शेष फाइलों को स्कैन करने का एकमात्र विकल्प सॉफ्टवेयर के लिए भुगतान करना है।
आप इसे ऊपर की आधिकारिक वेबसाइट से डाउनलोड कर सकते हैं, या आप हमारे द्वारा समीक्षा की गई कुछ अन्य फ्री डिस्क स्पेस एनालाइजर के लिए WinDirStat और TreeSize Free देख सकते हैं।






