D3d11.dll त्रुटियाँ उन स्थितियों के कारण होती हैं जो d3d11 DLL फ़ाइल को हटाने या दूषित करने की ओर ले जाती हैं, जो DirectX सॉफ़्टवेयर संग्रह में निहित फ़ाइल है।
कुछ मामलों में, d3d11.dll त्रुटि संदेश एक रजिस्ट्री समस्या, एक मैलवेयर समस्या जैसे वायरस संक्रमण, या यहां तक कि एक हार्डवेयर विफलता का संकेत दे सकता है। हालाँकि, चूंकि DirectX का उपयोग अधिकांश विंडोज़-आधारित गेम और उन्नत ग्राफ़िक्स प्रोग्राम द्वारा किया जाता है, इसलिए त्रुटियाँ आमतौर पर केवल इन प्रोग्रामों का उपयोग करते समय दिखाई देती हैं।
त्रुटि संदेश किसी भी प्रोग्राम, गेम या सिस्टम पर लागू हो सकता है जो विंडोज 11, विंडोज 10, विंडोज 8, आदि सहित माइक्रोसॉफ्ट के किसी भी ऑपरेटिंग सिस्टम पर फाइल का उपयोग कर सकता है।
D3d11.dll त्रुटियाँ
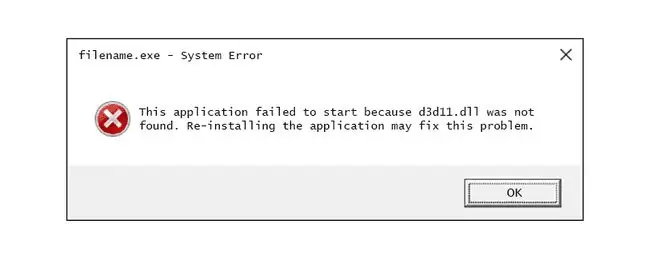
समस्या के कारण के आधार पर d3d11.dll त्रुटि संदेशों को वाक्यांशबद्ध करने के कई तरीके हैं। यहां कुछ सामान्य उदाहरण दिए गए हैं:
- D3d11.dll नहीं मिला
- फ़ाइल d3d11.dll गुम है।
- यह एप्लिकेशन प्रारंभ करने में विफल रहा क्योंकि d3d11.dll नहीं मिला था। एप्लिकेशन को फिर से इंस्टॉल करने से यह समस्या ठीक हो सकती है।
- नहीं ढूंढा जा सकता [पथ]\d3d11.dll
- शुरू नहीं हो सकता [आवेदन]। एक आवश्यक घटक गुम है: d3d11.dll। कृपया [आवेदन] फिर से स्थापित करें।
यह नोट करना कि आपकी त्रुटि किस बिंदु पर दिखाई देती है, एक महत्वपूर्ण जानकारी है जो समस्या निवारण के दौरान सहायक होगी। यह कुछ प्रोग्राम या वीडियो गेम का उपयोग या इंस्टॉल करते समय प्रकट हो सकता है, जब विंडोज़ शुरू या बंद हो जाता है, या शायद विंडोज़ इंस्टॉलेशन के दौरान भी।
D3d11.dll त्रुटियों को कैसे ठीक करें
यहां कई सुझाव दिए गए हैं जिनकी हम अनुशंसा करते हैं। चरणों का पालन उसी क्रम में करें जिस क्रम में वे प्रस्तुत किए गए हैं ताकि आप पहले हल करने में आसान सुझावों को पूरा कर सकें।
उन DLL डाउनलोड साइटों में से किसी एक से d3d11.dll डाउनलोड न करें। ऐसे कई कारण हैं कि डीएलएल को इस तरह से डाउनलोड करना एक बुरा विचार है। अगर आपको इस फ़ाइल की एक प्रति चाहिए, तो इसे इसके मूल, वैध स्रोत से प्राप्त करना सबसे अच्छा है।
-
रीसायकल बिन से d3d11.dll को पुनर्स्थापित करें। "अनुपलब्ध" d3d11.dll फ़ाइल का सबसे आसान संभावित कारण यह है कि आपने इसे गलती से हटा दिया है।
यदि आपको इस पर संदेह है, लेकिन आपने पहले ही रीसायकल बिन को खाली कर दिया है, तो आप इसे एक मुफ्त फ़ाइल पुनर्प्राप्ति प्रोग्राम के साथ पुनर्प्राप्त करने में सक्षम हो सकते हैं। बस यह सुनिश्चित करें कि आपके द्वारा इसे हटाने से पहले यह ठीक से काम कर रहा था, अन्यथा आप किसी दूषित या दुर्भावनापूर्ण फ़ाइल को हटाना रद्द कर सकते हैं।
यदि आप त्रुटि के कारण सामान्य रूप से विंडोज का उपयोग करने में असमर्थ हैं, तो इस चरण या निम्न में से किसी भी चरण को पूरा करने के लिए विंडोज को सेफ मोड में शुरू करें।
-
Microsoft DirectX का नवीनतम संस्करण स्थापित करें। संभावना है, अपग्रेड करने से त्रुटि ठीक हो जाएगी d3d11.dll नहीं मिला।
वही DirectX इंस्टॉलेशन प्रोग्राम Windows के सभी संस्करणों के साथ काम करता है और किसी भी अनुपलब्ध DirectX फ़ाइल को बदल देगा।

Image Microsoft अक्सर संस्करण संख्या या अक्षर को अपडेट किए बिना DirectX को अपडेट जारी करता है, इसलिए नवीनतम रिलीज़ को स्थापित करना सुनिश्चित करें, भले ही आपका संस्करण तकनीकी रूप से समान हो।
-
यह मानते हुए कि Microsoft का नवीनतम DirectX संस्करण आपको प्राप्त होने वाली त्रुटि को ठीक नहीं करता है, अपने गेम या एप्लिकेशन DVD या CD पर DirectX इंस्टॉलेशन प्रोग्राम देखें (इसे dxsetup या ऐसा ही कुछ कहा जा सकता है)। आमतौर पर, यदि कोई गेम या कोई अन्य प्रोग्राम DirectX का उपयोग करता है, तो सॉफ़्टवेयर डेवलपर इंस्टॉलेशन डिस्क पर इसकी एक प्रति शामिल करेंगे।
कभी-कभी, हालांकि अक्सर नहीं, डिस्क पर शामिल संस्करण ऑनलाइन उपलब्ध नवीनतम संस्करण की तुलना में कार्यक्रम के लिए बेहतर फिट है।
-
अपने पूरे कंप्यूटर को वायरस और अन्य मैलवेयर के लिए स्कैन करें। कुछ डीएलएल त्रुटियां आपके कंप्यूटर पर किसी प्रकार के मैलवेयर संक्रमण से संबंधित हो सकती हैं जिसने फ़ाइल को क्षतिग्रस्त कर दिया है।
यह भी संभव है कि आप जो d3d11.dll त्रुटि देख रहे हैं वह एक शत्रुतापूर्ण प्रोग्राम से संबंधित है जो फ़ाइल के रूप में दिखावा कर रहा है।
-
d3d11.dll फ़ाइल की गुम या दूषित प्रतिलिपि को बदलने के लिए sfc /scannow कमांड निष्पादित करें।
सौभाग्य से, फ़ाइल Microsoft द्वारा विंडोज़ के कम से कम कुछ संस्करणों में प्रदान की जाती है, इसलिए सिस्टम फ़ाइल चेकर टूल (sfc कमांड) को इसे पुनर्स्थापित करना चाहिए।
- हाल के सिस्टम परिवर्तनों को पूर्ववत करने के लिए सिस्टम पुनर्स्थापना का उपयोग करें। यदि आपको संदेह है कि त्रुटि किसी महत्वपूर्ण फ़ाइल या कॉन्फ़िगरेशन में किए गए परिवर्तन के कारण हुई थी, और सिस्टम फ़ाइल परीक्षक ने मदद नहीं की, तो सिस्टम पुनर्स्थापना को समस्या का समाधान करना चाहिए।
-
d3d11.dll फ़ाइल का उपयोग करने वाले प्रोग्राम को पुनर्स्थापित करें। यदि किसी विशेष प्रोग्राम का उपयोग करते समय DLL त्रुटि उत्पन्न होती है, तो प्रोग्राम को पुनः स्थापित करने से फ़ाइल बदलनी चाहिए।
यह कदम Microsoft द्वारा आपूर्ति नहीं की गई DLL फ़ाइलों को बदलने के लिए सबसे उपयोगी है, लेकिन यह आपकी d3d11.dll समस्या में मदद कर सकता है यदि यह प्रोग्राम फ़ाइल की एक प्रति भी प्रदान करता है और पिछले समस्या निवारण उपाय सफल नहीं थे.
-
हार्डवेयर डिवाइस के लिए ड्राइवरों को अपडेट करें जो DLL फ़ाइल से संबंधित हो सकते हैं। यदि, उदाहरण के लिए, आपको 3D वीडियो गेम खेलते समय "फ़ाइल d3d11.dll अनुपलब्ध है" त्रुटि प्राप्त हो रही है, तो अपने वीडियो कार्ड के लिए ड्राइवरों को अपडेट करने का प्रयास करें।
d3d11.dll फ़ाइल वीडियो कार्ड से संबंधित हो भी सकती है और नहीं भी-यह सिर्फ एक उदाहरण था। यहाँ कुंजी त्रुटि के संदर्भ पर बहुत ध्यान देना और उसके अनुसार समस्या निवारण करना है।
- किसी विशेष हार्डवेयर डिवाइस के ड्राइवर को अपडेट करने के बाद d3d11.dll त्रुटियाँ शुरू होने पर ड्राइवर को पहले से स्थापित संस्करण में वापस रोल करें।
-
कोई भी उपलब्ध विंडोज अपडेट इंस्टॉल करें। कई सर्विस पैक और अन्य पैच आपके कंप्यूटर पर Microsoft द्वारा वितरित DLL फ़ाइलों में से कुछ को प्रतिस्थापित या अद्यतन करते हैं। d3d11.dll फ़ाइल उन अद्यतनों में से एक में शामिल की जा सकती है।

Image - अपने विंडोज इंस्टालेशन को रिपेयर करें। यदि ऊपर दी गई व्यक्तिगत d3d11.dll फ़ाइल समस्या निवारण सलाह असफल है, तो एक ताज़ा करें, स्टार्टअप मरम्मत, या मरम्मत स्थापना (आपके Windows के संस्करण के आधार पर) करने से सभी Windows DLL फ़ाइलों को उनके कार्यशील संस्करणों में पुनर्स्थापित करना चाहिए।
-
रजिस्ट्री में d3d11.dll संबंधित समस्याओं को ठीक करने के लिए एक निःशुल्क रजिस्ट्री क्लीनर का उपयोग करें। एक रजिस्ट्री क्लीनर प्रोग्राम अमान्य d3d11.dll रजिस्ट्री प्रविष्टियों को हटाकर मदद करने में सक्षम हो सकता है जो DLL त्रुटि का कारण हो सकता है।
हम शायद ही कभी रजिस्ट्री क्लीनर के उपयोग की सलाह देते हैं। हमने विकल्प को यहां केवल तभी शामिल किया है जब यह मददगार साबित होता है, जिस स्थिति में आप नीचे दिए गए अधिक कठिन परीक्षण और अंतिम उपाय विकल्पों से बच सकते हैं।
-
अपनी याददाश्त का परीक्षण करें और फिर अपनी हार्ड ड्राइव का परीक्षण करें। हमने अधिकांश हार्डवेयर समस्या निवारण को अंतिम चरण पर छोड़ दिया है, लेकिन आपके कंप्यूटर की मेमोरी और हार्ड ड्राइव का परीक्षण करना अपेक्षाकृत आसान है और विफल होने पर d3d11.dll त्रुटियों का कारण बनने वाले सबसे संभावित घटक हैं।
यदि हार्डवेयर आपके किसी भी परीक्षण में विफल हो जाता है, तो मेमोरी को बदल दें या हार्ड ड्राइव को जल्द से जल्द बदल दें।
-
विंडोज का क्लीन इंस्टाल करें। यह सब कुछ मिटा देगा और विंडोज की एक नई प्रति स्थापित करेगा। यदि उपरोक्त चरणों में से कोई भी d3d11.dll त्रुटि को ठीक नहीं करता है, तो यह आपकी अगली कार्रवाई होनी चाहिए।
स्पष्ट होने के लिए, जिस ड्राइव पर आपने विंडोज़ इंस्टाल किया है, उसका सारा डेटा क्लीन इंस्टाल के दौरान हटा दिया जाएगा, इसलिए यदि आप सक्षम हैं तो महत्वपूर्ण फाइलों का बैकअप लेना सुनिश्चित करें। स्पष्ट रूप से, सुनिश्चित करें कि आपने क्लीन इंस्टाल करने से पहले इस एक से पहले एक समस्या निवारण चरण का उपयोग करके त्रुटि को ठीक करने के लिए हर संभव प्रयास किया है।
- अज्ञात हार्डवेयर समस्या का निवारण करें यदि कोई d3d11.dll त्रुटियाँ बनी रहती हैं। समस्या निवारण के सॉफ़्टवेयर-पक्ष पर विंडोज़ की एक साफ स्थापना एक नई शुरुआत है। तो, दुर्भाग्य से, अगर वह काम नहीं करता है, तो आपकी डीएलएल समस्या हार्डवेयर से संबंधित होनी चाहिए।
और मदद चाहिए?
यदि आप इस समस्या को स्वयं ठीक नहीं करना चाहते हैं, तो देखें कि मैं अपने कंप्यूटर को कैसे ठीक करूं? आपके समर्थन विकल्पों की पूरी सूची के लिए, साथ ही मरम्मत की लागतों का पता लगाने, अपनी फाइलों को बंद करने, मरम्मत सेवा चुनने, और बहुत कुछ जैसी हर चीज में मदद करें।






