क्या पता
- स्टीम गेम खेलने के लिए कंट्रोलर को अपने पीसी के यूएसबी पोर्ट में प्लग करें। वायरलेस तरीके से चलाने के लिए ब्लूटूथ के माध्यम से कनेक्ट करें।
- अपने कंट्रोलर को कस्टमाइज़ या कैलिब्रेट करने के लिए, स्टीम > सेटिंग्स> Controllers > पर जाएं सामान्य नियंत्रक सेटिंग्स।
- नॉन-स्टीम गेम के लिए, 8BitDo वायरलेस USB अडैप्टर या सॉफ़्टवेयर रैपर जैसे अडैप्टर का उपयोग करें।
यह लेख बताता है कि पीसी से निन्टेंडो स्विच प्रो कंट्रोलर को कैसे कनेक्ट किया जाए। विंडोज़ पर स्टीम और नॉन-स्टीम गेम के लिए निर्देश लागू होते हैं।
स्विच प्रो कंट्रोलर को पीसी से कैसे कनेक्ट करें
स्टीम निन्टेंडो स्विच प्रो कंट्रोलर को सपोर्ट करता है, इसलिए यदि आप कंट्रोलर को अपने कंप्यूटर के यूएसबी पोर्ट में से किसी एक में प्लग करते हैं, तो किसी भी स्टीम गेम को इसे तुरंत पहचान लेना चाहिए। अपने स्विच कंट्रोलर या किसी USB-C केबल के साथ आए केबल का उपयोग करें।

स्विच प्रो कंट्रोलर को वायरलेस तरीके से उपयोग करने के लिए, इसे ब्लूटूथ के माध्यम से विंडोज से कनेक्ट करें:
-
विंडोज सिस्टम ट्रे में स्टार्ट चुनें, फिर सेटिंग्स चुनें।

Image -
चुनें ब्लूटूथ और डिवाइस।
Windows के पुराने संस्करणों में, डिवाइस> ब्लूटूथ और अन्य डिवाइस पर जाएं।

Image -
ब्लूटूथ चालू करें यदि यह पहले से सक्षम नहीं है, तो डिवाइस जोड़ें चुनें।

Image -
चुनें ब्लूटूथ.

Image -
निंटेंडो स्विच प्रो कंट्रोलर के ऊपर सिंक बटन को तब तक दबाकर रखें जब तक सामने की लाइटें चमकने न लगें।

Image - ब्लूटूथ के माध्यम से कनेक्ट करने के लिए उपलब्ध उपकरणों की सूची में प्रो कंट्रोलर चुनें।
स्टीम पर स्विच प्रो कंट्रोलर कैसे सेट करें
एक बार जब आप अपने स्विच प्रो कंट्रोलर को अपने पीसी से कनेक्ट कर लेते हैं, तो आप तुरंत खेलना शुरू कर सकते हैं। हालांकि, सर्वोत्तम परिणामों के लिए, आपको स्टीम सेटिंग्स में अपने कंट्रोलर को कस्टमाइज़ और कैलिब्रेट करना चाहिए।
-
स्टीम क्लाइंट खोलें और स्टीम > सेटिंग्स पर जाएं।

Image -
स्टीम सेटिंग्स में, नियंत्रक चुनें, फिर सामान्य नियंत्रक सेटिंग्स चुनें।

Image -
चुनें स्विच प्रो कॉन्फ़िगरेशन सपोर्ट।

Image -
वैकल्पिक रूप से, बटन मैपिंग बदलने के लिए निंटेंडो बटन लेआउट का उपयोग करें चुनें। स्टीम स्विच कंट्रोलर को Xbox कंट्रोलर के रूप में पहचान लेगा, इसलिए डिफॉल्ट बटन मैपिंग कंट्रोलर के अक्षरों से अलग होगी।

Image -
पता चला नियंत्रकों के तहत, Xbox 360 नियंत्रक चुनें। जॉयस्टिक को कैलिब्रेट करने के लिए कैलिब्रेट चुनें या अधिक विकल्पों के लिए Preferences चुनें।

Image -
नियंत्रक को एक नाम दें, रंबल सुविधा को चालू या बंद करें, फिर पुष्टि करने के लिए सबमिट चुनें।

Image
माई स्विच प्रो कंट्रोलर स्टीम के साथ काम क्यों नहीं कर रहा है?
जब आप सीधे स्टीम के माध्यम से बिग पिक्चर मोड में गेम खेलते हैं तो स्विच कंट्रोलर सबसे अच्छा काम करता है। यदि आप अपने डेस्कटॉप से कोई गेम लॉन्च करते हैं, तो हो सकता है कि नियंत्रण ठीक से काम न करें। बिग पिक्चर मोड खोलने के लिए, स्टीम के ऊपरी-दाएं कोने में बिग पिक्चर आइकन चुनें।
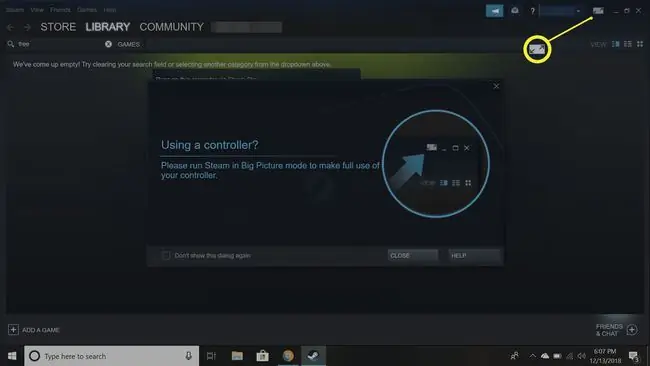
नॉन-स्टीम गेम्स के साथ स्विच प्रो कंट्रोलर का उपयोग कैसे करें
स्विच प्रो कंट्रोलर नॉन-स्टीम गेम के साथ संगत नहीं है, इसलिए आपको एक एडेप्टर की आवश्यकता है। उदाहरण के लिए, 8 बिटडो वायरलेस यूएसबी एडाप्टर आपको निन्टेंडो स्विच और वाईआई यू नियंत्रकों को अपने विंडोज पीसी से कनेक्ट करने देता है। सटीक चरण इस बात पर निर्भर करते हैं कि आप किस प्रकार के एडेप्टर का उपयोग करते हैं।एक बार कनेक्ट हो जाने पर, आपका कंप्यूटर स्विच कंट्रोलर को Xbox कंट्रोलर के रूप में पहचान लेगा।

एक अधिक जटिल लेकिन कम खर्चीला विकल्प TocaEdit Xbox 360 Controller Emulator जैसे सॉफ़्टवेयर रैपर का उपयोग करना है। इस प्रकार के प्रोग्राम आपके स्विच कंट्रोलर से इनपुट को Xbox इनपुट में ट्रांसलेट करते हैं जिसे विंडोज समझ सकता है। इस विधि के लिए बहुत सारे मैनुअल सेटअप की आवश्यकता होती है, और यह हमेशा स्विच प्रो नियंत्रक के साथ काम करने की गारंटी नहीं देता है, इसलिए यह केवल उन्नत उपयोगकर्ताओं के लिए अनुशंसित है।
क्या मैं निन्टेंडो स्विच जॉय-कंस को अपने पीसी से कनेक्ट कर सकता हूं?
पीसी पर स्विच जॉय-कॉन नियंत्रकों को ब्लूटूथ के माध्यम से कनेक्ट करके उपयोग करना भी संभव है। प्रत्येक Joy-Con को अलग से समन्वयित किया जाना चाहिए, ताकि आप Joy-Cons दोनों को एक साथ एक नियंत्रक के रूप में उपयोग न कर सकें जैसे आप स्विच पर कर सकते हैं, और गति संवेदक कार्यक्षमता आपके पीसी पर काम नहीं करेगी।
आप अपने स्विच को अपने पीसी से एचडीएमआई कैप्चर कार्ड से भी कनेक्ट कर सकते हैं।
अक्सर पूछे जाने वाले प्रश्न
मैं निनटेंडो स्विच कंट्रोलर को कैसे बंद कर सकता हूं?
निंटेंडो स्विच कंट्रोलर को बंद करने के लिए, अपने स्विच को स्लीप मोड में डालें या Controllers > चेंज ग्रिप/ऑर्डर पर जाएं। पीसी पर, स्विच कंट्रोलर को अनप्लग करें या ब्लूटूथ से डिस्कनेक्ट करें।
मेरा निनटेंडो प्रो कंट्रोलर ब्लिंक क्यों कर रहा है?
यदि स्विच प्रो कंट्रोलर पर एलईडी लाइटें चमकती रहती हैं, तो यह आपके डिवाइस से कनेक्ट नहीं हो सकती है। करीब जाएं और सुनिश्चित करें कि ब्लूटूथ सक्षम है।
मैं PS4 या Xbox कंट्रोलर को अपने स्विच से कैसे कनेक्ट करूं?
आप PS4 या Xbox कंट्रोलर को अपने स्विच से कनेक्ट करने के लिए एडॉप्टर का उपयोग कर सकते हैं। सेटिंग्स> कंट्रोलर और सेंसर पर जाएं और प्रो कंट्रोलर वायर्ड कम्युनिकेशन चालू करें, फिर अपने डिवाइस को पेयर करें।






