CCleaner कई अच्छे कारणों से हमारी मुफ्त रजिस्ट्री क्लीनर की सूची में सबसे ऊपर है। पूरी तरह से मुक्त होने और विंडोज के सभी संस्करणों के साथ काम करने के अलावा, दो अतिरिक्त चीजें वास्तव में सबसे अलग हैं।
एक के लिए, हमने कभी भी CCleaner को Windows रजिस्ट्री में समस्या का कारण नहीं बनाया है, जो कि कुछ कम-अच्छी तरह से किए गए रजिस्ट्री मरम्मत उपकरण नियमित आधार पर करते हैं। और दो, क्योंकि यह वैकल्पिक रूप से पोर्टेबल प्रारूप में उपलब्ध है (यानी, इसे स्थापित करने की आवश्यकता नहीं है)।
सुविधाओं, पेशेवरों और विपक्षों, कार्यक्रम पर मेरी राय, और कुछ बुनियादी निर्देशों की सूची के लिए नीचे हमारी पूरी CCleaner समीक्षा पढ़ें, या सीधे ऊपर लिंक किए गए उनके डाउनलोड पेज पर जाएं।
यह समीक्षा विंडोज के लिए CCleaner v6.03.10002 की है, जिसे 22 अगस्त, 2022 को जारी किया गया था। कृपया हमें बताएं कि क्या कोई नया संस्करण है जिसकी हमें समीक्षा करने की आवश्यकता है।
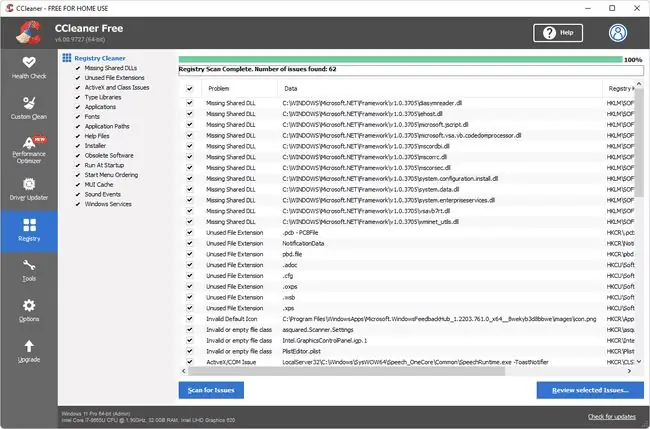
हमें क्या पसंद है
- जल्दी से स्थापित
- एकाधिक स्थापना विकल्प
- कुकीज़ रखता है कि यह जानता है कि आप शायद हटाना नहीं चाहते हैं (जैसे वेबमेल लॉगिन)
- रीसायकल बिन में विनीत संदर्भ मेनू जोड़
-
नियमित कार्यक्रम अपडेट का लंबा इतिहास (और स्वचालित रूप से अपडेट हो सकता है)
- रजिस्ट्री में कोई भी बदलाव करने से पहले एक बैकअप फ़ाइल बनाई जाती है
- किलर फीचर सेट
- रजिस्ट्री कुंजियों और मानों को स्कैन करने से बच सकते हैं जिन्हें आप इसे छोड़ने के लिए कहते हैं
- एंड्रॉइड और मैक ऐप के रूप में उपलब्ध
जो हमें पसंद नहीं है
- मानक डाउनलोड पृष्ठ भ्रमित करने वाला है और कार्यक्रम को लागत मूल्य प्रतीत होता है, जो यह नहीं करता है
- नियमित इंस्टॉलर आपके कंप्यूटर में एक और प्रोग्राम जोड़ देगा जब तक कि आप इसे स्पष्ट रूप से अस्वीकार नहीं करते
- मुफ़्त संस्करण में पेशेवर सुविधाओं का विज्ञापन करता है
CCleaner के बारे में अधिक
CCleaner का नवीनतम संस्करण विंडोज 11 और विंडोज 10 के साथ-साथ विंडोज 8 और विंडोज 7 जैसे पुराने विंडोज ऑपरेटिंग सिस्टम के साथ काम करता है। यह विंडोज 2008 और 2012 सर्वर के सभी संस्करणों पर भी चलता है।
चार स्थापना विधियां उपलब्ध हैं:
- "नवीनतम आधिकारिक रिलीज" नवीनतम संस्करण के लिए मानक इंस्टॉलर है, कार्यक्रम की एक पूर्ण स्थापना। इसमें एक अन्य प्रोग्राम स्थापित करने का विकल्प भी शामिल है (हमने यहां एंटीवायरस सॉफ़्टवेयर और CCleaner ब्राउज़र देखा है)।
- "आधिकारिक सूर्यास्त रिलीज" विंडोज विस्टा और एक्सपी उपयोगकर्ताओं के लिए मानक इंस्टॉलर है।
- "पोर्टेबल", जिसकी हम अनुशंसा करते हैं, इसके लिए इंस्टॉलेशन की बिल्कुल भी आवश्यकता नहीं है।
- "स्लिम" सामान्य इंस्टॉलर विकल्प के समान है, लेकिन अतिरिक्त सॉफ़्टवेयर इंस्टॉलेशन विकल्प के बिना।
CCleaner वास्तव में एक रजिस्ट्री क्लीनर उपकरण से कहीं अधिक है। इसे शायद अधिक सटीक रूप से सिस्टम क्लीनर कहा जाता है क्योंकि यह वास्तव में आपकी रजिस्ट्री की तुलना में बहुत अधिक सफाई करता है।
जहाँ तक रजिस्ट्री सफाई कार्यों का संबंध है, CCleaner, सभी रजिस्ट्री क्लीनर की तरह, मुख्य रूप से विंडोज़ रजिस्ट्री में उन प्रविष्टियों को हटाने से संबंधित है जो फाइलों, कार्यक्रमों या अन्य संसाधनों को संदर्भित करती हैं जो अब मौजूद नहीं हैं।
उदाहरण के लिए, CCleaner उन रजिस्ट्री कुंजियों और रजिस्ट्री मानों को हटा देगा जो उन प्रोग्रामों और फ़ाइलों की ओर इशारा करते हैं जो अब विंडोज़ में मौजूद नहीं हैं। ये क्षमताएं ठीक यही कारण हैं कि CCleaner, या किसी अन्य अच्छी तरह से डिज़ाइन किया गया रजिस्ट्री क्लीनर चलाना, "गायब फ़ाइल" या "फ़ाइल नहीं ढूंढ सकता" प्रकार की त्रुटियों का सामना करते समय एक महान समस्या निवारण चरण है, खासकर जब विंडोज शुरू होता है।
विशेष रूप से, CCleaner रजिस्ट्री प्रविष्टियों को हटा देगा जो निम्नलिखित को इंगित करती हैं यदि वे अब मौजूद नहीं हैं: DLL फ़ाइलें, फ़ाइल एक्सटेंशन, ActiveX ऑब्जेक्ट, प्रकार लाइब्रेरी, एप्लिकेशन और एप्लिकेशन पथ, फ़ॉन्ट, सहायता फ़ाइलें, इंस्टॉलर, सॉफ़्टवेयर, एमयूआई कैश, ध्वनि ईवेंट, और सेवाएं।
कृपया CCleaner को केवल Piriform की साइट (CCleaner.com) से डाउनलोड करें, जिसे हमने इस पृष्ठ के शीर्ष पर लिंक किया है! ऐसे दुर्भावनापूर्ण प्रोग्राम हैं जो CCleaner की तरह दिखते हैं और ध्वनि करते हैं, लेकिन सफाई के लिए शुल्क लेते हैं। इसके बारे में हमारे रजिस्ट्री क्लीनर अक्सर पूछे जाने वाले प्रश्न में पढ़ें।
CCleaner फ़ाइलें हटाता है और प्रोग्राम को अनइंस्टॉल करता है
रजिस्ट्री के बाहर, CCleaner सभी लोकप्रिय ब्राउज़रों से अस्थायी ब्राउज़र डेटा जैसे कुकीज़, इतिहास और कैश को भी हटा देता है। आप रीसायकल बिन को खाली करने, MRU सूचियों को साफ़ करने, विंडोज़ में थंबनेल कैशे को खाली करने, पुरानी मेमोरी डंप और लॉग फ़ाइलों को हटाने, और बहुत कुछ जैसे काम भी कर सकते हैं।
CCleaner में एक टूल्स क्षेत्र भी है जहां आप प्रोग्राम को अनइंस्टॉल कर सकते हैं, विंडोज के साथ शुरू होने वाले प्रोग्राम को देख और बदल सकते हैं, उन फाइलों को ढूंढ और हटा सकते हैं जो बहुत अधिक डिस्क स्थान ले रही हैं, डुप्लिकेट फ़ाइलें ढूंढें, पुनर्स्थापना बिंदु निकालें, और यहां तक कि एक ड्राइव को भी मिटा दें।
CCleaner पर विचार
अगर यह पहले से ही स्पष्ट नहीं है, तो हम CCleaner से प्यार करते हैं। यह छोटा, तेज और संपूर्ण है। यह सूरज के नीचे सभी समस्याओं को ठीक करने के लिए विज्ञापन नहीं करता है जैसे कि कई "रजिस्ट्री मरम्मत" उपकरण करते हैं। यह वही करता है जो यह करता है और यह काफी अच्छा है। हमें वह पसंद है।
हमें यह बहुत पसंद है कि CCleaner को "इंस्टॉल" करने के कुछ तरीके हैं।और जब हम आम तौर पर पोर्टेबल प्रोग्राम के बहुत बड़े प्रशंसक होते हैं, तो वास्तव में CCleaner को स्थापित करने का एक फायदा रन CCleaner और ओपन CCleaner दाएं जोड़ना है अपने रीसायकल बिन के विकल्प पर क्लिक करें। यदि आप सिस्टम की सामान्य सफाई के लिए CCleaner का उपयोग करने की योजना बना रहे हैं, तो यह वास्तव में एक उपयोगी सुविधा है।
CCleaner के बारे में मेरी एकमात्र असली शिकायत भ्रमित करने वाला डाउनलोड पेज है, जिसे आप यहां देख सकते हैं। जबकि हम इस समीक्षा में कहीं और उनके अधिक स्पष्ट बिल्ड पेज से लिंक करते हैं, मानक CCleaner डाउनलोड पृष्ठ जिस पर अधिकांश लोग समाप्त होते हैं वह थोड़ा भ्रमित करने वाला होता है।
पहली नज़र में, उनका डाउनलोड पृष्ठ ऐसा लगता है कि यदि आप वास्तव में कुछ करना चाहते हैं तो आपको CCleaner के लिए भुगतान करना होगा। हमें वास्तव में CCleaner के मुफ़्त नहीं होने के बारे में नियमित ईमेल मिलते हैं। हालाँकि, यह मुफ़्त है, लेकिन आप व्यक्तिगत समर्थन, एक सॉफ़्टवेयर अपडेटर और कुछ अन्य सुविधाओं को प्राप्त करने के लिए उनके व्यावसायिक या व्यावसायिक संस्करण संस्करणों के लिए भुगतान करना चुन सकते हैं। CCleaner नि: शुल्क 100 प्रतिशत कार्य करता है और आपको रजिस्ट्री या अन्य फ़ाइलों को साफ करने के लिए किसी भी चीज़ के लिए भुगतान करने के लिए संकेत नहीं देगा (लेकिन मुफ्त संस्करण में कुछ सेटिंग्स केवल तभी काम करती हैं जब आपके पास प्रो हो)।
यह स्पष्ट होना चाहिए कि CCleaner पूरी तरह से मुफ़्त है, यह केवल घरेलू उपयोगकर्ताओं के लिए मुफ़्त है। CCleaner के व्यावसायिक संस्करणों की आवश्यकता होती है यदि आप किसी भी घर/व्यक्तिगत परिदृश्य में कार्यक्रम का उपयोग करने की योजना बना रहे हैं।
हमारे पास CCleaner के साथ एक और छोटी सी समस्या यह है कि इंस्टॉलर की शुरुआत में, आपसे पूछा जाता है कि क्या आप CCleaner के साथ कोई अन्य प्रोग्राम इंस्टॉल करना चाहते हैं। हमने एक और पिरिफॉर्म प्रोग्राम और अवास्ट देखा है! नि: शुल्क एंटीवायरस का विज्ञापन यहां किया गया है, लेकिन अन्य भी हो सकते हैं। यदि आप CCleaner के अलावा कुछ नहीं चाहते हैं, तो जो भी प्रोग्राम का उल्लेख किया गया है उसे अनचेक/अस्वीकार करें, और फिर CCleaner को सामान्य रूप से स्थापित करना जारी रखें।
संक्षेप में, यदि आपको लगता है कि कंप्यूटर की किसी समस्या को हल करने के लिए रजिस्ट्री क्लीनर आवश्यक है, तो हम आपको CCleaner चुनने की अत्यधिक सलाह देते हैं। यदि आप कुछ अन्य वास्तव में अच्छी प्रणाली सफाई सुविधाओं में रुचि रखते हैं, तो जान लें कि उन कार्यक्रमों में से, CCleaner भी शायद आपका सबसे अच्छा दांव है। यह बस एक शानदार कार्यक्रम है।
Piriform, CCleaner के पीछे की कंपनी, रिकुवा जैसे कई अन्य मुफ्त और उच्च श्रेणी के सिस्टम प्रोग्राम भी बनाती है, जो एक मुफ्त डेटा रिकवरी टूल है, और डिफ्रैग्लर, एक पूरी तरह से फ्री डीफ़्रैग प्रोग्राम, और स्पेसी, एक फ्री सिस्टम है। सूचना उपयोगिता।
CCleaner का उपयोग कैसे करें
CCleaner इंस्टाल करना आसान है। बस उनके बिल्ड पेज पर जाएं और इंस्टालेशन विकल्प चुनें जो आप चाहते हैं।
CCleaner को स्थापित करने के लिए मानक इंस्टॉलर या स्लिम संस्करण चुनें, जैसा कि आप किसी भी सामान्य प्रोग्राम में करते हैं। यदि आप फ्लैश ड्राइव से CCleaner चलाना चाहते हैं या अपने कंप्यूटर पर अभी तक कोई अन्य प्रोग्राम इंस्टॉल नहीं करना चाहते हैं तो पोर्टेबल संस्करण चुनें। उस स्थिति में चलाने से पहले आपको प्रोग्राम को अनज़िप करना होगा।
एक बार जब यह चालू हो जाए, तो रजिस्ट्री को साफ करने के लिए इन चरणों का पालन करें:
- बाईं ओर रजिस्ट्री आइकन चुनें।
-
रजिस्ट्री क्लीनर शीर्षक के तहत, सुनिश्चित करें कि सभी विकल्प चेक किए गए हैं।
यदि आपके पास एक अच्छा विचार है कि आप CCleaner को रजिस्ट्री से "साफ" करना चाहते हैं, तो हर तरह से, चयन को सीमित करें। उदाहरण के लिए, यदि आपको Windows के उस प्रोग्राम के बारे में प्रारंभ होने में कोई त्रुटि प्राप्त हो रही है जिसे आपने अब इंस्टॉल नहीं किया है, तो आप शायद केवल रन एट स्टार्टअप को चेक किए हुए छोड़ सकते हैं।
-
चुनें समस्याओं के लिए स्कैन करें। जब स्क्रीन के शीर्ष पर हरे रंग की प्रगति पट्टी 100% तक पहुँच जाती है, तो CCleaner अनावश्यक प्रविष्टियों के लिए आपकी रजिस्ट्री को स्कैन करता है।
यदि आप स्कैन को बीच में ही रद्द करने का निर्णय लेते हैं-शायद इसलिए कि इसे समाप्त होने में बहुत अधिक समय लग रहा है-आप अभी भी इसे रद्द करने से पहले जो पाया गया था उसे ठीक करने में सक्षम होंगे।
-
चुनें चयनित मुद्दों की समीक्षा करें।
जबकि CCleaner को मिली सभी रजिस्ट्री प्रविष्टियाँ डिफ़ॉल्ट रूप से जाँची जाती हैं, आप किसी भी प्रविष्टि को अनचेक कर सकते हैं जिसे आप रखना चाहते हैं। अपनी प्रतिस्पर्धा की तुलना में CCleaner के बारे में एक बड़ी बात यह है कि यह ओवरबोर्ड नहीं जाता है। आप जो कुछ भी पाते हैं उसे निकालने में शायद आप सुरक्षित हैं।
-
संवाद बॉक्स पर हां चुनें जो पूछता है कि "क्या आप परिवर्तन करने से पहले रजिस्ट्री का बैकअप लेना चाहते हैं?".

Image यदि आपसे रजिस्ट्री का बैकअप लेने के बारे में नहीं पूछा जाता है, तो आप विकल्पों में बैकअप रजिस्ट्री समस्याओं के लिए संकेत दिखाएँ को सक्षम करके सुनिश्चित कर सकते हैं कि आप अगली बार हैं। > उन्नत।
-
REG फ़ाइल को सेव करने के लिए उपयुक्त स्थान चुनें और फिर Save चुनें।
इस REG फ़ाइल का उपयोग CCleaner द्वारा रजिस्ट्री में किए जाने वाले परिवर्तनों को पूर्ववत करने के लिए किया जा सकता है। यदि आप बाद में REG बैकअप का उपयोग करने का निर्णय लेते हैं, तो Windows रजिस्ट्री को पुनर्स्थापित कैसे करें देखें।
-
अगली स्क्रीन पर, चुनें सभी चयनित मुद्दों को ठीक करें।

Image आप एक बार में प्रत्येक प्रविष्टि को हटाने के लिए समस्या ठीक करें भी चुन सकते हैं, लेकिन संभावना है कि आप सुनिश्चित नहीं हैं कि कौन सी प्रविष्टियां रखी जानी चाहिए या हटा दी जानी चाहिए।सौभाग्य से, CCleaner आपके लिए यह निर्धारित करने में एक अच्छा काम करता है, इसलिए आप उन सभी को एक ही बार में हटा सकते हैं, खासकर अगर सैकड़ों या हजारों हैं।
- सभी परिवर्तन पूर्ण होने के बाद बंद करें चुनें। CCleaner कितनी रजिस्ट्री कुंजियाँ निकाल रहा है या बदल रहा है और आपका कंप्यूटर कितना तेज़ है, इस पर निर्भर करते हुए इसमें केवल एक या दो सेकंड, कई सेकंड तक का समय लग सकता है।
अब CCleaner को बंद करना या प्रोग्राम के साथ कोई अन्य सिस्टम क्लीनिंग कार्य करना सुरक्षित है।
हालांकि, उपरोक्त चरणों को फिर से दोहराना एक अच्छा विचार है, भले ही आपने अभी-अभी CCleaner के साथ रजिस्ट्री की सफाई पूरी की हो। एक दोहराव स्कैन आवश्यक है क्योंकि कुछ आइटम जिन्हें पहले हटा दिया गया था, वे और ऑब्जेक्ट बना सकते हैं जिन्हें निकालने की आवश्यकता है, ऐसे में उन नई अनाथ प्रविष्टियों को हटाने के लिए केवल एक दूसरा स्कैन (या तीसरा या चौथा, आदि) आवश्यक है।
यदि आप एक अतिरिक्त स्कैन चलाते हैं और परिणाम ठीक पूर्व स्कैन के समान हैं (i.ई।, दोनों उदाहरणों में समान प्रविष्टियाँ हटा दी गई थीं), आप क्लीन-अप प्रक्रिया को दोहराना छोड़ सकते हैं। ऐसा होने का एक कारण यह हो सकता है कि यदि किसी प्रक्रिया को उन प्रविष्टियों की आवश्यकता है, और इसलिए सिस्टम आपके द्वारा हटाए जाने के बाद भी उनका पुनर्निर्माण कर रहा है।
CCleaner पूरी तरह से Piriform की वेबसाइट पर प्रलेखित है और अगर आपको कुछ मदद चाहिए तो यह एक बेहतरीन संसाधन है।






