हिम तेंदुए (ओएस एक्स 10.6) के लिए डिफ़ॉल्ट स्थापना विधि तेंदुए से अपग्रेड है। यदि आप चाहें, तो आप अपनी हार्ड ड्राइव को मिटा सकते हैं और क्लीन इंस्टाल के साथ नए सिरे से शुरुआत कर सकते हैं लेकिन इस चरण-दर-चरण मार्गदर्शिका में, हम मूल अपग्रेड इंस्टॉलेशन करेंगे।
हिम तेंदुआ मूल स्थापना: हिम तेंदुए को स्थापित करने के लिए आपको क्या चाहिए
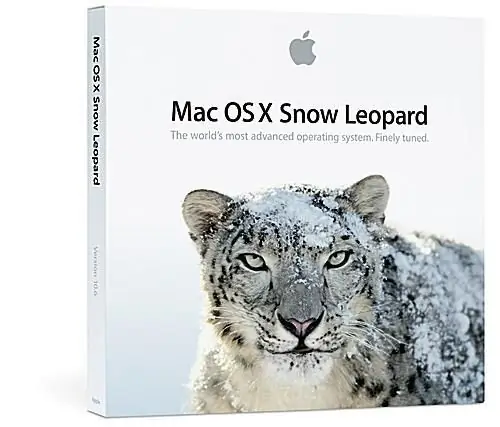
एप्पल
हिम तेंदुए को स्थापित करने के लिए आपको क्या चाहिए
- एक इंटेल मैक। स्नो लेपर्ड केवल इंटेल-आधारित मैक का समर्थन करता है; यह पुराने पावरपीसी मैक का समर्थन नहीं करता है। यदि आप सुनिश्चित नहीं हैं कि आपके पास किस प्रकार का मैक है, तो क्या मैं हिम तेंदुए (ओएस एक्स 10.6) में अपग्रेड कर सकता हूं? पता लगाने के लिए अक्सर पूछे जाने वाले प्रश्न।
- ए मैक रनिंग लेपर्ड (OS X 10.5)। स्नो लेपर्ड का अपग्रेड वर्जन जो पहले उपलब्ध कराया गया था, केवल उन मैक पर अपग्रेड और क्लीन इंस्टाल करेगा जिनके पास पहले से ही OS X है 10.5 स्थापित। Apple जल्द ही स्नो लेपर्ड का पूर्ण इंस्टॉल संस्करण जारी करेगा। पूर्ण इंस्टॉल संस्करण आपको किसी भी इंटेल मैक पर ओएस एक्स 10.6 स्थापित करने की अनुमति देगा, भले ही ओएस वर्तमान में स्थापित हो।
- 1 जीबी रैम। ज्यादा बेहतर है, लेकिन स्नो लेपर्ड 1 जीबी रैम वाले मैक पर चलेगा।
- आपके स्टार्टअप ड्राइव पर 5 जीबी खाली जगह। स्नो लेपर्ड वास्तव में ओएस एक्स के पुराने संस्करणों की तुलना में कम हार्ड ड्राइव स्थान का उपयोग करता है, लेकिन आपको इसके लिए 5 जीबी खाली स्थान की आवश्यकता होती है। स्थापना सफलतापूर्वक पूर्ण करने के लिए।
- एक डीवीडी ड्राइव। यदि आपके पास मैकबुक एयर है जिसमें डीवीडी ड्राइव नहीं है, तो आपको एक नेटवर्क डीवीडी ड्राइव या एक बाहरी यूएसबी डीवीडी ड्राइव का उपयोग करने की आवश्यकता होगी। हिम तेंदुआ स्थापित करें।
अपनी जरूरत की सभी चीजें इकट्ठा करें और चलिए शुरू करते हैं।
हिम तेंदुआ मूल स्थापना: स्थापना के लिए तैयारी
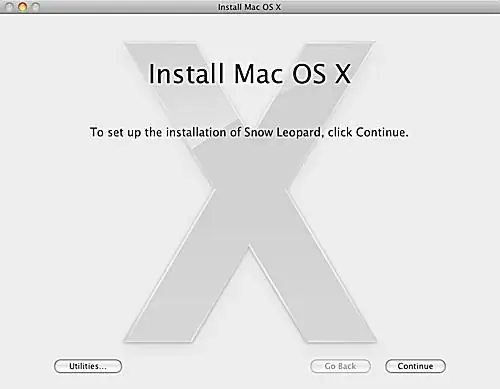
अपने Mac में Snow Leopard Install DVD डालने से पहले, अपने Mac को उसके नए OS के लिए तैयार करने में थोड़ा समय लें। थोड़ा अग्रिम हाउसकीपिंग एक त्वरित और असमान स्थापना सुनिश्चित करेगा। हाउसकीपिंग के कामों की हम अनुशंसा करते हैं, जिससे आपके लिए अपने पिछले ओएस पर वापस जाना आसान हो जाएगा, स्थापना के दौरान कोई समस्या होनी चाहिए या पुराने एप्लिकेशन को चलाने के लिए आपको ओएस एक्स के पुराने संस्करण की आवश्यकता होनी चाहिए।
स्नो लेपर्ड गाइड के लिए प्रेप योर मैक में विस्तृत निर्देश उपलब्ध हैं। एक बार जब आप समाप्त कर लें (चिंता न करें; इसमें अधिक समय नहीं लगता), यहां वापस आएं और हम वास्तविक स्थापना शुरू करेंगे।
हिम तेंदुए की मूल स्थापना: हिम तेंदुए की स्थापना शुरू करें
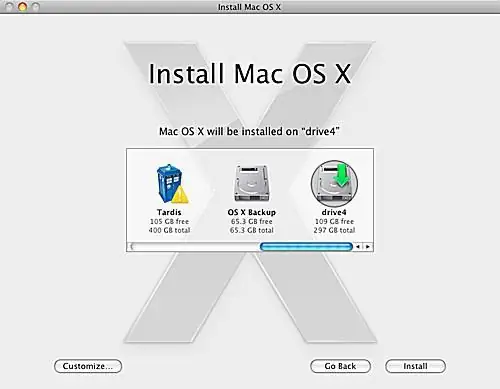
अब जब हमने हाउसकीपिंग के सभी उबाऊ कामों को पूरा कर लिया है, तो हम मज़ेदार हिस्से में आ सकते हैं: स्नो लेपर्ड को स्थापित करना।
हिम तेंदुआ स्थापित करें
- अपने डीवीडी ड्राइव में स्नो लेपर्ड इंस्टॉल डीवीडी डालें। मैक ओएस एक्स इंस्टॉल डीवीडी विंडो खुलनी चाहिए। अगर ऐसा नहीं होता है, तो अपने डेस्कटॉप पर DVD के आइकॉन पर डबल-क्लिक करें।
- मैक ओएस एक्स इंस्टॉल करें डीवीडी विंडो में 'मैक ओएस एक्स स्थापित करें' आइकन पर डबल-क्लिक करें।
- मैक ओएस एक्स इंस्टॉलर विंडो खुल जाएगी। 'जारी रखें' बटन पर क्लिक करें।
- हिम तेंदुए के लिए गंतव्य ड्राइव का चयन करें। चयनित ड्राइव में पहले से ही OS X 10.5 स्थापित होना चाहिए।
-
'कस्टमाइज़' बटन पर क्लिक करें यदि आप स्थापित किए जाने वाले संकुल में कोई परिवर्तन करना चाहते हैं। अधिकांश उपयोगकर्ता इस चरण को छोड़ सकते हैं, क्योंकि डिफ़ॉल्ट पैकेज पर्याप्त साबित होना चाहिए, लेकिन यदि आप विशिष्ट संस्थापन संकुल को जोड़ना या हटाना चाहते हैं, तो ऐसा करने का यह स्थान है। उदाहरण के लिए, आप उन भाषाओं को हटाना चाहते हैं जिनकी आपको आवश्यकता नहीं है या स्थापित प्रिंटर ड्राइवरों में परिवर्तन करना चाहते हैं।स्नो लेपर्ड प्रिंटर ड्राइवरों को स्थापित करने और उनका उपयोग करने के लिए एक नई विधि का उपयोग करता है। मैक ओएस के पिछले संस्करणों ने ड्राइवरों की एक लंबी सूची स्थापित की, जिनका हम में से अधिकांश ने कभी उपयोग नहीं किया। स्नो लेपर्ड का इंस्टॉलर यह देखने के लिए जांच करता है कि कौन से प्रिंटर मैक से जुड़े हैं, साथ ही कौन से प्रिंटर पास हैं (नेटवर्क से जुड़े हुए हैं और बोनजोर प्रोटोकॉल का उपयोग करके विज्ञापन करते हैं कि वे नेटवर्क पर हैं)। यदि आप सभी उपलब्ध प्रिंटर ड्राइवर स्थापित करना चाहते हैं, तो 'प्रिंटर समर्थन' आइटम का विस्तार करें और 'सभी उपलब्ध प्रिंटर' के आगे एक चेक मार्क लगाएं।
- जब आप डिफ़ॉल्ट इंस्टॉल के साथ आगे बढ़ने के लिए तैयार हों, तो 'इंस्टॉल' बटन पर क्लिक करें।
- इंस्टॉलर पूछेगा कि क्या आप सुनिश्चित हैं कि आप मैक ओएस एक्स स्थापित करना चाहते हैं। 'इंस्टॉल' बटन पर क्लिक करें।
- इंस्टालर आपसे पासवर्ड मांगेगा। अपना पासवर्ड दर्ज करें और 'ओके' बटन पर क्लिक करें।
इन बुनियादी सवालों के साथ, आपका मैक वास्तविक इंस्टालेशन के लिए तैयार है।
हिम तेंदुए की मूल स्थापना: कोर फाइलों की प्रतिलिपि बनाना और पुनः आरंभ करना
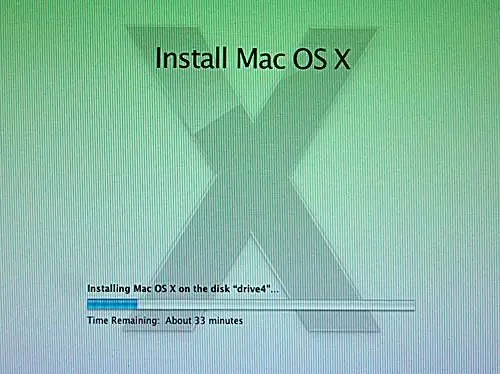
प्रारंभिक सेटअप के साथ, स्नो लेपर्ड इंस्टॉलर वास्तविक फ़ाइल की प्रतिलिपि बनाना शुरू कर देगा। यह एक स्थिति विंडो प्रस्तुत करेगा जो पूरा होने का अनुमानित समय प्रदर्शित करेगा, और एक प्रगति पट्टी जो एक दृश्य सुराग प्रदान करती है कि कितना काम किया जाना बाकी है।
कॉपी करें और पुनरारंभ करें
एक बार जब स्नो लेपर्ड इंस्टॉलर कोर फाइलों को आपकी हार्ड ड्राइव पर कॉपी कर लेता है, तो आपका मैक रीस्टार्ट हो जाएगा। यदि आप लंबे समय तक ग्रे बूट स्क्रीन पर रहते हैं तो चिंता न करें; इस प्रक्रिया में थोड़ा समय लग सकता है। मैंने कम से कम तीन मिनट की प्रतीक्षा की, हालांकि मैंने वास्तव में इसे माप नहीं लिया था। अंत में आप इंस्टॉलर स्क्रीन पर वापस आ जाएंगे और स्टेटस बार फिर से दिखाई देगा।
इंस्टॉलर आवश्यक फाइलों की प्रतिलिपि बनाना जारी रखेगा, साथ ही ओएस को आपके उपयोग के लिए तैयार करने के लिए कॉन्फ़िगर करेगा। एक बार यह प्रक्रिया पूरी हो जाने के बाद, स्नो लेपर्ड इंस्टॉलर एक नई विंडो प्रदर्शित करेगा जो यह घोषणा करेगी कि स्नो लेपर्ड की स्थापना सफलतापूर्वक पूरी हो गई है।आप 'पुनरारंभ करें' बटन पर क्लिक कर सकते हैं और अपने नए ओएस का उपयोग शुरू कर सकते हैं। यदि आप स्नो लेपर्ड के आपके लिए सारा काम करने के दौरान कॉफी ब्रेक लेने गए थे, तो आपका मैक एक मिनट के बाद अपने आप फिर से चालू हो जाएगा।
हिम तेंदुआ मूल स्थापना: हिम तेंदुए में आपका स्वागत है
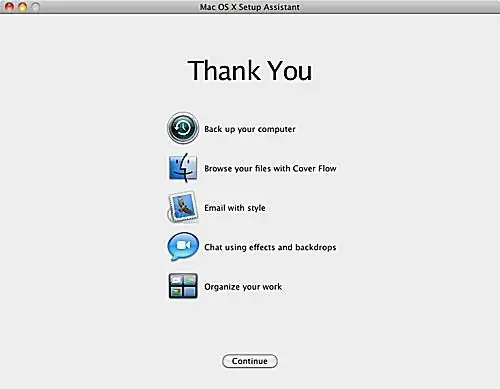
स्नो लेपर्ड को स्थापित करने के बाद, आपका मैक अपने पहले पुनरारंभ से गुजरेगा और फिर या तो आपको एक लॉगिन स्क्रीन पर या सीधे आपके डेस्कटॉप पर लाएगा। एक बार जब आप डेस्कटॉप पर पहुंच जाते हैं, तो थोड़ा इंतजार करना होगा क्योंकि स्नो लेपर्ड कुछ पृष्ठभूमि कार्य करता है और फिर मैक्स ओएस एक्स सेटअप सहायक को लॉन्च करता है।
सेटअप सहायक
मैक्स ओएस एक्स सेटअप सहायक अपनी स्वागत स्क्रीन प्रदर्शित करेगा और थोड़ा सा संगीत बजाएगा। एक बार स्वागत एनीमेशन खत्म हो जाने के बाद, सेटअप सहायक के पास वास्तव में कुछ भी नहीं है, क्योंकि आपने ओएस एक्स के पिछले संस्करण से अपग्रेड किया है और सेट अप करने के लिए और कुछ नहीं है। आप जारी रखें बटन पर क्लिक कर सकते हैं और हिम तेंदुए की अपनी नई स्थापना की खोज शुरू कर सकते हैं।






