सुरक्षा के लिए माइक्रोसॉफ्ट ने अब तक का सबसे अच्छा काम विंडोज एक्सपी, सर्विस पैक (एसपी) 2 के दिनों में डिफ़ॉल्ट रूप से फ़ायरवॉल चालू किया था। फ़ायरवॉल एक ऐसा प्रोग्राम है जो आपके (और से) तक पहुंच को प्रतिबंधित करता है। संगणक। यह आपके कंप्यूटर को अधिक सुरक्षित बनाता है, और इंटरनेट से जुड़े किसी भी कंप्यूटर के लिए इसे कभी भी बंद नहीं किया जाना चाहिए। XP SP2 से पहले, विंडोज फ़ायरवॉल को डिफ़ॉल्ट रूप से बंद कर दिया गया था, जिसका अर्थ है कि उपयोगकर्ताओं को यह जानना था कि यह वहां था, और इसे स्वयं चालू करें, या असुरक्षित छोड़ दें। कहने की जरूरत नहीं है, बहुत से लोग अपने फ़ायरवॉल को चालू करने में विफल रहे और उनके कंप्यूटर से छेड़छाड़ की गई।
जनवरी 2020 से, माइक्रोसॉफ्ट अब विंडोज 7 का समर्थन नहीं कर रहा है। हम सुरक्षा अपडेट और तकनीकी सहायता प्राप्त करना जारी रखने के लिए विंडोज 10 में अपग्रेड करने की सलाह देते हैं।
डिस्कवर करें कि विंडोज 7 के लिए फायरवॉल दिशाओं को कैसे खोजें और एक्सेस करें। अगर आप विंडोज 10 में फायरवॉल के बारे में जानकारी मांग रहे हैं, तो हमारे पास वह भी है।
Windows 7 फ़ायरवॉल ढूंढें
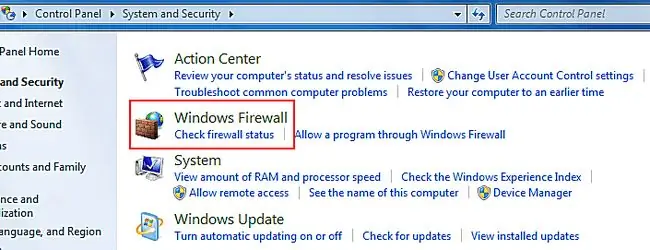
विंडोज 7 में फ़ायरवॉल तकनीकी रूप से XP के फ़ायरवॉल से बहुत अलग नहीं है। और इसका उपयोग करना उतना ही महत्वपूर्ण है। जैसा कि बाद के सभी संस्करणों में होता है, यह डिफ़ॉल्ट रूप से चालू रहता है और इसे उसी तरह छोड़ दिया जाना चाहिए। लेकिन कई बार इसे अस्थायी रूप से अक्षम करना पड़ सकता है, या किसी अन्य कारण से बंद हो जाता है। इसका मतलब है कि इसका उपयोग करना सीखना महत्वपूर्ण है, और यहीं पर यह ट्यूटोरियल आता है।
फ़ायरवॉल को खोजने के लिए, क्रम में, स्टार्ट/कंट्रोल पैनल/सिस्टम और सुरक्षा पर बायाँ-क्लिक करें। यह आपको यहां दिखाई गई विंडो पर लाएगा। "Windows फ़ायरवॉल" पर बायाँ-क्लिक करें, यहाँ लाल रंग में उल्लिखित है।
मुख्य फ़ायरवॉल डिस्प्ले
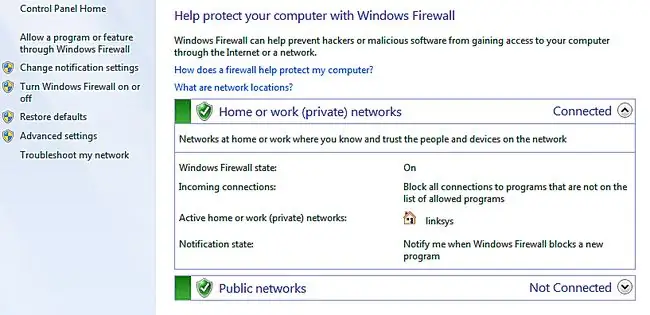
विंडोज फ़ायरवॉल के लिए मुख्य स्क्रीन इस तरह दिखनी चाहिए, जिसमें "होम" और "पब्लिक" नेटवर्क दोनों के लिए हरे रंग की ढाल और सफेद चेकमार्क है।हम यहां होम नेटवर्क से संबंधित हैं; यदि आप किसी सार्वजनिक नेटवर्क पर हैं, तो इस बात की बहुत अच्छी संभावना है कि फ़ायरवॉल किसी और के द्वारा नियंत्रित किया जाता है, और आपको इसके बारे में चिंता करने की आवश्यकता नहीं होगी।
खतरा! फ़ायरवॉल बंद
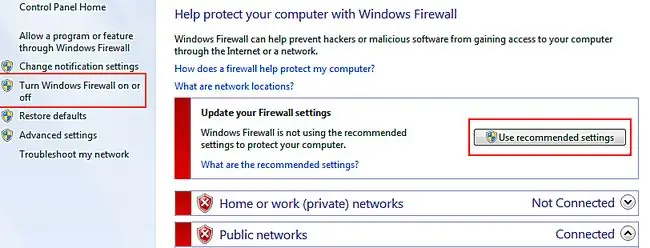
यदि इसके बजाय, वे ढालें सफेद "X" के साथ लाल हैं, तो यह बुरा है। इसका मतलब है कि आपका फ़ायरवॉल बंद है, और आपको इसे तुरंत चालू करना चाहिए। ऐसा करने के दो तरीके हैं, दोनों को लाल रंग में रेखांकित किया गया है। दाईं ओर "अनुशंसित सेटिंग्स का उपयोग करें" पर क्लिक करने से आपकी सभी फ़ायरवॉल सेटिंग्स स्वचालित रूप से चालू हो जाती हैं। दूसरा, बाईं ओर, "Windows फ़ायरवॉल चालू या बंद करें" कहता है। यह आपको फ़ायरवॉल के व्यवहार पर अधिक नियंत्रण रखने की अनुमति देता है।
नए प्रोग्राम को ब्लॉक करें
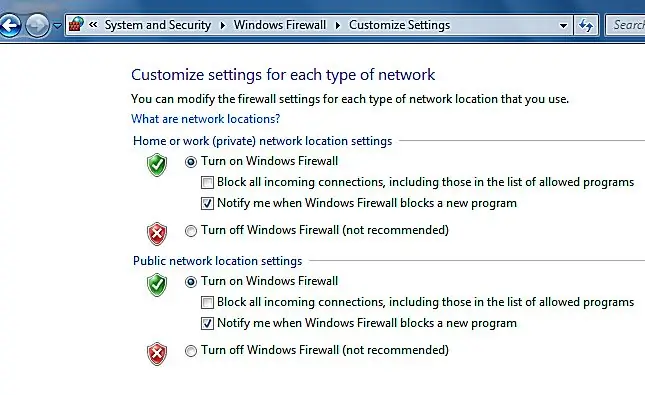
पिछली स्क्रीन में "Windows Firewall को चालू या बंद करें" पर क्लिक करने से आप यहां आ जाते हैं। यदि आप मंडलियों में "विंडोज फ़ायरवॉल चालू करें" पर क्लिक करते हैं (आप उन्हें "रेडियो बटन" भी कह सकते हैं), तो आप देख सकते हैं कि बॉक्स "मुझे सूचित करें जब विंडोज फ़ायरवॉल एक नया प्रोग्राम ब्लॉक करता है" स्वचालित रूप से चेक किया गया है।
एक सुरक्षा उपाय के रूप में इसे चेक करना छोड़ देना एक अच्छा विचार है। उदाहरण के लिए, आपके पास एक वायरस, स्पाइवेयर या अन्य दुर्भावनापूर्ण प्रोग्राम हो सकता है जो आपके कंप्यूटर पर स्वयं को लोड करने का प्रयास करता है। इस तरह, आप प्रोग्राम को लोड होने से रोक सकते हैं। किसी भी प्रोग्राम को ब्लॉक करना एक अच्छा विचार है जिसे आपने अभी डिस्क से लोड नहीं किया है या इंटरनेट से डाउनलोड नहीं किया है। दूसरे शब्दों में, यदि आपने स्वयं विचाराधीन प्रोग्राम की स्थापना आरंभ नहीं की है, तो इसे ब्लॉक कर दें, क्योंकि यह खतरनाक होने की संभावना है।
"सभी आने वाले कनेक्शनों को ब्लॉक करें…" चेकबॉक्स अनिवार्य रूप से आपके कंप्यूटर को सभी नेटवर्क से बंद कर देगा, जिसमें इंटरनेट, कोई भी घरेलू नेटवर्क या कोई भी कार्य नेटवर्क शामिल है, जिस पर आप काम कर रहे हैं। मैं केवल यह जाँच करूँगा कि यह आपका कंप्यूटर समर्थन व्यक्ति है जो आपसे किसी कारण से पूछता है।
डिफ़ॉल्ट सेटिंग्स को पुनर्स्थापित करें
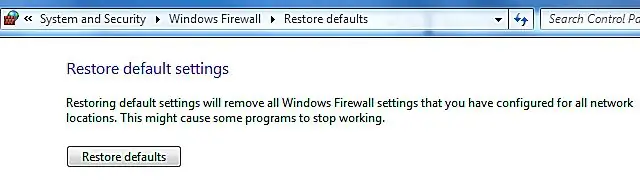
मुख्य विंडोज फ़ायरवॉल मेनू में अंतिम आइटम जिसे आपको जानना आवश्यक है वह बाईं ओर "रिस्टोर डिफॉल्ट्स" लिंक है।यह यहां स्क्रीन लाता है, जो डिफ़ॉल्ट सेटिंग्स के साथ फ़ायरवॉल को वापस चालू करता है। अगर आपने समय के साथ अपने फ़ायरवॉल में बदलाव किए हैं और इसके काम करने का तरीका पसंद नहीं है, तो यह सब कुछ फिर से ठीक कर देता है।
विंडोज फ़ायरवॉल एक शक्तिशाली सुरक्षा उपकरण है और आपको हर समय इसका उपयोग करना चाहिए। यदि इंटरनेट से जुड़ा है, तो आपके कंप्यूटर को मिनटों में, या उससे भी कम समय में समझौता किया जा सकता है, यदि फ़ायरवॉल अक्षम है या अन्यथा बंद है। अगर आपको चेतावनी मिलती है कि यह बंद है, तो तुरंत कार्रवाई करें -- और मेरा मतलब तत्काल है -- इसे फिर से काम करने के लिए।






