ऑटो टेक्स्ट प्रविष्टियां टेक्स्ट के डिब्बाबंद बिट्स हैं जिन्हें आप विभिन्न वर्ड डॉक्स में सम्मिलित कर सकते हैं - लेकिन कीबोर्ड शॉर्टकट के साथ, ऑटो टेक्स्ट इंसर्शन और भी तेज साबित होता है।
ये निर्देश विंडोज डेस्कटॉप के लिए माइक्रोसॉफ्ट वर्ड 2010 और बाद में लागू होते हैं। समान कार्यक्षमता Word 2007 और Word 2003, साथ ही Mac के लिए Word में दिखाई देती है।
एक ऑटो टेक्स्ट एंट्री बनाना
कई डिफ़ॉल्ट ऑटो टेक्स्ट प्रविष्टियां वर्ड के साथ शिप होती हैं। आपकी डिफ़ॉल्ट ऑटो टेक्स्ट प्रविष्टियां हॉटकी के असाइनमेंट का समर्थन करती हैं।
ऑटो टेक्स्ट प्रविष्टि बनाने के लिए इन चरणों का पालन करें:
- वह टेक्स्ट चुनें जिसे आप अपनी ऑटो टेक्स्ट गैलरी में जोड़ना चाहते हैं।
- सम्मिलित करें टैब चुनें। पाठ समूह में, त्वरित भाग बटन पर क्लिक करें।
-
अपने माउस पॉइंटर को AutoText पर रखें। खुलने वाले द्वितीयक मेनू में, मेनू के निचले भाग में चयन को ऑटोटेक्स्ट गैलरी में सहेजें क्लिक करें।

Image -
नया बिल्डिंग ब्लॉक बनाएं संवाद बॉक्स में फ़ील्ड को पूरा करें:
- नाम फ़ील्ड आपके द्वारा चुने गए टेक्स्ट को प्रदर्शित करेगा।
- गैलरी को AutoText पर सेट किया जाना चाहिए।
- श्रेणी डिफ़ॉल्ट रूप से सामान्य है, हालांकि आप अपना खुद का बना सकते हैं।
- विवरण प्रविष्टि की पहचान करने के लिए एक लेबल प्रदान करता है।
- इसे सेव करें उस टेम्पलेट में जिसे आप प्रविष्टि को सहेजना चाहते हैं। डिफ़ॉल्ट सामान्य है।
- Options आपको ऑटोटेक्स्ट को सामान्य रूप से, अपने पैराग्राफ में, या पेज ब्रेक के बीच, इसे अपना पेज देने के लिए चुनने देता है।
-
क्लिक करें ठीक।
ऑटो टेक्स्ट एंट्री के लिए शॉर्टकट लागू करना
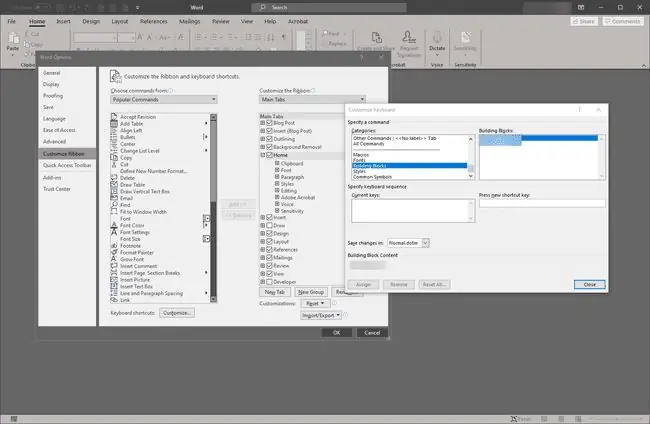
कीबोर्ड शॉर्टकट वर्ड पर लागू होते हैं न कि केवल ऑटो टेक्स्ट प्रविष्टियों पर। एक नया शॉर्टकट बनाने के लिए, Word विकल्प खोलें और फिर कस्टमाइज़ रिबन टैब चुनें। डायलॉग बॉक्स के नीचे कस्टमाइज़ करें बटन चुनें। परिणामी पॉप-अप बॉक्स में, श्रेणी सूची को बिल्डिंग ब्लॉक्स तक स्क्रॉल करें, फिर सूची से संबंधित ब्लॉक का चयन करें। प्रेस नई शॉर्टकट कुंजी बॉक्स से, इच्छित कुंजी कॉम्बो इनपुट करें। जब आप इसे पूरा कर लें, तो बंद करें चुनें और Word विकल्प से बाहर निकलें।
यदि आप परिवर्तनों को Normal.dotm में सहेजते हैं, तो हॉटकी नॉर्मल टेम्पलेट के आधार पर सभी नए दस्तावेज़ों पर लागू होती है। इस प्रकार, हॉटकी सभी दस्तावेज़ों में बनी रहती है।






