क्या पता
- स्टेटस बार: कस्टमाइज़ स्टेटस बार मेनू > के लिए स्टेटस बार पर राइट-क्लिक करें वर्ड काउंट बार में प्रदर्शित करने के लिए चुनें।
- चयनित टेक्स्ट: वांछित टेक्स्ट को हाइलाइट करें > वर्ड स्टेटस बार के बाईं ओर वर्ड काउंट चेक करें।
- वर्ड काउंट विंडो: स्टेटस बार पर वर्ड काउंट चुनें, या प्रूफिंग के तहत रिव्यू चुनें और वर्ड काउंट चुनें ।
यह आलेख बताता है कि माइक्रोसॉफ्ट वर्ड 2019, 2016, 2013, 2010 और माइक्रोसॉफ्ट 365 के लिए वर्ड में किसी दस्तावेज़ की शब्द संख्या की जांच कैसे करें।
स्टेटस बार में वर्ड काउंट देखें
अगर आपको स्टेटस बार में वर्ड काउंट दिखाई नहीं देता है:
-
कस्टमाइज़ स्टेटस बार मेनू प्रदर्शित करने के लिए स्टेटस बार पर कहीं भी राइट-क्लिक करें।

Image -
दस्तावेज़ में कितने शब्द हैं यह देखने के लिए शब्द गणना देखें।

Image -
स्टेटस बार में शब्द गणना प्रदर्शित करने के लिए, शब्द गणना चुनें।

Image
चयनित पाठ के लिए शब्द गणना
किसी विशिष्ट वाक्य, पैराग्राफ या सेक्शन में शब्दों की संख्या देखने के लिए टेक्स्ट का चयन करें। चयनित टेक्स्ट की शब्द गणना वर्ड स्टेटस बार के बाईं ओर पूरे दस्तावेज़ के लिए शब्द गणना के साथ प्रदर्शित होती है। यह कुछ ऐसा कहेगा 502 शब्दों में से 95
एक ही समय में कई वर्गों के लिए शब्द गणना खोजने के लिए, पहले चयन करें, फिर अन्य चयन करते समय Ctrl कुंजी दबाए रखें।
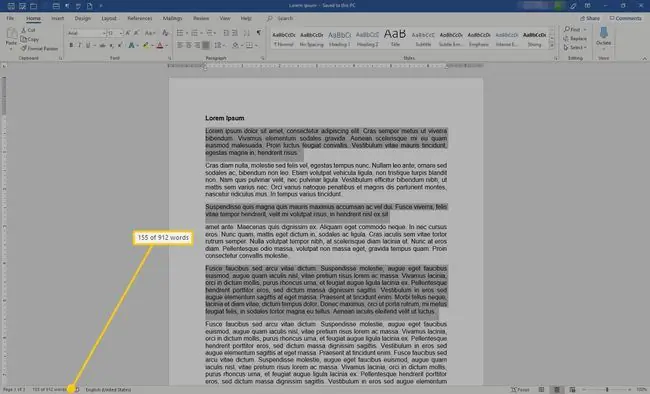
वर्ड काउंट विंडो
यदि आपको एक साधारण शब्द गणना से अधिक की आवश्यकता है, तो वर्ड काउंट पॉप-अप विंडो प्रदर्शित करें, जो निम्नलिखित जानकारी दिखाती है:
- पृष्ठों की संख्या
- शब्दों की संख्या
- वर्णों की संख्या (रिक्त स्थान नहीं)
- वर्णों की संख्या (रिक्त स्थान के साथ)
- पैराग्राफ
- पंक्तियाँ
वर्ड काउंट विंडो खोलने के लिए स्टेटस बार पर वर्ड काउंट को सेलेक्ट करें। या, समीक्षा मेनू पर जाएं और प्रूफिंग समूह में, शब्द गणना चुनें।
आप टेक्स्ट बॉक्स, फ़ुटनोट और एंडनोट्स को शामिल या बहिष्कृत करने का विकल्प चुन सकते हैं।
शब्द गणना विंडो बंद करने के लिए, बंद करें या X चुनें।






