कुछ फोटो प्रिंट आपूर्तिकर्ता सीधे तस्वीरों पर तारीख डालते हैं, लेकिन अभ्यास तस्वीर से अलग हो जाता है। डिजिटल कैमरों के बारे में एक अच्छी बात यह है कि वे स्वचालित रूप से फ़ाइल में संग्रहीत मेटाडेटा में दिनांक एम्बेड करते हैं, इसलिए आपको सीधे छवि पर दिनांक मुद्रित करने की आवश्यकता नहीं है।
तारीखों से छुटकारा
यदि आप किसी चित्र पर मुद्रित तिथि के साथ स्कैन करते हैं, तो आपके पास इसे हटाने के लिए कुछ विकल्प हैं।
- इसे क्रॉप करें
- ब्लॉक आउट
- इसे क्लोन करें
- हीलिंग ब्रश का इस्तेमाल करें
- स्मार्ट भरण प्लग-इन का उपयोग करें
तस्वीर को काट कर तारीख निकालें

फसल काटना एक आसान उपाय है, लेकिन यह हमेशा आदर्श नहीं होता, जैसा कि इस तस्वीर के मामले में होता है, जहां यह विषय के पिछले पैरों और पूंछ के हिस्से को चित्र से काट देता है।
तिथि को ब्लॉक करके हटा दें

तारीख के चारों ओर एक आयताकार चयन करें और इसे एक ठोस रंग से भरें जो पृष्ठभूमि के समान हो। चयन के किनारों को धुंधला करें ताकि वे परिवेश में मिल जाएं। ब्लॉक करना एक और आसान समाधान है, लेकिन यह सहज नहीं है। हालांकि, मूल छवि में चमकीले पीले रंग की तारीख की तुलना में परिणाम बहुत कम परेशान करने वाला है।
रबर स्टाम्प या क्लोन टूल से तारीख निकालें
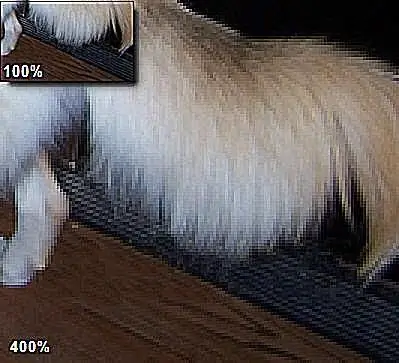
अधिकांश फ़ोटो-संपादन सॉफ़्टवेयर में एक रबर स्टैम्प या क्लोन टूल होता है जो किसी फ़ोटो से किसी दिनांक को निकालने के लिए अच्छी तरह से काम कर सकता है, खासकर यदि दिनांक फ़ोटो के ठोस बनावट वाले क्षेत्र पर हो।इस तस्वीर के मामले में, पृष्ठभूमि बनावट की विविधता क्लोनिंग को एक समय लेने वाला कार्य बनाती है। हालांकि प्रतिरूपण स्पष्ट नहीं है जब छवि को 100 प्रतिशत पर देखा जाता है, यह उच्च आवर्धन पर पता लगाने योग्य होता है।
फ़ोटोशॉप में हीलिंग या पैच टूल से दिनांक निकालें
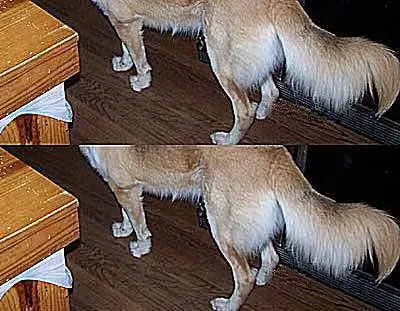
फ़ोटोशॉप एक पैच टूल और एक हीलिंग ब्रश प्रदान करता है जो आसपास के क्षेत्र में पृष्ठभूमि बनावट को संरक्षित करते हुए खामियों को जल्दी से दूर करता है। Photoshop Elements में समान टूल होते हैं - स्पॉट हीलिंग टूल और हीलिंग ब्रश।
जादू की छड़ी का उपयोग करके पीले तारीख के अंकों का चयन करें और फिर चयन को एक पिक्सेल तक विस्तारित करें। क्षेत्र पर फोटोशॉप के पैच टूल का उपयोग करें। केवल पैच टूल के बाद छवि के शीर्ष भाग में दिखाए गए परिणाम बहुत अच्छे हैं, लेकिन रेफ्रिजरेटर और फर्श के बीच की रेखा थोड़ी उखड़ी हुई है। उदाहरण छवि के निचले आधे हिस्से में, आप किनारे की सफाई के परिणाम देख सकते हैं।यह क्लोन टूल का उपयोग करके एक सावधानीपूर्वक स्वाइप के साथ किया गया था। समग्र परिणाम भले ही सही न हों, लेकिन वे बहुत अच्छे हैं।
एलियन स्किन इमेज के साथ डेट हटाएं डॉक्टर 2 स्मार्ट फिल प्लग-इन

स्मार्ट फिल एलियन स्किन इमेज डॉक्टर 2 संग्रह में फोटोशॉप के लिए एक तृतीय-पक्ष प्लग-इन फ़िल्टर है। इस विशेष छवि के लिए, यह सभी का सर्वोत्तम परिणाम देता है। इस उदाहरण के लिए, तारीख के जादू की छड़ी के चयन से शुरू करें और फिर इन सेटिंग्स के साथ स्मार्ट फिल फ़िल्टर का उपयोग करें:
- विस्तार चयन: 1
- बनावट फ़ीचर आकार: 8.15
- बनावट नियमितता: उच्च
- पृष्ठभूमि में सिलाई: सक्षम
इस फ़िल्टर के साथ, परिणाम किसी भी अन्य तरीकों की तुलना में बहुत कम ध्यान देने योग्य हैं, फिर भी यह क्लोन टूल का उपयोग करने में लगने वाले समय के एक अंश में किया गया था।






