यह लेख आपको GIMP में Layer Groups फीचर से परिचित कराएगा। कोई भी जिसने बड़ी संख्या में परतों वाली छवियों के साथ काम किया है, वह इस बात की सराहना करेगा कि कैसे यह उपकरण जटिल मिश्रित छवियों को काम करने में अधिक आसान बना सकता है।
यहां तक कि अगर आप अपनी GIMP फ़ाइलों में कई परतों के साथ काम नहीं करते हैं, तब भी आप यह समझने से लाभ उठा सकते हैं कि परत समूह कैसे काम करते हैं, क्योंकि वे फ़ाइलों को बेहतर ढंग से प्रबंधित करने में आपकी मदद करेंगे, खासकर जब उन्हें साझा करने की बात आती है अन्य।
इंटरफ़ेस को अधिक सुसंगत बनाने के लिए GIMP के सिंगल विंडो मोड का उपयोग करें।
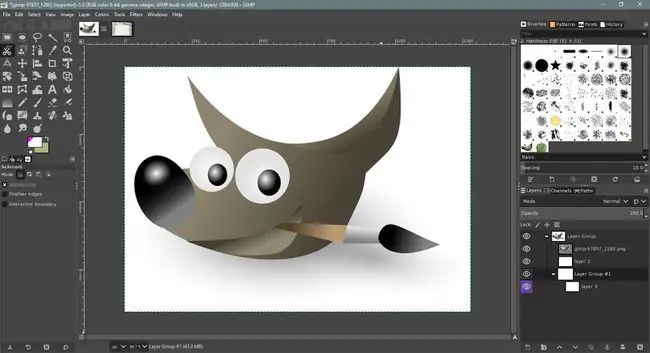
परत समूहों का उपयोग क्यों करें?
यह परतों को पारदर्शी एसीटेट की अलग-अलग शीट के रूप में सोचने में मदद करता है, प्रत्येक पर एक अलग छवि होती है।यदि आप इन चादरों को एक-दूसरे के ऊपर ढेर करना चाहते हैं, तो स्पष्ट पारदर्शी क्षेत्र परतों को एक समग्र छवि की छाप देने के लिए ढेर के नीचे की अनुमति देगा। विभिन्न परिणाम उत्पन्न करने के लिए परतों को आसानी से स्थानांतरित भी किया जा सकता है।
GIMP में, परतें समान रूप से एक-दूसरे के ऊपर खड़ी होती हैं। पारदर्शी क्षेत्रों के साथ परतों का उपयोग करके, निचली परतें एक समग्र छवि के रूप में दिखाई देंगी, जिसे एक फ्लैट फ़ाइल के रूप में निर्यात किया जा सकता है, जैसे कि JPEG या PNG।
मिश्रित छवि के अलग-अलग तत्वों को अलग-अलग परतों में रखकर, आप स्तरित फ़ाइल पर वापस लौट सकते हैं और नई फ़्लैट की गई फ़ाइल को सहेजने से पहले इसे आसानी से संपादित कर सकते हैं। यह विशेष रूप से तब सहायक होता है, जब, उदाहरण के लिए, कोई क्लाइंट चाहता है कि आप सबमिट की गई छवि में छोटे-छोटे संपादन करें, जैसे कि लोगो को थोड़ा बड़ा करना।
परत पैलेट में परत समूहों का उपयोग करना
GIMP में एक नया लेयर ग्रुप बनाने के लिए इन चरणों का पालन करें।
- लेयर्स पैलेट खोलने के लिए Windows > डॉकेबल डायलॉग्स > Layers चुनें, अगर यह डिफ़ॉल्ट रूप से नहीं खोला जाता है।
- नया लेयर ग्रुप बनाएं। परत समूह बटन परत पैलेट के निचले पट्टी पर स्थित है, नई परत बटन के दाईं ओर; यह एक छोटे फ़ोल्डर आइकन द्वारा दर्शाया जाता है। यदि आप इसे चुनते हैं, तो परत पैलेट में एक खाली परत समूह जोड़ दिया जाएगा।
-
आप नए लेयर ग्रुप को उसके लेबल पर डबल-क्लिक करके और नया नाम दर्ज करके नाम दे सकते हैं। नया नाम सहेजने के लिए अपने कीबोर्ड पर Enter दबाना याद रखें।
- लेयर्स को नए लेयर ग्रुप में ड्रैग करें। आप देखेंगे कि समूह का थंबनेल उसमें शामिल सभी परतों का एक संयोजन बन जाता है।
लेयर्स की तरह ही, आप लेयर्स पैलेट के निचले भाग में किसी एक को चुनकर और डुप्लिकेट चुनकर ग्रुप को डुप्लिकेट कर सकते हैं। परत समूह की दृश्यता को बंद किया जा सकता है, और आप समूह को अर्ध-पारदर्शी बनाने के लिए अस्पष्टता स्लाइडर का उपयोग कर सकते हैं।
ध्यान दें कि प्रत्येक लेयर ग्रुप के पास प्लस या माइनस सिंबल के साथ एक छोटा बटन होता है। इनका उपयोग परत समूहों के विस्तार और अनुबंध के लिए किया जा सकता है; उनका उपयोग दो सेटिंग्स के बीच टॉगल करने के लिए किया जाता है।






