क्या पता
- Alt दबाकर रखें, फिर Alt को होल्ड करते हुए टैब कुंजी दबाएं और छोड़ेंकुंजी.
- दबाएं टैब या विंडो के बीच स्विच करने के लिए तीर कुंजियों का उपयोग करें।
- फास्ट स्विचिंग विंडो को बंद करने के लिए, Alt कुंजी जारी करें।
यह आलेख बताता है कि विंडोज़ में सभी खुले प्रोग्राम और ऐप्स के बीच स्विच करने के लिए Alt+ Tab शॉर्टकट का उपयोग कैसे करें। इस आलेख में दिए गए निर्देश विंडोज 10, विंडोज 8 और विंडोज 7 पर लागू होते हैं।
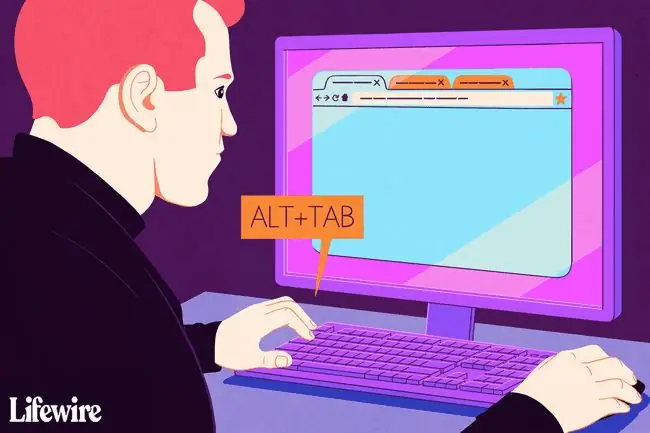
खुले प्रोग्राम के बीच आसानी से स्विच करने के लिए Alt+Tab का उपयोग करें
Alt+Tab स्विचिंग आपके कंप्यूटर पर ओपन ऐप विंडो की थंबनेल इमेज प्रदर्शित करता है। उस विंडो को स्क्रीन पर सक्रिय विंडो बनाने के लिए एक थंबनेल चुनें।
आप खुली खिड़कियों के बीच स्विच करने के लिए विन+टैब शॉर्टकट का भी उपयोग कर सकते हैं।
- कम से कम दो विंडो खोलें। ये प्रोग्राम, ऐप्स, फ़ाइलें या ब्राउज़र विंडो हो सकते हैं।
-
कीबोर्ड पर Alt कुंजी को दबाकर रखें, टैब कुंजी को दबाकर छोड़ दें, औरको जारी रखें Alt कुंजी।
ऑल्ट+टैब फास्ट स्विचिंग विंडो के साथ काम करते समय Alt कुंजी को होल्ड करना जारी रखें।
-
ऑल्ट+टैब फास्ट स्विचिंग विंडो स्क्रीन के बीच में दिखाई देती है और इसमें प्रत्येक विंडो के लिए एक आइकन होता है जो वर्तमान में खुला है।
ऑल्ट+टैब फास्ट स्विचिंग विंडो को बंद करने के लिए, Alt कुंजी जारी करें।

Image - दबाएं टैब उस विंडो को हाइलाइट करने के लिए जिसे आप स्क्रीन पर प्रदर्शित करना चाहते हैं और सक्रिय विंडो बनाएं। हर बार जब आप Tab दबाते हैं, तो हाइलाइट बाएँ से दाएँ चला जाता है।
-
हाइलाइट बॉक्स की दिशा उलटने के लिए और इसे दाएं से बाएं ले जाने के लिए, Shift+Alt दबाएं।
थंबनेल छवियों के बीच जाने का दूसरा तरीका कीबोर्ड पर तीर कुंजियों का उपयोग करना है।
- Alt कुंजी जारी करें और विंडोज़ हाइलाइट की गई विंडो पर स्विच करें।
Alt+Tab रिवर्स में
यदि आप अपनी मनचाही खिड़की से आगे निकल जाते हैं, तो खुली खिड़कियों के माध्यम से साइकिल चलाने के लिए टैब कुंजी न दबाएं। विंडोज़ को उल्टे क्रम में चुनने के लिए Shift+Tab कीबोर्ड शॉर्टकट का उपयोग करें।






