क्या पता
- सेटिंग पर जाएं > पहुंच-योग्यता > टच > असिस्टिवटच और स्लाइडर को पर पर ले जाएं।
- स्क्रीन पर एक वर्चुअल ऑन-स्क्रीन होम बटन दिखाई देता है। मेनू खोलने के लिए आइकन पर टैप करें।
यह लेख बताता है कि iOS 12 और इसके बाद के वर्शन पर चलने वाले iPhone में असिस्टिवटच बटन कैसे जोड़ें और असिस्टिवटच का उपयोग कैसे करें। फिर भी, ये टिप्स सभी iPhone पर लागू होते हैं, न कि केवल होम बटन वाले iPhone पर। इसका मतलब है कि वे iPhone X और नए के साथ काम करते हैं, भले ही उन मॉडलों में होम बटन न हो।
असिस्टिवटच के साथ अपने iPhone स्क्रीन पर होम बटन कैसे लगाएं
असिस्टिवटच को सक्षम करके अपने iPhone स्क्रीन में होम बटन जोड़ने के लिए, इन चरणों का पालन करें:
-
iOS 13 और बाद वाले वर्शन में सेटिंग्स> पहुंच-योग्यता पर टैप करें।
यदि आप iOS 12 का उपयोग कर रहे हैं, तो सेटिंग्स > सामान्य > पहुंच-योग्यता पर जाएं.
-
टच> AssistiveTouch पर जाएं और इसे चालू करने के लिए बटन ढूंढें।
यदि आप iOS 12 का उपयोग कर रहे हैं, तो Accessibility स्क्रीन से AssistiveTouch टैप करें।

Image - असिस्टिवटच स्क्रीन पर, स्लाइडर को ऑन/ग्रीन पर ले जाएं।
- आपकी स्क्रीन पर एक नया, गोल आइकन दिखाई देता है। यह आपका नया वर्चुअल ऑनस्क्रीन होम बटन है।
iPhone पर असिस्टिवटच का उपयोग कैसे करें
असिस्टिवटच टच चालू होने पर, इसका उपयोग करने का तरीका यहां बताया गया है।
आइकन को टैप करने से निम्नलिखित विकल्पों के साथ एक मेनू सामने आता है:
- सूचनाएं: अधिसूचना केंद्र तक त्वरित पहुंच प्रदान करता है।
- कस्टम: आपको आपके द्वारा बनाए गए किसी भी कस्टम शॉर्टकट या क्रियाओं तक पहुंचने देता है।
- डिवाइस: फोन को लॉक करने, वॉल्यूम बढ़ाने और कम करने, म्यूट करने और बहुत कुछ जैसी सामान्य सुविधाओं के लिए वन-टच एक्सेस प्रदान करता है।
- सिरी: सिरी को लॉन्च किया (बड़ा आश्चर्य, सही?)।
- नियंत्रण केंद्र: नियंत्रण केंद्र का खुलासा (एक और आश्चर्य)।
- होम: होम बटन पर क्लिक करने के बराबर। भौतिक होम बटन की तरह ही, आप इसे डबल-टैप भी कर सकते हैं।
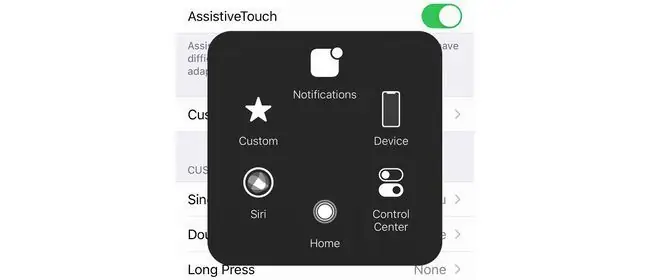
जब आप इनमें से किसी भी विकल्प को चुनते हैं, तो आप विंडो के बीच में बैक एरो को टैप करके वापस जा सकते हैं।
आप स्क्रीन के चारों ओर घूमने के लिए असिस्टिवटच आइकन को ड्रैग और ड्रॉप करते हैं जो आपके लिए सबसे सुविधाजनक या उपयोगी है।
iPhone पर असिस्टिवटच को कैसे कस्टमाइज़ करें
क्या आप सहायक टच ऑनस्क्रीन होम बटन को टैप या डबल टैप करने पर ट्रिगर होने वाली क्रियाओं को बदलना चाहते हैं? तुम कर सकते हो। बस इन चरणों का पालन करें:
-
iOS 13 और बाद के वर्शन में, सेटिंग्स> पहुंच-योग्यता> टच >पर जाएं सहायक स्पर्श.
आईओएस 12 में, सेटिंग्स > सामान्य > पहुंच-योग्यता >पर जाएं सहायक स्पर्श.
- आप नियंत्रित कर सकते हैं कि सिंगल-टैप, डबल-टैप, या लॉन्ग प्रेस के लिए क्या होता है. उस क्रिया के लिए मेनू टैप करें जिसे आप अनुकूलित करना चाहते हैं।
-
उपलब्ध सूची में से अपनी इच्छित क्रिया का चयन करें।

Image - डबल-टैप और लॉन्ग प्रेस के लिए, आप समय समाप्त होने से पहले कार्रवाई के लिए आवश्यक समय की मात्रा को भी नियंत्रित कर सकते हैं। इसे क्रमशः डबल-टैप टाइमआउट और लंबी प्रेस अवधि मेनू में नियंत्रित करें।
आप वर्चुअल होम बटन के उपयोग में न होने पर कमोबेश अपारदर्शी भी बना सकते हैं। निष्क्रिय अस्पष्टता बटन पर टैप करें और स्लाइडर को अपनी इच्छित पारदर्शिता पर ले जाएं।
iPhone पर असिस्टिवटच को कैसे बंद करें
अपने ऑनस्क्रीन होम बटन को अब और नहीं चाहते? इन चरणों का पालन करके असिस्टिवटच को बंद करें:
-
iOS 13 और उसके बाद के वर्शन में, सेटिंग्स > पहुंच-योग्यता> स्पर्श करें > पर टैप करेंअसिस्टिवटच.
यदि आप iOS 12 का उपयोग कर रहे हैं, तो सेटिंग्स > सामान्य > पहुंच-योग्यता पर जाएं > सहायक स्पर्श.
- असिस्टिवटच स्लाइडर को ऑफ/व्हाइट पर ले जाएं।
सहायक स्पर्श क्या है?
AssistiveTouch आपके iPhone की स्क्रीन पर एक वर्चुअल होम बटन डालता है। यह वर्चुअल होम बटन आपको होम बटन दबाने के समान कार्य करने की अनुमति देता है, लेकिन इसके बजाय ऑनस्क्रीन आइकन टैप करके। इसमें सामान्य कार्यों के शॉर्टकट भी होते हैं जिनमें होम बटन शामिल होता है और आप इसे टैप करके ट्रिगर किए गए शॉर्टकट को कस्टमाइज़ कर सकते हैं।
असिस्टिवटच मूल रूप से उन शारीरिक स्थितियों वाले लोगों के लिए डिज़ाइन किया गया था जो उनके लिए बटन दबाने में कठिनाई करते हैं। तब से, इसका उपयोग टूटे हुए होम बटन के लिए वर्कअराउंड के रूप में भी किया जाता है (उदाहरण के लिए, यह एक ऐसे iPhone को ठीक करने में मदद कर सकता है जो बंद नहीं होगा), जो लोग चिंतित हैं, यदि वे इसे बहुत अधिक क्लिक करते हैं तो होम बटन खराब हो जाएगा (यह सच नहीं है, वैसे), और सुविधा की सुविधा पसंद करने वालों द्वारा।






