गूगल असिस्टेंट एप्पल के सिरी, एमेजॉन के एलेक्सा, सैमसंग के बिक्सबी और माइक्रोसॉफ्ट के कॉर्टाना को डिजिटल असिस्टेंट की लाइनअप में शामिल करता है जो आपकी आवाज को समझ सकते हैं और कमांड या सवालों का जवाब दे सकते हैं। Google होम के पीछे Google सहायक प्रेरक शक्ति है, और यह स्मार्टफोन और टैबलेट के लिए एक ऐप के रूप में भी उपलब्ध है।
नीचे दी गई जानकारी लागू होनी चाहिए, इससे कोई फर्क नहीं पड़ता कि आपका एंड्रॉइड डिवाइस किसने बनाया: सैमसंग, गूगल, हुआवेई, श्याओमी, आदि।
गूगल असिस्टेंट क्या है?
जबकि Google सहायक ऊपर बताए गए सहायकों के साथ कुछ सुविधाएँ साझा करता है, Google का संस्करण अधिक संवादी है, जिसका अर्थ है कि यदि आपको अधिक जानकारी की आवश्यकता है तो आप अनुवर्ती प्रश्न पूछ सकते हैं।Google Assistant को Google Pixel लाइन ऑफ़ डिवाइसेस, Android TV स्ट्रीमिंग प्लेटफ़ॉर्म और Google Home, इसके स्मार्ट होम हब में बनाया गया है।
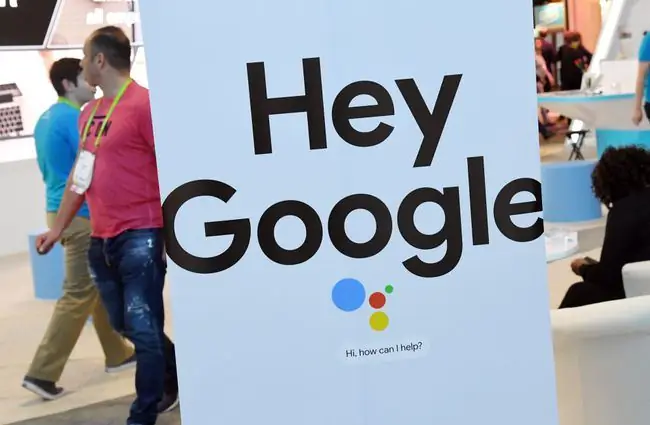
नीचे की रेखा
Google Assistant ऐप Android 7.0 (Nougat) या बाद के संस्करण चलाने वाले उपकरणों के लिए उपलब्ध है। यदि आपको आवश्यकता हो तो अपने ऑपरेटिंग सिस्टम को अपडेट करें, फिर ऐप डाउनलोड करने के लिए Google Play Store पर जाएं।
Google सहायक का उपयोग कैसे करें
Google Assistant लॉन्च करने के लिए, आप या तो अपने डिवाइस के होम बटन को देर तक दबाकर रख सकते हैं या "Hey, Google" या "Okay Google" बोल सकते हैं। आपको आमतौर पर ऐसा केवल तभी करना चाहिए जब आप पहली बार Assistant के साथ बातचीत शुरू करते हैं; मूल सहायक के सुधारों में एक ऐसी सुविधा शामिल है जो आपको एक ही अनुरोध के भीतर कई प्रश्न पूछने की अनुमति देती है। हालांकि, एक बार बातचीत समाप्त हो जाने के बाद, आपको एक नया सत्र शुरू करने के लिए फिर से "ओके, गूगल" या "हे, गूगल" कहना होगा।
आप Google Assistant से कुछ भी पूछ सकते हैं जो आप किसी खोज इंजन से पूछना चाहते हैं, जिसमें राज्य की राजधानियों, स्थानीय मौसम, मूवी समय और ट्रेन शेड्यूल के बारे में जानकारी शामिल है। उदाहरण के लिए, आप वरमोंट की राजधानी के लिए पूछ सकते हैं और फिर मोंटपेलियर के लिए दिशा-निर्देश प्राप्त कर सकते हैं या इसकी आबादी के लिए पूछ सकते हैं। यदि आप आस-पास के रेस्तरां देखने के लिए कहते हैं, तो आप उस सूची को केवल इतालवी रेस्तरां देखने के लिए फ़िल्टर कर सकते हैं या किसी विशेष रेस्तरां के घंटों के लिए पूछ सकते हैं। Google Assistant OpenTable जैसे ऐप का उपयोग करके आपके लिए रात के खाने का आरक्षण भी कर सकती है।
आप Assistant से रिमाइंडर सेट करने, संदेश भेजने या दिशा-निर्देश प्राप्त करने के लिए कह सकते हैं। यदि आप Google होम का उपयोग करते हैं, तो आप इसे लाइट चालू करने और अपने थर्मोस्टेट को नियंत्रित करने के लिए भी कह सकते हैं। आप Google होम को इंटरकॉम के रूप में भी इस्तेमाल कर सकते हैं और फैमिली बेल फीचर के साथ अलार्म सेट कर सकते हैं। अगर आप एक Google परिवार समूह बनाते हैं, तो परिवार के सदस्य अपने फ़ोन सहित किसी भी डिवाइस से Google होम ऐप से संचार कर सकते हैं।
अगर आप जब गूगल असिस्टेंट को एक्सेस करने की कोशिश नहीं कर रहे हैं तो अगर गूगल असिस्टेंट चालू हो जाता है, तो आप ओके गूगल वॉयस फीचर को बंद कर सकते हैं।
Google सहायक शॉर्टकट के साथ आसान ऐप एक्सेस
Google सहायक शॉर्टकट किसी ऐप को एक्सेस करना और केवल अपनी आवाज़ से उसके कार्यों को सक्रिय करना आसान बनाते हैं। कुछ ऐसा कहें, "हे Google, मेरे कैपिटल वन बिल का भुगतान करें" या "हे Google, मेरे याहू फाइनेंस स्टॉक की जांच करें।" Assistant ऐप खोल देगी और आपका काम पूरा कर देगी या लॉक स्क्रीन पर नतीजे दिखाएगी।
Google Assistant शॉर्टकट के लिए अपने सभी वॉइस कमांड विकल्प देखने के लिए, "Ok Google, शॉर्टकट" कहें और आप देखेंगे कि आप अपने इंस्टॉल किए गए Android ऐप्स के आधार पर और क्या कर सकते हैं।
सदस्यता सेटिंग ऑफ़र दैनिक या साप्ताहिक विकल्प
Google सहायक के साथ, आप विशिष्ट जानकारी के लिए सदस्यताएँ सेट कर सकते हैं, जैसे दैनिक मौसम और ट्रैफ़िक अपडेट, समाचार अलर्ट, खेल स्कोर, और बहुत कुछ। बस टाइप करें या कहें "मुझे मौसम दिखाओ" और फिर सदस्यता लेने के लिए दैनिक भेजें पर टैप करें।
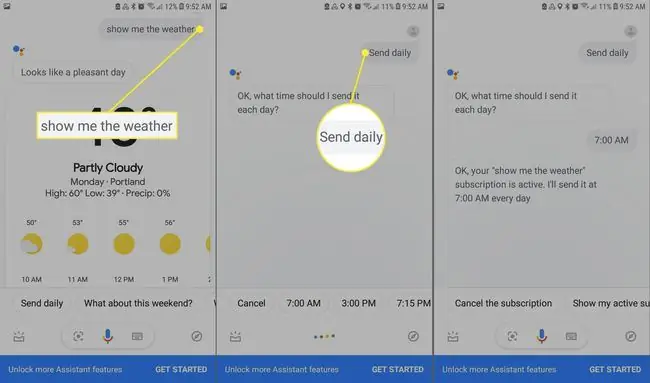
आप सहायक को यह भी बता सकते हैं कि आप अपनी सदस्यताएं किस समय प्राप्त करना चाहते हैं, ताकि आप काम पर जाने से पहले मौसम की जानकारी प्राप्त कर सकें और सुबह की कॉफी पीते समय समाचार अलर्ट प्राप्त कर सकें।आप किसी भी समय, "मेरी सदस्यताएँ दिखाएँ" कहकर अपनी सदस्यताओं को कॉल कर सकते हैं।
नीचे की रेखा
कई Google उत्पादों की तरह, Assistant आपके व्यवहार से सीखेगी और पिछली गतिविधि के आधार पर अपनी प्रतिक्रियाएँ तैयार करेगी। इन्हें स्मार्ट रिप्लाई कहा जाता है। उदाहरण के लिए, यह आपके पति या पत्नी के एक पाठ की प्रतिक्रिया की भविष्यवाणी करने की कोशिश कर सकता है जिसमें पूछा गया है कि आप रात के खाने के लिए क्या चाहते हैं या यदि आप प्रासंगिक खोजों या डिब्बाबंद प्रतिक्रियाओं जैसे "मुझे नहीं पता" का सुझाव देकर एक फिल्म देखने जा रहे हैं।
Google Assistant से ऑफ़लाइन सवाल पूछें
ऑनलाइन न होने पर भी अगर आपके मन में एक ज्वलंत प्रश्न है, तब भी आप Google Assistant से बात कर सकते हैं। यह आपकी क्वेरी को सहेज लेगा और फिर जैसे ही आपको वाई-फाई हॉटस्पॉट मिलेगा, आपको जवाब देगा। यदि आप सड़क पर हैं और आपको कोई ऐसी चीज़ दिखाई देती है जिसे आप पहचान नहीं सकते हैं, तो आप उसकी एक तस्वीर ले सकते हैं और सहायक से पूछ सकते हैं कि यह क्या है या यह रिवर्स इमेज सर्च का उपयोग करके क्या बना है। Assistant QR कोड भी पढ़ सकती है।
अक्सर पूछे जाने वाले प्रश्न
आप Google Assistant को कैसे बंद करते हैं?
कहें, "Ok Google, Assistant की सेटिंग खोलो।" फिर, सभी सेटिंग्स के अंतर्गत, सामान्य चुनें, और Google Assistant बंद टॉगल करें।
आप Google Assistant की आवाज़ कैसे बदलते हैं?
कहें, "Ok Google, Assistant की सेटिंग खोलो।" सभी सेटिंग्स तक नीचे स्क्रॉल करें और Assistant Voice चुनें, फिर वह आवाज़ चुनें जिसे आप उपयोग करना चाहते हैं।
आप Google Assistant की सेटिंग कैसे रीसेट करते हैं?
यदि आपको अपनी आवाज़ पहचानने के लिए Google सहायक को फिर से प्रशिक्षित करने की आवश्यकता है, तो सहायक सेटिंग खोलें, लोकप्रिय सेटिंग तक स्क्रॉल करें, और वॉयस मैच > वॉयस मॉडल चुनें > वॉयस मॉडल को फिर से प्रशिक्षित करें।
फ़ोन लॉक होने पर आप Google Assistant का इस्तेमाल कैसे करते हैं?
अपनी लॉक स्क्रीन पर Google Assistant को चालू करने के लिए, "Ok Google, Assistant की सेटिंग खोलें" कहें और लॉक स्क्रीन चुनें। फिर, टॉगल करें सहायक को लॉक स्क्रीन पर अनुमति दें चालू।
आप Windows 10 पर Google Assistant कैसे स्थापित करते हैं?
विंडोज़ 10 पर Google सहायक प्राप्त करने का कोई आधिकारिक तरीका नहीं है। इसके बजाय, विंडोज़ के लिए अनौपचारिक Google सहायक को डाउनलोड और इंस्टॉल करें। जब आप इसे Google Actions कंसोल में एक प्रोजेक्ट के रूप में सेट कर लेते हैं, तो आप प्रोग्राम के चलने के दौरान Google Assistant का उपयोग करने के लिए कीबोर्ड शॉर्टकट Windows key+Shift+A का उपयोग कर सकते हैं।
आप iPhone पर Google Assistant कैसे प्राप्त करते हैं?
iPhone पर Google Assistant पाने के लिए, ऐप स्टोर से iOS के लिए आधिकारिक Google Assistant ऐप डाउनलोड और इंस्टॉल करें।






